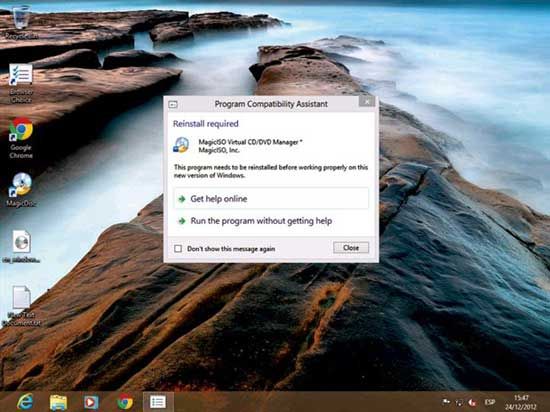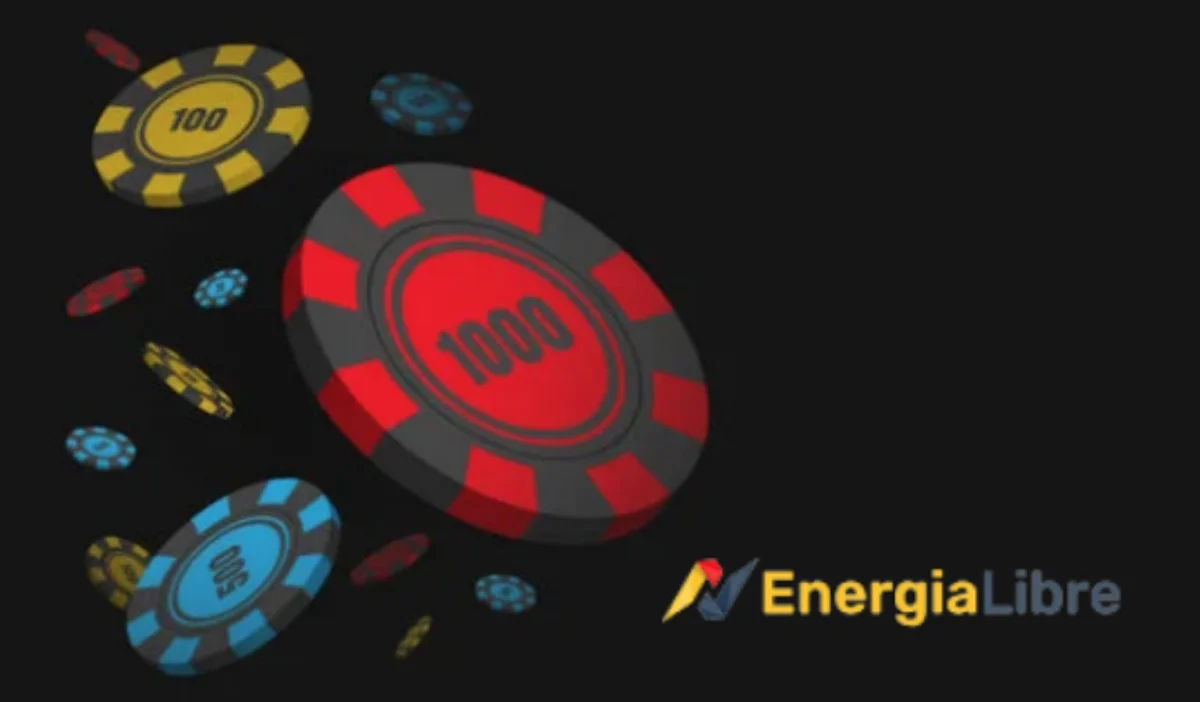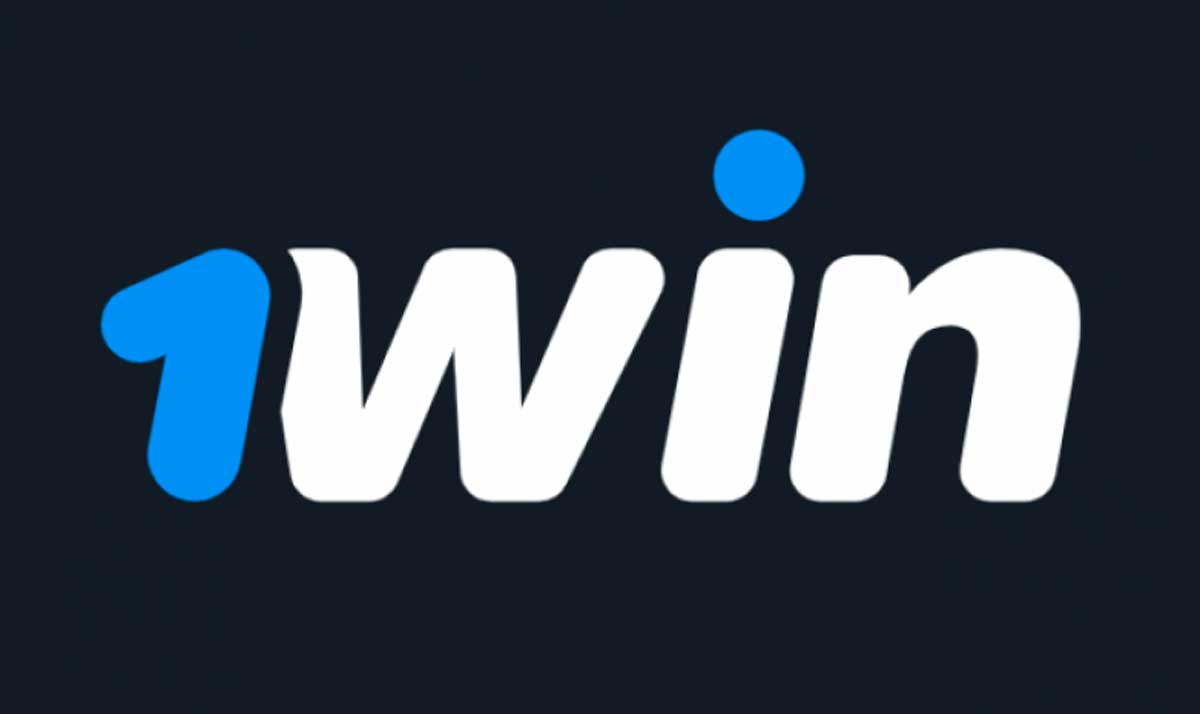Cómo hacer
Tutorial de como pasar de Windows 7 Win 8
El proceso de instalación de Windows se ha simplificado mucho con los años, no obstante abordarlo a partir de una versión existente del sistema operativo no resulta tan evidente.
Windows 8 es una revolución por su interfaz Metro y su orientación a dispositivos táctiles, pero también es una evolución y un paso más de madurez con respecto a Windows 7 en otros aspectos fundamentales, como la seguridad o el rendimiento. Junto a ellos, otro de los puntos básicos mejorados es el proceso de instalación.

En Windows 8, este proceso no solo se ha actualizado para ser más atractivo visualmente y ofrecer más opciones de configuración para los usuarios avanzados, sino que ha mejorado claramente la tarea de actualización, tanto su desarrollo como el resultado final. Y todo a partir de una aplicación: el Asistente de Actualización, que es la clave del paso de Windows 7 a Windows 8 y que se puede descargar desde la dirección oficial.
1. Desde una cuenta de Administración
Lo primero que tenemos que tener en cuenta a la hora de ejecutar la aplicación es que debemos hacerlo desde una cuenta de Administración del sistema. No es suficiente con ejecutarla como Administrador desde una cuenta estándar, sino que deberemos «loguearnos» específicamente en esa cuenta de Administración, puesto que, de lo contrario, la aplicación nos mostrará un error y no arrancará. Una vez hecho, el Asistente de Actualización nos proporciona tres servicios imprescindibles a la hora de realizar este proceso. Vamos a verlos.
2. Comprueba la compatibilidad
En primer lugar, la aplicación examina nuestro hardware, aplicaciones y dispositivos conectados para comprobar su compatibilidad con Windows 8. Por esta razón, es importante que, antes de su ejecución, conectemos cualquier tipo de periférico que podamos llegar a utilizar en nuestra máquina.
Esta verificación de compatibilidades es lo suficientemente exhaustiva como para garantizar el cumplimiento de todos los requisitos del sistema necesarios para la instalación y uso de Windows 8, incluidas las características de procesador, cantidad de memoria RAM, tamaño del disco duro, etcétera. Una vez ejecutado el proceso de comprobación, podremos ver los resultados para hardware, dispositivos y aplicaciones.
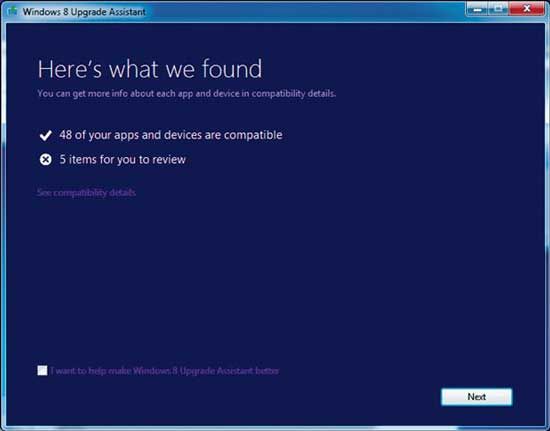
3. Informe detallado
Si el Asistente ha encontrado algún problema, cabe la posibilidad de ver información detallada del mismo, así como de las aplicaciones, hardware y dispositivos que funcionarán perfectamente una vez realizada la actualización a Windows 8.
En nuestro ejemplo, se amplía la información acerca de los cinco elementos que indicaba el Asistente en la pantalla anterior que necesitaban de nuestra atención. En concreto, tres de ellos son bastante habituales. En el primero, se pide que se instale una aplicación para ver DVDs, puesto que, a diferencia de Windows 7, Windows 8 no incluye una por defecto.
El segundo aviso se refiere a Secure Boot, una nueva característica que forma parte del arranque de Windows 8 y cuyo objetivo es reforzar la seguridad de nuestros sistemas, pero que requiere versiones modernas de la BIOS. Con todo, si nuestro equipo no tiene una BIOS relativamente reciente, Windows 8 seguirá funcionando con total normalidad.
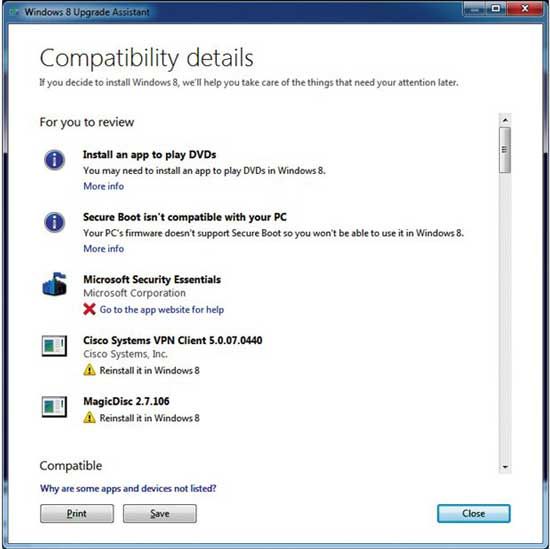
Finalmente, el tercer aviso es relativo a Microsoft Security Essentials, el antivirus que Microsoft lanzó hace unos años. Ahora, ha sido integrado dentro de Windows 8, por lo que ya no necesitamos descargarlo aparte. Por esta razón, es necesario desinstalarlo antes de proceder a la actualización.
De cualquier manera, la compatibilidad de Windows 8 con su predecesor 7 es realmente buena. Solo hay que ver el resultado de nuestras pruebas. En este caso práctico concreto, de cincuenta aplicaciones instaladas, solo en dos recomienda una reinstalación una vez actualizado al nuevo sistema operativo.
Como parte de este informe de compatibilidad, el Asistente también indica qué características de Windows 8 no van a estar presentes debido al hardware disponible en la máquina. Ya hemos visto Secure Boot, pero también hace otras comprobaciones relacionadas con las capacidades táctiles, el uso de Windows Store, la posibilidad de acoplar aplicaciones, etc.
4. Qué Windows 8 comprar
El Asistente de Actualización también nos proporciona información respecto a qué versión de Windows 8 nos interesaría adquirir para efectuar la actualización. Para empezar, nos hace una pregunta con respecto a qué vamos a querer conservar al realizar la actualización al nuevo sistema operativo. En la imagen, se pueden ver las opciones que ofrece.
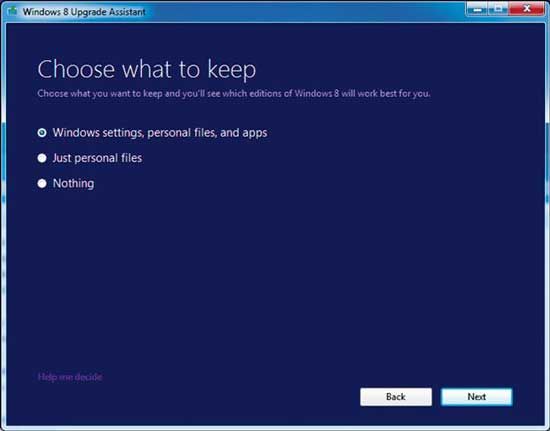
A partir de la elección que hagamos en esa pantalla y, sobre todo, de la versión actual de Windows 7 que estemos utilizando, nos indicará qué edición de Windows 8 es la más adecuada, ofreciendo un enlace para su compra.
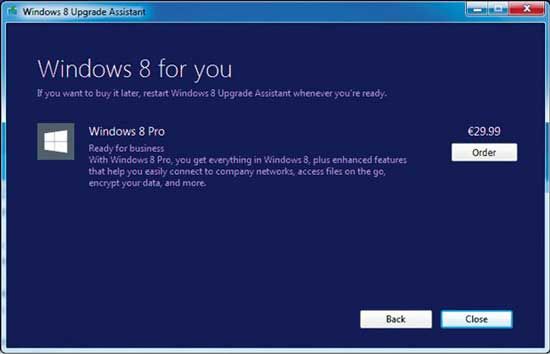
5. Emplaza el sistema
Una vez que hayamos ejecutado el Asistente de Actualización, tendremos toda la información necesaria para empezar la tarea que nos ocupa. Para ello, debemos arrancar Windows 8 desde nuestra instalación actual de Windows 7, ya sea desde el DVD o desde una imagen ISO.
Lo primero que veremos es una ventana en la que nos recomiendan que actualicemos on-line el instalador para mejorar el proceso de instalación. Después de confirmarlo, se nos pedirá nuestra clave de producto de Windows 8.
Tras introducir una clave válida y aceptar el contrato, el instalador nos preguntará qué tipo de configuración queremos conservar: nada, archivos personales solo, o configuraciones de Windows, archivos personales y aplicaciones. Elegimos esta última opción para tener una actualización lo más cómoda posible.
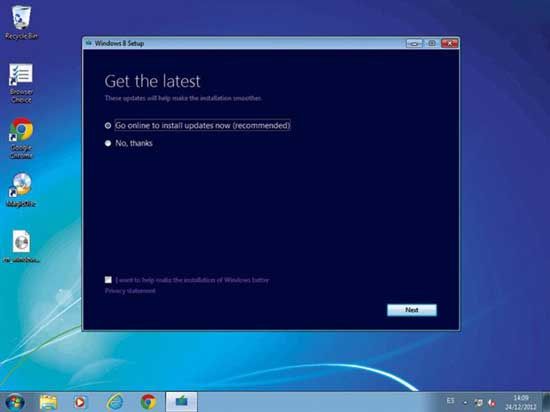
En este punto, el instalador de Windows 8 se encarga de comprobar que nuestro equipo cumple con los requisitos exigidos. Por ejemplo, si no hay espacio suficiente para la implantación, nos lo indicará con un mensaje como el que se puede ver en la captura que ilustra este Paso.
También si, por cualquier circunstancia, hemos dejado cargadas en nuestro ordenador aplicaciones que no sean compatibles, como el anteriormente citado Microsoft Security Essentials, el instalador nos mostrará un listado y la posibilidad de desinstalarlas desde esa misma ventana para agilizar todo el proceso.
Una vez cumplidos los requisitos, contamplaremos una última pantalla en la que se resume la instalación que se va a realizar. Tras confirmarla, empezará el emplazamiento, que tarda un poco más de tiempo que una instalación desde cero.
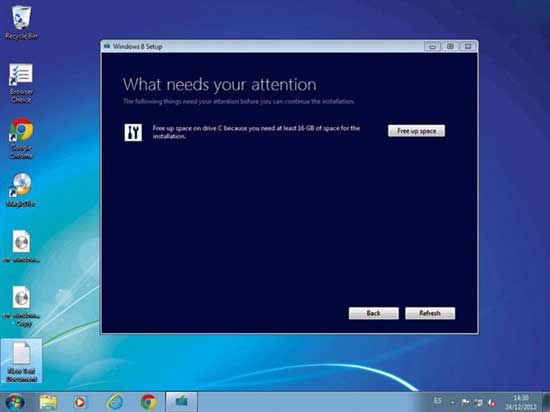
6. Últimos retoques
Afortunadamente, el proceso de instalación no requiere de nuestra intervención hasta que no se haya completado, por lo que podemos irnos tranquilamente a tomar un café y volver cuando haya terminado.
En ese punto, nos encontraremos con una serie de pantallas similares a las que aparecen al hacer una instalación desde cero de Windows 8. El sistema operativo nos hará elegir entre opciones como colores base, compartición de ficheros e impresoras, información a enviar a Microsoft para diagnóstico de errores, cuentas, etc. Llama la atención que, al estar actualizada una versión existente de Windows, para hacer el proceso más seguro, detecta la cuenta de nuestro antiguo sistema y solicita su contraseña.
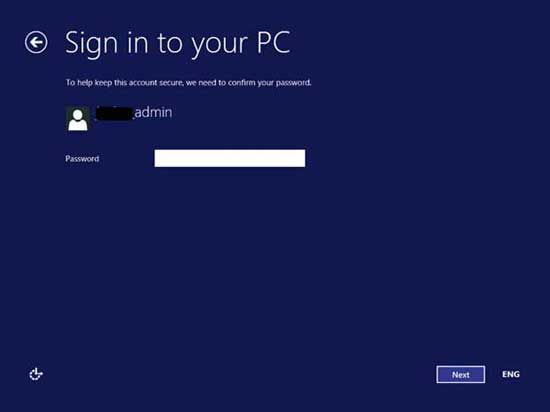
Durante el proceso, Windows 8 se encarga de recuperar las aplicaciones que tuviéramos previamente instaladas y las configuraciones de la misma. Esto lo podemos comprobar cuando terminamos de implantar el nuevo sistema operativo. Al arrancarlo de nuevo, veremos nuestras aplicaciones de Windows 7 en el Escritorio Clásico, así como un aviso para aquellas aplicaciones que no sean compatibles y requieran una instalación (como había avisado con anterioridad el Asistente de Actualización).
Además, no solo tendremos las aplicaciones reinstaladas, sino que dispondremos también de las configuraciones y valores que hubiéramos definido, como historiales o favoritos. Por último, también se conservaran ficheros personales.