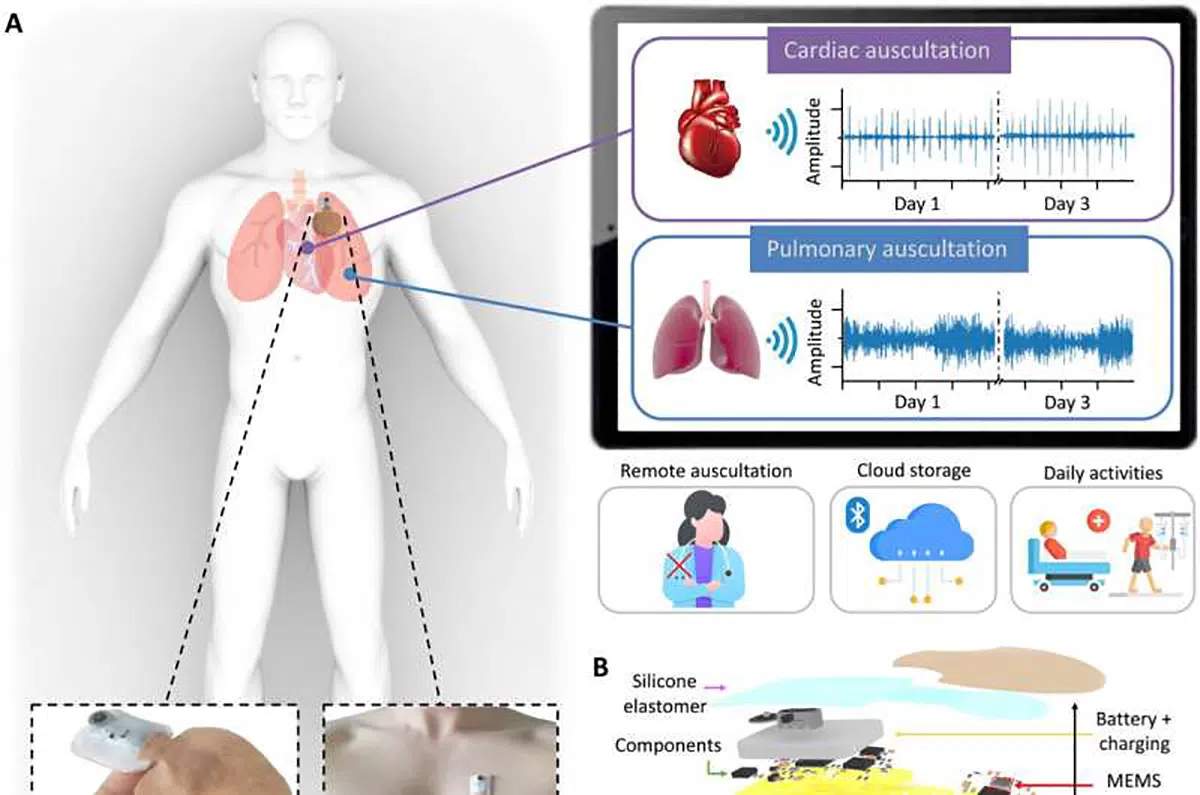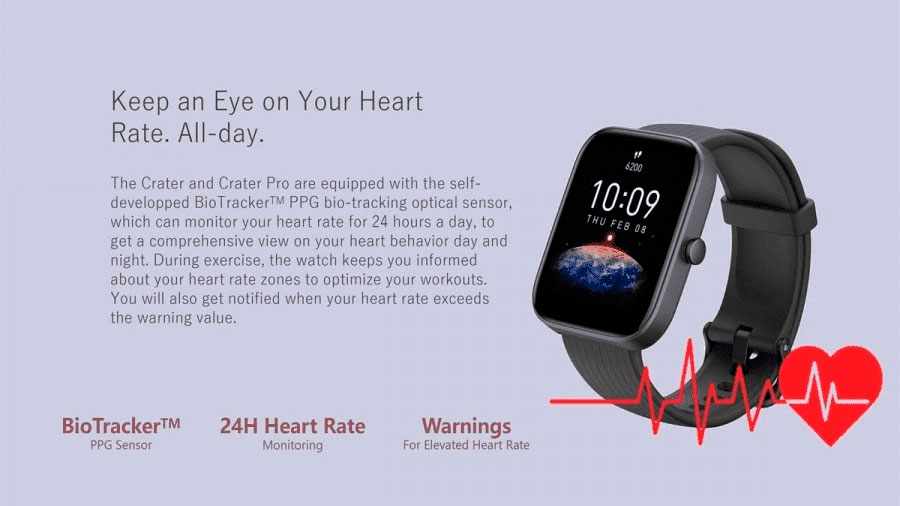Trucos de Windows
El nuevo sistema de arranque de Windows Vista y arranque dual con Windows XP
CÓMO PERSONALIZAR EL MENÚ DE ARRANQUE DE WINDOWS VISTA, HACIENDO QUE WINDOWS XP INICIE DE FORMA AUTOMÁTICA
Cuando instalamos un sistema operativo en una máquina en la que ya existen otros sistemas instalados, normalmente éste se coloca como sistema predeterminado de arranque, como es lógico, en el menú de inicio de sistemas. También hemos observado este comportamiento los que hemos instalado algunas de las betas del próximo sistema operativo de Microsoft: Windows Vista.
Se nos coloca como sistema predeterminado, y, además, mostrando un menú diferente en el arranque. Por ejemplo, imaginemos que nos muestra este menú:
____________________________________________________________________
Windows Boot Manager
Choose the operating system or tool you want to start:
(Use the arrow keys to highlight your choice.)
Legacy (pre-Longhorn) Microsoft Windows Operating System
Microsoft Windows
Microsoft Windows
Consola de recuperación de Microsoft Windows XP
___________________________________________________________________________
En este caso concreto, nos dice que existen dos instalaciones de Windows Vista (Microsoft Windows), la última build que hemos instalado, y la anterior, que aunque ya no está instalada, aparece su entrada, y deberemos eliminar; además tenemos instalada la Consola de recuperación de Windows XP, y otros sistemas operativos anteriores, englobados en "Legacy (pre-Longhorn) Microsoft Windows Operating System". Si queremos acceder a Windows XP u otro sistema operativo anterior, debemos pulsar esta última opción.
Está bien que inicie directamente Windows Vista, pero ¿Cómo podemos hacer si deseamos que el sistema predeterminado de inicio al arrancar el equipo sea Windows XP, y además que el menú que nos muestre sea algo así?:
___________________________________________________________________________
Windows Boot Manager
Choose the operating system or tool you want to start:
(Use the arrow keys to highlight your choice.)
Otros sistemas operativos
Microsoft Windows Vista build 5308 32 bits
Consola de recuperación de Microsoft Windows XP
__________________________________________________________________________
Windows Vista cambia el sistema de arranque al que estábamos acostumbrados, modificando el archivo boot.ini y generando un nuevo archivo de arranque llamadobootmgr, que se instala oculto en el directorio raíz de la partición activa de sistema (generalmente C:). Por lo tanto, el archivoboot.ini ahora no nos va a servir para editar este menú de arranque.
Los datos de edición de este menú se guardan ahora en el archivobcd.log, un archivo oculto que se instala en el directorio C:Boot. Pero este archivo no se puede editar directamente con el bloc de notas, ya que no se trata de un archivo de texto, sino que es necesaria una herramienta para editarlo, concretamente el programaBCDEDIT.EXE, que trabaja desde la línea de comandos.
Mediante este programa, que hallaremos en el directorio X:WindowsSystem32 (donde X representa la unidad donde está instalado Windows Vista), podremos editar el archivo bcd.log y crear el menú a nuestro gusto, pero con mucho cuidado, ya que un simple error podría dar al traste con todo. No es tan difícil…
Si consultamos el archivo boot.ini veremos que ya nos habla deBCDEDIT.EXE, y que debe ser utilizado para cambiar opciones de boot en Windows Vista. Aquí hay un ejemplo:
___________________________________________________________________________
BOOT.INI
;
;Warning: Boot.ini is used on Windows XP and earlier operating systems.
;Warning: Use BCDEDIT.exe to modify Windows Vista boot options.
;
[boot loader]
timeout=5
default=multi(0)disk(0)rdisk(0)partition(1)WINDOWS
[operating systems]
multi(0)disk(0)rdisk(0)partition(1)WINDOWS="Microsoft Windows XP Professional SP2(producción)" /FASTDETECT /NOEXECUTE=OPTIN
multi(0)disk(0)rdisk(1)partition(5)WINDOWS="Microsoft Windows XP Home Edition" /NOEXECUTE=OPTIN /FASTDETECT
multi(0)disk(0)rdisk(1)partition(3)WINDOWS="Microsoft Windows XP Professional SP2(pruebas)" /NOEXECUTE=OPTIN /FASTDETECT
multi(0)disk(0)rdisk(1)partition(2)WINDOWS="Microsoft Windows XP Professional SP2 (english)" /NOEXECUTE=OPTIN /FASTDETECT
multi(0)disk(0)rdisk(1)partition(1)WINNT="Microsoft Windows 2000 Professional SP4" /FASTDETECT c:CMDCONSBOOTSECT.DAT="Consola de recuperación de Microsoft Windows XP" /CMDCONS
__________________________________________________________________________________________________
Para cambiar el menú de arranque, procederemos de la siguiente forma:
Iniciamos Windows XP y abrimos una consola de comandos (Inicio > ejecutar > cmd).
En la consola, buscamos el directorio donde se hallabcdedit.exe. Suponiendo que Windows Vista está instalado en la unidad G:, la ruta será:
G:WindowsSystem32bcdedit.exe
Ejecutamos primero bcdedit /? y nos dará la sintaxis. De los posibles comandos que admite la herramienta, necesitaremos estos dos:
– set (que fija los nuevos valores a introducir)
– delete (que elimina entradas en el menú)
Ejecutamos el programa, y nos aparece en pantalla algo parecido a ésto:
Windows Boot Manager
——————–
Identifier: {bootmgr}
Type: 10100002
Device: partition=C:
Description: Windows Boot Manager
Locale: en-US
Inherit options: {globalsettings}
Boot debugger: No
Default: {ntldr}
Display order: {ntldr}
{224b0148-a08e-11da-b308-ed83a3b7e795}
{a65a7606-7fbd-11da-ae51-8b1befcd9b5f}
{0952ea4a-7a3c-11da-a98e-a73f0b9b53ca}
Timeout: 2
Windows Legacy OS Loader
————————
Identifier: {ntldr}
Type: 10300006
Device: partition=C:
Path: ntldr
Description: Legacy (pre-Longhorn) Microsoft Windows Operating System
Boot debugger: No
Windows Boot Loader
——————-
Identifier: {224b0149-a08e-11da-b308-ed83a3b7e795}
Type: 10200003
Device: partition=G:
Path: Windowssystem32winload.exe
Description: Microsoft Windows
Locale: en-US
Inherit options: {bootloadersettings}
Boot debugger: No
Windows device: partition=G:
Windows root: Windows
Resume application: {224b0149-a08e-11da-b308-ed83a3b7e795}
No Execute policy: OptIn
No integrity checks: Yes
Kernel debugger: No
EMS enabled in OS: No
Windows Boot Loader
——————-
Identifier: {0952ea4a-7a3c-11da-a98e-a73f0b9b53ca}
Type: 10200003
Device: partition=G:
Path: Windowssystem32winload.exe
Description: Microsoft Windows
Locale: en-US
Inherit options: {emssettings}
{dbgsettings}
{badmemory}
Windows device: partition=G:
Windows root: Windows
No Execute policy: OptOut
_____________________________________________________________
Para hacer los cambios que necesitamos en este caso, nos bastan dos elementos:Identifier y Description.
1.- Para cambiar la descripción de "Legacy (pre-Longhorn) Microsoft Windows Operating System" a "Otros sistemas operativos", buscamos su Identifier, que es {ntldr}, y ejecutaremos el siguiente comando:
G:WindowsSystem32>BCDEDIT -set {ntldr} Description "Otros sistemas operativos"
Deberemos obtener la respuesta "La operación se ha completado correctamente."
2.- Para cambiar la descripción de "Microsoft Windows" de la última build instalada de Windows Vista por "Microsoft Windows Vista build 5308 32 bits", primero hay que determinar cuál de las dos es la instalada y cuál la que debemos eliminar. Buscamos el elementoInherit options y donde nos aparezca {bootloadersettings} se trata de la última build instalada. Por tanto, buscamos suIdentifier, que en este caso es {224b0149-a08e-11da-b308-ed83a3b7e795}, y ejecutamos el siguiente comando:
G:WindowsSystem32>BCDEDIT -set {224b0148-a08e-11da-b308-ed83a3b7e795} Description "Microsoft Windows Vista build 5308 32 bits"
Deberemos obtener de nuevo la respuesta "La operación se ha completado correctamente."
3.- Por último, para eliminar la instalación de la build que ya no existe en nuestra máquina, buscamos suIdentifier, que es en este caso {0952ea4a-7a3c-11da-a98e-a73f0b9b53ca}, y ejecutamos el siguiente comando:
G:WindowsSystem32>BCDEDIT -delete {0952ea4a-7a3c-11da-a98e-a73f0b9b53ca}
Una vez se hayan completado correctamente los ajustes, si no existen más entradas de instalaciones a eliminar, cerramos la consola de comandos y reiniciamos el sistema para comprobar los cambios que hemos introducido en el menú.
Para el que quiera leer más sobre la configuración del Boot en Windows Vista, puede visitar esta página,
http://www.microsoft.com/technet/windowsvista/library/85cd5efe-c349-427c-b035-c2719d4af778.mspx
Para conseguir el inicio automático de Windows XP al arrancar la máquina, pero con la posibilidad de iniciar Windows Vista si lo deseamos, realizaremos el siguiente proceso:
1.- Iniciamos Windows Vista,
Start > Computer > Properties. En la ventana que se nos muestra, pulsamos en "Advanced System Settings".
En el cuadro "System Properties", nos vamos al apartado "Startup and Recovery" y pulsamos en "Settings".
En "Default operating system", por defecto nos mostrará "Microsoft Windows Vista build 5308 32 bits".
Lo cambiamos y elegimos "Otros sistemas operativos".
En "Time to Display list of operating system" marcamos 3 segundos (o más, pero con 3 segundos ya tenemos tiempo más que suficiente para pulsar una tecla si es preciso).
Aplicamos los cambios, cerramos las ventanas abiertas y reiniamos el sistema con Windows XP.
2.- Una vez en Windows XP, realizamos la misma operación:
Panel de control > Sistema > Opciones avanzadas > Inicio y recuperación (Configuración).
En "Sistema operativo predeterminado" elegimos Windows XP, y en "Mostrar la lista de sistemas operativos durante…" marcamos 3 segundos también.
Aplicamos los cambios y reiniciamos. Ahora no habrá que tocar nada para que inicie Windows XP de forma automática y predeterminada.