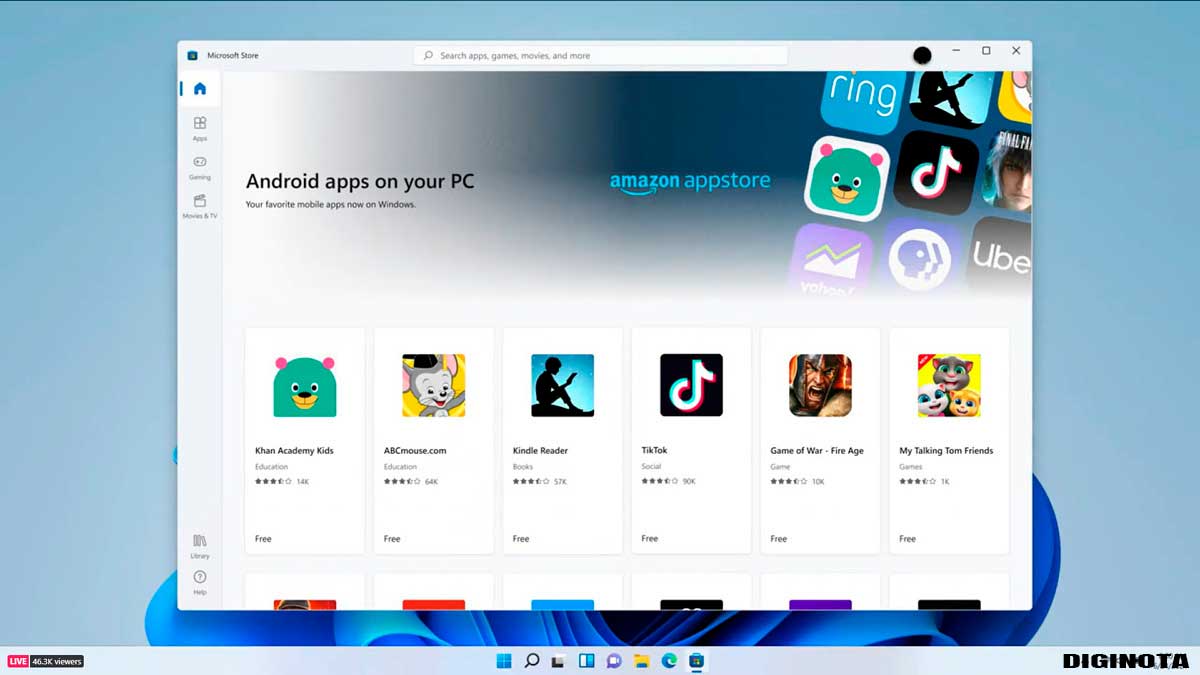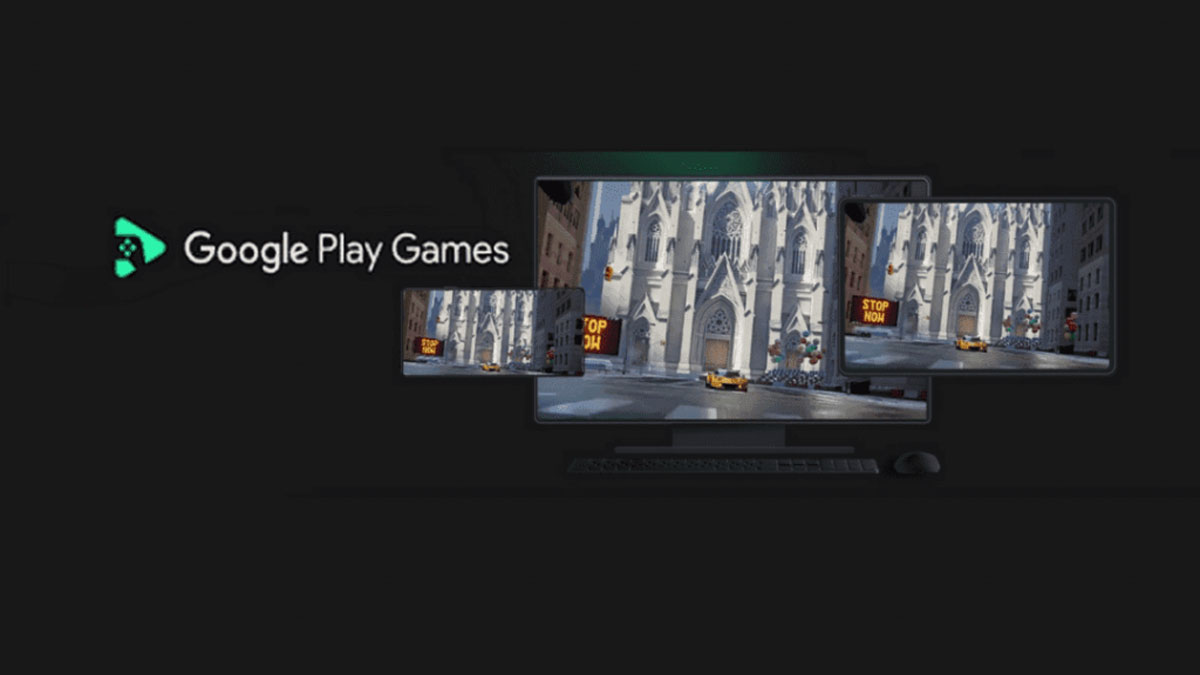Cómo hacer
Solución: Pantalla negra al arrancar el PC en windows

Problema: Al encender el PC, la pantalla se vuelve negra y solo aparece el cursor del mouse.
Los problemas relacionados con el adaptador de vídeo son la causa más común de este problema. ( pero no siempre )
Prueba los siguientes procedimientos de solución de problemas, . Si con los pasos mencionados en el primer procedimiento no se soluciona el problema, pasa al próximo procedimiento.
Solución 1
Iniciar el equipo en modo seguro y ejecutar Restaurar sistema
-
Haz clic en el botón Iniciar
 Apagar y, a continuación, haz clic en Reiniciar.
Apagar y, a continuación, haz clic en Reiniciar. -
Realiza una de las siguientes acciones:
-
Si tu equipo tiene un solo sistema operativo instalado, mantén presionada la tecla F8 mientras tu equipo se reinicia. Debes presionar la tecla F8 antes de que aparezca el logotipo de Windows. Si aparece el logotipo de Windows, inténtalo de nuevo: espera a que aparezca el inicio de sesión de Windows y, luego, apaga y reinicia el equipo.
-
Si tu equipo tiene más de un sistema operativo, usa las teclas de dirección para resaltar el sistema operativo que deseas iniciar en modo seguro y, a continuación, presiona la tecla F8.
-
-
En la pantalla Opciones de arranque avanzadas, usa las teclas de dirección para resaltar Modo seguro y, a continuación, presiona la tecla Entrar.
-
Inicia sesión en tu equipo con una cuenta de usuario que tenga derechos de administrador. Cuando tu equipo esté en modo seguro, verás las palabras Modo seguro en las esquinas del monitor.
-
Haz clic en el botón Iniciar
 Restaurar sistema y, luego, haz clic en Siguiente. Si se le solicita una contraseña de administrador o una confirmación, escriba la contraseña o proporcione la confirmación.
Restaurar sistema y, luego, haz clic en Siguiente. Si se le solicita una contraseña de administrador o una confirmación, escriba la contraseña o proporcione la confirmación. -
Elige un punto de restauración en el que tu equipo funcionaba como se esperaba, haz clic en Siguiente y, luego, haz clic en Finalizar.
-
Reinicia el equipo normalmente.
Si con estos pasos resuelves el problema, has terminado. De lo contrario, repite los pasos y selecciona un punto de restauración anterior (si hay uno disponible).
Solución 2
Abre la BIOS > Carga la configuración predeterminada de la BIOS > Asegúrate de que tu disco duro sea detectado en la BIOS
Configura tu disco duro (donde el sistema operativo está instalado) como primer dispositivo de arranque
Guarda la configuración y sal de la BIOS
Reinstalar el controlador de vídeo
-
Haz clic con el botón secundario en la barra de tareas y después haz clic en Iniciar el Administrador de tareas.
-
Haz clic sucesivamente en la pestaña Proceso, en explorer.exe y en Finalizar proceso.
-
Haz clic en Archivo y después en Nueva tarea (Ejecutar).
-
En el cuadro de texto Abrir, escribe explorer.exe y haz clic en Aceptar.
-
Haz clic en el botón Iniciar
 administrador de dispositivos en el cuadro de búsqueda y, a continuación, en los resultados de búsqueda, haz clic en Administrador de dispositivos.
administrador de dispositivos en el cuadro de búsqueda y, a continuación, en los resultados de búsqueda, haz clic en Administrador de dispositivos. -
Haz doble clic en Adaptadores de pantalla, haz clic con el botón secundario en tu pantalla, haz clic en Actualizar software de controlador y sigue los pasos del asistente que aparece
Nota:
Una vez reinstalado el controlador, tal vez tengas que reiniciar de nuevo el equipo para completar la instalación. También es posible que tengas que ajustar la resolución de la pantalla a su configuración anterior.
Si con estos pasos consigues solucionar el problema, has terminado. De lo contrario, ve al siguiente procedimiento.
Comprobar si hay problemas en el Registro
Haz clic con el botón secundario en la barra de tareas y después haz clic en Iniciar el Administrador de tareas.
Haz clic sucesivamente en la pestaña Proceso, en explorer.exe y en Finalizar proceso.
Haz clic en Archivo y después en Nueva tarea (Ejecutar).
En el cuadro de texto Abrir, escribe explorer.exe y haz clic en Aceptar.
Haz clic en el botón Iniciar Imagen del botón Iniciar, escribe regedit en el cuadro de búsqueda y, a continuación, en los resultados de búsqueda, haz clic en regedit.exe.
Busca la siguiente clave del Registro: HKEY_LOCAL_MACHINE\SOFTWARE\Microsoft\Windows NT\CurrentVersion\Winlogon
Haz clic para seleccionar la clave WinLogon y, a continuación, en el panel de la derecha, haz clic en Shell. El valor de Shell en la columna Datos debe ser explorer.exe. Si el valor de Shell no es explorer.exe, haz doble clic en Shell y, en el campo de texto Información del valor, escribe explorer.exe y haz clic en Aceptar.
Cierra el editor del Registro y reinicia el equipo.
Si con estos pasos consigues solucionar el problema, has terminado.