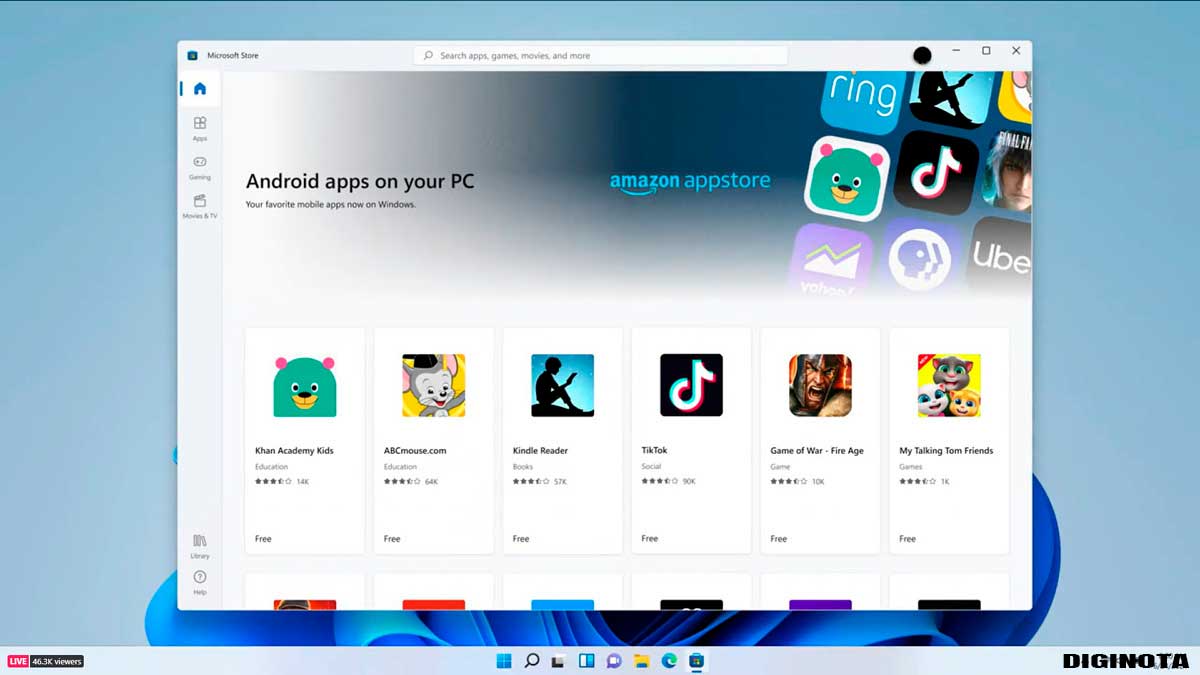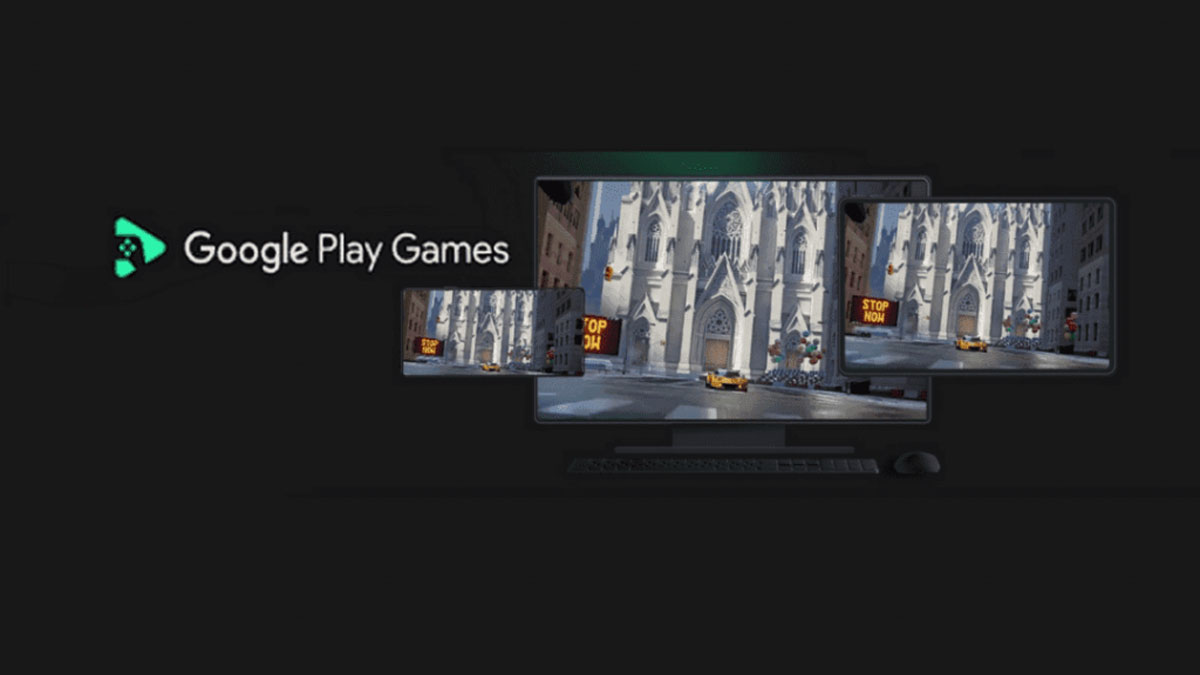Actualidad
Algunos y trucos características por las cuales ha sido elogiado Windows 7
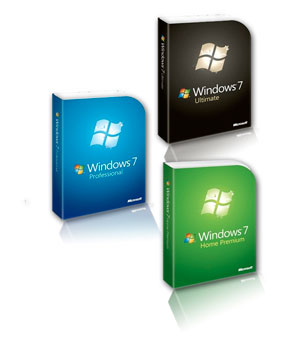 Rapidez, estabilidad, compatibilidad son las principales características por las cuales ha sido elogiado Windows 7,Pero Microsoft ha provisto también a este sistema operativo de muchos pequeños pero útiles recursos poco conocidos por los usuarios.
Rapidez, estabilidad, compatibilidad son las principales características por las cuales ha sido elogiado Windows 7,Pero Microsoft ha provisto también a este sistema operativo de muchos pequeños pero útiles recursos poco conocidos por los usuarios.
Si usted trabaja en una oficina, tarde o temprano necesitará conectar su computadora a un proyector. Si lo hace con versiones anteriores de Windows, acabará invariablemente en el cuadro de diálogo Propiedades o buscando en su computadora portátil combinaciones de claves que le permitan enviar una imagen a un proyector, a la pantalla de su portátil o ambas cosas. Con el nuevo Modo Proyector de Windows 7, tendrá una cosa menos de la cual preocuparse camino a la sala de conferfencias.
Simplemente sostenga la tecla Windows y pulse la letra P en el teclado. Aparecerá la ventana Modo Proyector, que, con una simple selección, le permitirá decidir adónde quiere usted proyectar la imagen de su pantalla. Siga pulsando la combinación tecla Windows-P para pasearse por las cuatro opciones que le ofrece. Pulse Enter para activar la que quiera seleccionar.
Si en algún momento acaba usted con decenas de aplicaciones abiertas al mismo tiempo, le costará hallar la que desea. Digamos, por ejemplo, que tiene abiertas cinco sesiones del Explorador de Windows, tres de Word, nueve ventanas del Internet Explorer y varias sesiones de su navegador de imágenes.
¿Cómo ir rápidamente a la aplicación que necesita? La forma más conocida es mediante el atajo Alt-Tab, pero escoger entre decenas de aplicaciones abiertas no es fácil ni productivo. Con Windows 7, puede sostener la tecla Ctrl y clicar en la barra de tareas el ícono de la aplicación que desea ver. Si tiene abiertas varias sesiones del programa, cada vez que clique el ícono en la barra de tareas aparecerá una diferente sesión del programa. Esto es mucho más simple que el tener que hurgar entre decenas de diferentes aplicaciones para hallar, por ejemplo, el documento de Word que desea poner al frente.
Puede que las Notas Rápidas (Sticky Notes) no sean la aplicación más excitante en Windows 7. Existía ya en Windows Vista, pero ha sido mejorada mucho en Windows 7. Simplemente abra el menú Inicio, escriba “notas” y seleccione la entrada Notas Rápidas que aparezca.
Aquí no hay nada que aprender: se trata de una pegatina virtual que trabaja igual que una pegativa real, y esto es lo gracioso. Lo que usted escriba allí será almacenado automáticamente e incluso recordado después que usted apague su ordenador. No hay posibilidad de “perder” una Nota Rápida en Windows 7. Se puede incluso cambiar el color de la nota dando un clic derecho sobre ella y seleccionando el tono que quiera. No hay forma de olvidar nada.
La forma de hallar programas instalados en Windows era hasta ahora abrir el menú Inicio, clicar Todos los Programas y recorrer la lista hasta hallar el que se necesitaba. El proceso, lamentablemente, solía complicarse si una aplicación se instalaba en una carpeta del menú Inicio que tenía un nombre completamente diferente al del programa mismo.
Olvídese de ello. Use en cambio el recurso de búsqueda instantánea de Windows 7. Abra el menú Inicio y comience a escribir el nombre del programa. No acabará aún de escribir el nombre entero antes de que aparezca allí toda una lista de resultados.
En Windows 7 hay disponibles más accesos directos que en todas las versiones anteriores de Windows. Y esto es bueno, porque toma menos tiempo el hacer algo con el teclado que con el ratón. Incluso si usted está habituado al ratón, es bueno conocer los nuevos atajos de Windows 7, porque puede llegar a usar uno de ellos por casualidad y quedarse perplejo con lo que ocurra.
He aquí algunos. Pulse la tecla Windows y la tecla más (+) para magnificar todo el contenido de la pantalla entera, como si lo viera con una lupa. Pulse Windows-T para pasearse por los programas en la barra de tareas. Pulse Windows-B para ir a un programa que abre un mensaje de notificación en la barra de tareas. Pulse Windows-D para ver rápidamente qué hay en el escritorio de Windows.
Al trabajar en el ordenador, no hay nada mejor que tener una pantalla que se lee sin esfuerzo. Una de las mejores novedades de Windows 7 es un optimizador de texto ClearType Text, que le permite a usted ajustar la pantalla de su ordenador a su capacidad de visión.
Para iniciar ClearType, abra el menú Inicio y, en “Buscar programas y archivos”, escriba “cttune” y pulse Enter. El optimizador de texto le presentará una serie de pantallas en las cuales podrá elegir el texto que le parezca más legible. Es algo tan simple como pasar una prueba en la consulta del oculista. Al terminar, Windows 7 ajustará la pantalla al nivel que usted haya elegido.
¿Dónde acaba su escritorio y dónde comienza Internet? La respuesta está en agregar un enlace “Buscar en Internet” al menú Inicio de Windows 7. De esta forma una búsqueda en Internet será tan fácil como abrir el menú Inicio, escribir allí la clave de búsqueda y clicar Aceptar.
Para hacerlo, escriba “gpedit.msc” en el menú Inicio y pulse Aceptar. Se abrirá el “Editor de directivas de grupo local”. En el panel izquierdo, navegue a Configuración de Usuario/Plantillas administrativas y clique “Menú Inicio y barra de tareas”. En el panel derecho, dé un clic derecho sobre “Agregar vínculo Buscar en Internet al menú Inicio” y, en el menú que se abra, seleccione Editar. En la ventana que se abra, seleccione Activada y clique Aceptar. Para probar la nueva funcionalidad, abra el menú Inicio y escriba un término de búsqueda. Verá que “Buscar en Internet” es el primer enlace que hay directamente sobre el término de búsqueda. Clique ese enlace y automáticamente se abrirá Internet con el término que buscaba.
Via DPA