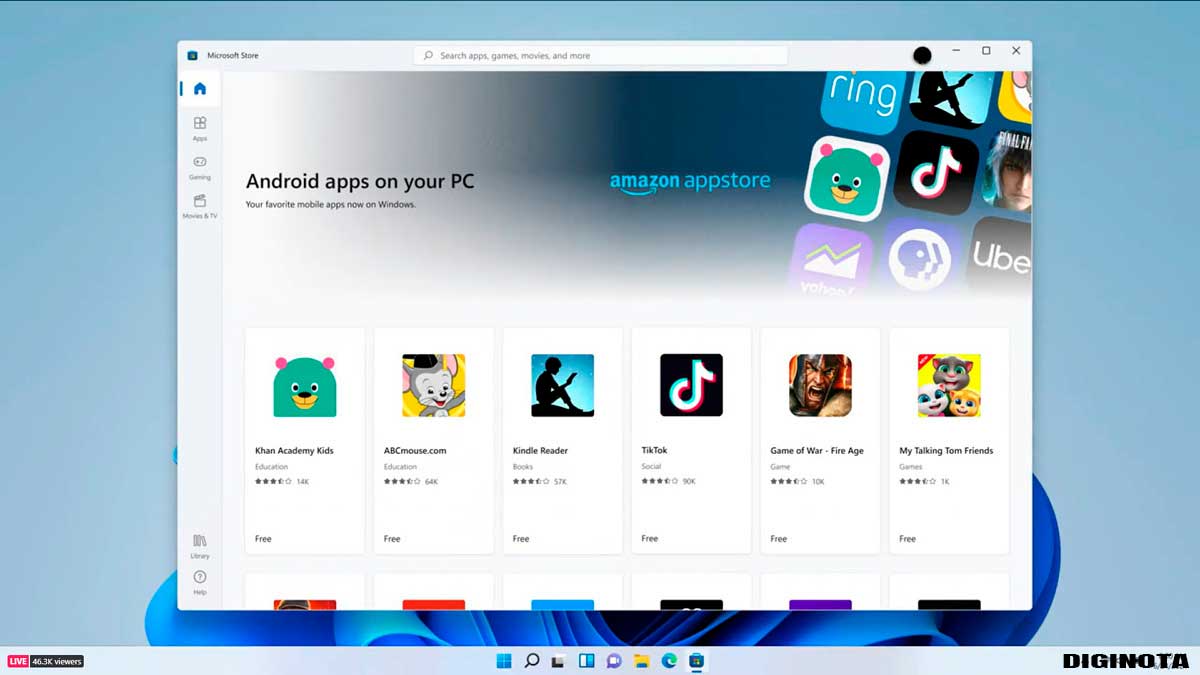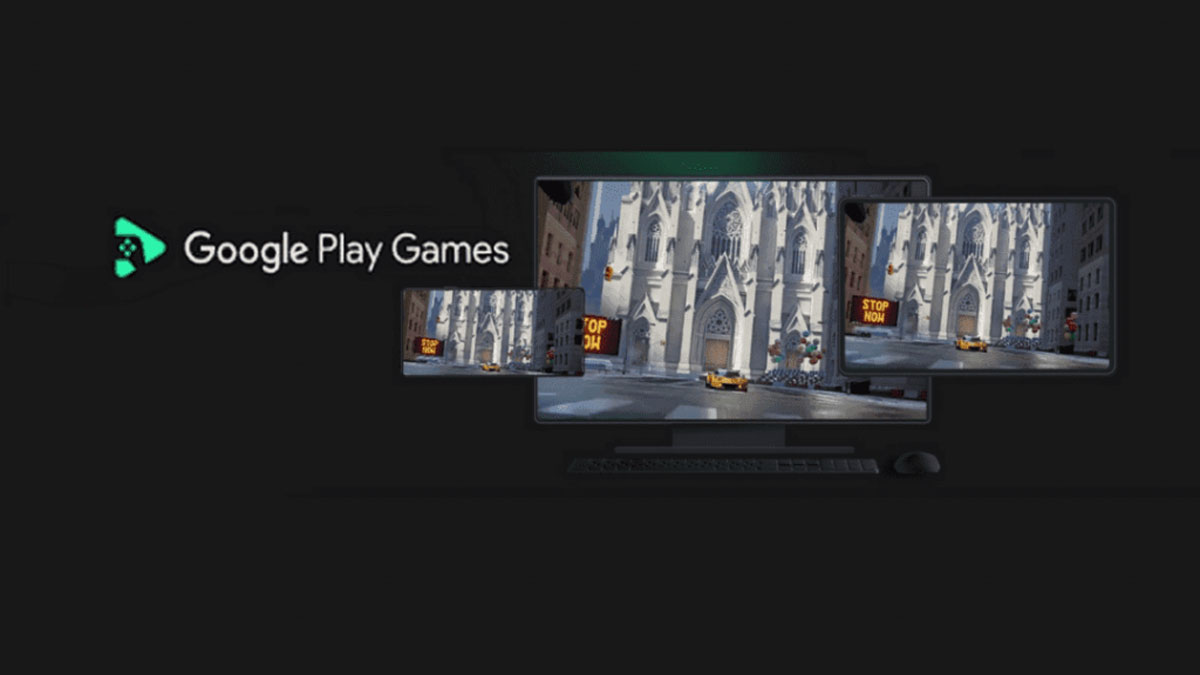Trucos de Windows
Trucos esenciales para Windows
Aunque usted use Windows 7, Vista o el XP, estos 25 trucos aportarán rapidez y seguridad a su PC y harán el trabajo con ella más divertido.
Es oficial: Windows 7 es el mejor sistema operativo de Microsoft de todos los tiempos. La nueva versión está llena de mejoras de interfaz verdaderamente prácticas (qué le parece Aero Snap), mejoras de conectividad de red que deberían haberse hecho desde hace tiempo (qué buenos son los homegroup), compatibilidad con las pantallas táctiles (que viva la PC de tableta) y la mejor experiencia de Windows Media Center (por fin funciona con ClearQAM).
Pero como todos los sistemas operativos, Windows 7 pudiera beneficiarse de algunos ajustes por aquí y otros complementos por acá. Nosotros reunimos 25 sugerencias que pueden ayudarle a hacer a Windows 7 más rápido, más fácil, más seguro o más entretenido. Y ya que mucha gente todavía usa XP o Vista, también hemos identificado las sugerencias que funcionan con esas versiones de Windows.
Acelérelo. ¿Es Windows 7 realmente más rápido que Windows Vista o que XP? Diferentes pruebas han arrojado resultados distintos, pero al final su experiencia depende del hardware y de las aplicaciones que usted utilice. Por supuesto, con unos cuantos trucos simples usted puede extraer el máximo desempeño de cualquier máquina.
CAMBIE A 64 BITS
Trabaja en: Vista, Windows 7. A Windows le encanta el RAM. Mientras más memoria usted tiene, menos tendrá que utilizar el OS la comparativamente lenta unidad de disco duro. Pero si quiere que Windows reconozca más de 3GB de memoria, tiene que ejecutar la versión de 64 bits. Si compra Windows 7 como una mejora, encontrará un disco de instalación de 64 bits en la caja; ignore el disco de 32 bits enteramente. Además de reconocer más RAM, la versión de Windows de 64 bits utiliza mejor el procesador de su PC, brindándole la mejor experiencia de Windows posible.
DESCONECTE LOS ADORNOS
Trabaja en: Vista, Windows 7. A todo el mundo le gustan los extras, pero los adornos de Windows tienen un costo—especialmente para las PC más viejas con procesadores de un solo núcleo o con una cantidad de RAM mínima. Si usted está más interesado en un desempeño ágil que en las ventanas transparentes y los controles animados, considere apagar los efectos visuales.
Abra el Panel de control, escriba visual en el campo de Buscar y pulse Ajustar la apariencia y el desempeño de Windows. Escoja Ajustar para el mejor desempeño y luego pulse Aplicar. Después de unos segundos verá una interfaz de Windows mucho más sobria—y disfrutará de una respuesta mucho más veloz. Si la apariencia es demasiado insípida, puede escoger la opción Personalizada y seleccionar los efectos que quiere restaurar. Pero recuerde, mientras más efectos active mayor será el lastre en el desempeño.
ARRANQUE MÁS RÁPIDO
Trabaja en: XP, Vista, Windows 7. ¿Realmente arranca Windows 7 más rápido que otras versiones de Windows? Sí, un poco más. Pero mientras más programas usted instala, más lento será el inicio de su PC (algo que aplica a todas las ediciones de Windows). Muchas aplicaciones fuerzan a Windows a ejecutarlas durante el inicio—una situación parecida a una docena de automóviles tratando de converger en un carril.
Startup Delayer (find.pcworld.com/64149) es una gran herramienta que aplaza el inicio de programas selectos hasta que el tráfico haya disminuido. El resultado final es una computadora que arranca mucho más rápido.
La herramienta le presenta una lista de todos los programas que comienzan junto con su sistema. Para crear una demora para cualquier de ellos, simplemente arrastre el elemento a la barra blanca al pie de la ventana. Usted verá una línea que representa la aplicación; arrástrela a la izquierda o a la derecha para disminuir o aumentar la demora.
Startup Delayer es gratuita y es una de las mejores maneras que conocemos de acelerar una computadora que se tarda en comenzar. Incluso una que funcione con Windows 7.
AJUSTE SUS VARIABLES DE ENERGÍA
Trabaja en: Vista, Windows 7. Tiene sentido usar las características de administración de energía de Windows para ahorrar corriente—pero no debería hacerlo a costa de la productividad. Por ejemplo, si usted trabaja en una PC de escritorio (o usa una portátil alambrada como su equipo de escritorio), no necesita que la unidad de disco duro de su máquina se apague después de 5 minutos, que su procesador se frene cuando no tenga nada que hacer, ni optimizar su reproducción de vídeo para ahorrar energía. Como usted no está tratando de extender la duración de la batería en esta máquina, debería elevar al máximo todas las variables de desempeño.
Normalmente, Windows Vista y Windows 7 vienen configurados para un desempeño ‘Balanceado’. Para acelerar las cosas, pulse Inicio, escriba ‘power’ y seleccione Opciones de energía. Escoja el plan de alto rendimiento. (Si no lo ve, pulse Mostrar planes adicionales). Ahora su máquina operará con la configuración de energía optimizada para el escritorio. Si quiere ajustar configuraciones individuales, como el tiempo que la unidad de disco duro debería mantenerse ociosa antes de apagarse, pulse Cambiar variables del plan • Cambiar configuración avanzada de energía.
ELIMINE LOS PROGRAMAS QUE NO QUIERE
Trabaja en: XP, Vista, Windows 7. Todavía muchos fabricantes de PC insisten en atiborrar los sistemas nuevos con software indeseable e innecesario que ocupa espacio en la unidad de disco duro y demora el arranque. Nos referimos a los conjuntos de seguridad que usted no necesita, juegos que no quiere y herramientas del fabricante que molestan más de lo que ayudan.
Elimine toda esa basura. Usted puede entrar en el Panel de control y pulsar Desinstalar un programa. Alternativamente, utilice una de nuestras herramientas gratuitas favoritas, Revo Uninstaller , para hacer una limpieza total; la herramienta no sólo desinstala el software si no también las entradas en el Registro y los archivos sobrantes. Pero asegúrese de no borrar nada importante, como Adobe Flash Player o el Microsoft .Net Framework.
CÁMBIESE A CHROME
Trabaja en: XP, Vista, Windows 7. Rápido: ¿Cuál es la aplicación más usada en su PC? El navegador de la Web, por supuesto. Por eso a nadie sorprende que una manera de acelerar el funcionamiento de Windows sea cambiar al navegador más veloz y ese es Chrome de Google. Como nosotros informamos en “Pruebas de velocidad de navegadores” (find.pcworld.com/64150), Chrome carga las páginas más rápido que Firefox 3.5 (que quedó en un cercano segundo), Internet Explorer 8, Opera 10 y Safari 4. Claro, la ventaja pudiera ser de uno o dos segundos, pero esos segundos se acumulan.
CONSEJO EXPERTO
ELIMINE LA DEMORA DE AERO PEEK
Trabaja en: Windows 7. Aero Peek, una de las mejoras más celebradas de Windows 7, pone transparentes todas sus ventanas temporalmente cuando mueve el ratón sobre el botón de Mostrar escritorio. Si acepta el valor predeterminado, el efecto demora aproximadamente un segundo en activarse. Pero ¿por qué esperar? Una simple modificación del Registro permitirá la transparencia instantánea.
Oprima la tecla <Windows> para invocar al menú Inicio, escriba regedit en el cuadro de búsqueda y oprima <Intro>. Entonces, dentro del Registro, navegue hasta HKEY_CURRENT_USER
SoftwareMicrosoftWindowsCurrentVersionExplorerAdvanced.
Pulse el botón secundario sobre un área vacía en el panel derecho y escoja Nuevo • Valor DWORD (32 bits). En el campo, escriba el nombre DesktopLivePreview-HoverTime. Normalmente, Windows asigna un valor de 0, que es exactamente lo que usted quiere. Reinicie la PC (o cierre la sesión y vuelva a entrar). La próxima vez que ponga el ratón sobre Mostrar escritorio, verás las ventanas ponerse transparentes al instante.
Consejo experto
Ejecute el Monitor de desempeño
Trabaja en: Windows 7.
Si le gustan las tablas, los números y los conjuntos de datos, Windows 7 tiene la herramienta perfecta para usted. El Monitor de desempeño supervisa el hardware y las aplicaciones de su PC en tiempo real, generando toda clase de datos que puede revisar y comparar. Está diseñado más para los administradores de sistemas que para los usuarios comunes, pero puede ayudarle a confirmar la duda de que, por ejemplo, iTunes está afectando el desempeño de su sistema.
Para el acceso al Monitor de desempeño, oprima la tecla <Windows>, escriba perfmon y presione <Intro>. Usted puede comenzar a evaluar su sistema expandiendo la carpeta de Herramientas de verificación y pulsando Monitor de desempeño. Desde allí probablemente tendrá que profundizar en los archivos de ayuda incorporados, ya que la herramienta no es exactamente fácil de usar. Para más información, lea la aportación de cómo usar el Monitor de desempeño en el blog de Microsoft Developer Network,
Hágalo más seguro
¿Todavía está buscando una buena razón para cambiar Windows XP por Windows 7? En una palabra: seguridad. El nuevo sistema operativo es inherentemente mejor para combatir las infecciones, bloquear los piratas e impedir los intentos de phishing. Y con las herramientas extras que describimos aquí, usted puede cerrarlo como un Fort Knox digital.
INSTALE MICROSOFT SECURITY ESSENTIALS
Trabaja en: XP, Vista, Windows 7. Windows 7 viene equipado con algunas herramientas de seguridad sólidas, incluyendo un cortafuego robusto y el programa de contraespionaje Windows Defender. Encima de esto, usted necesita un buen programa antivirus, uno que trabaje calladamente en un segundo plano y que no reste velocidad a su sistema. Microsoft Security Essentials , provee protección en tiempo real contra virus y otros tipos de programas maliciosos y su impacto en el desempeño es insignificante; el experto de seguridad de PCWorld Erik Larkin dice que “no queda mal parado” cuando se compara con otras herramientas antivirus gratuitas. Suena como una buena alternativa a pagar por una cuota anual para protección antivirus.
INSTALE WEB OF TRUST
Trabaja en: XP, Vista, Windows 7. El aparentemente inocente acto de pulsar un enlace de la Web—incluso uno que aparezca entre los primeros resultados en una búsqueda de Google—puede desatar una “descarga furtiva” que infecta a su computadora. Increíble ¿verdad? Pero ¿cómo sabe usted si es seguro pulsar un enlace? Pruebe Web of Trust , un complemento para el navegador que le advierte de los sitios inseguros.
Específicamente, el complemento agrega iconos de colores a cada vínculo que produce su motor de búsqueda: verde para los sitios seguros, amarillos para los riesgosos y rojo para los peligrosos. También puede pulsar el botón secundario sobre cualquier vínculo, como uno que aparece en un foro en línea y escoger Ver marcador de WOT para realizar una comprobación manual de seguridad.
WOT es gratuita y está disponible para Firefox e Internet Explorer. Aunque sus iconos de clasificación traen un poco de confusión a algunas páginas de la Web, nosotros la recomendamos para cualquiera que se preocupe por la seguridad.
CREE UN DISCO DE REPARACIÓN DE SISTEMA
Trabaja en: Windows 7. ¡Deténgase! Antes de hacer cualquier otra cosa con su PC, busque la caja donde vino. ¿Ve allí un disco de Windows 7 o un disco de recuperación de sistema? Hoy en día son menos comunes, así que es posible que tenga que crear su propio disco. Y es vital que lo haga porque si su sistema se descompone al punto de no poder arrancar, un CD o DVD de recuperación pudiera ser su único remedio.
Por suerte, con Windows 7 la tarea es sumamente fácil. Sólo inserte un CD o DVD vacío (también necesitará una grabadora de disco), pulse Inicio, escriba ‘repair’ y escoja Crear un disco de reparación de sistema. Siga las instrucciones y recuerde rotular el disco una vez que termine.
Si tiene algún problema en el futuro, inicie su sistema con el disco de reparación. El disco incluye una variedad de herramientas de recuperación y diagnóstico, y también le permite escoger un punto de Restaurar sistema para devolver su PC a un estado funcional previo.
Cree este disco ahora. Si espera hasta después que se presente el problema, será demasiado tarde.
La aplicación gratuita Security Essentials para combatir los programas maliciosos ofrece una buena protección.
Ajuste el UAC
Trabaja en: Windows 7. Recuerda el Control de cuentas de usuarios, ¿verdad? ¿Una molestia incesante? ¿El ejemplo más obvio de todo lo que Windows Vista hizo mal? Sí, ese es UAC. Ha regresado en Windows 7 y su idea sigue siendo la misma: todavía está supuesto a protegerlo de los programas peligrosos o de los cambios no autorizados a su sistema—usted sabe, la variedad de programas que roban su identidad.
Por supuesto, todavía puede ser molesto. Por suerte Microsoft ahora le da control sobre cuándo y por qué UAC produce advertencias. Para ajustar la configuración, pulse Inicio, escriba ‘account’ y seleccione Cambiar configuración del control de cuentas de usuarios. Usted verá un deslizador con cuatro niveles de notificación.
Normalmente, UAC ahora es un poco menos indiscreto que en Vista, notificándole solamente cuando los programas tratan de hacer cambios y no cuando usted mismo los hace. ¿Quiere que UAC deje de interponerse en su camino? Baje el deslizador a No notificar nunca.
SIMPLIFIQUE EL SISTEMA
¿Cuándo es un sistema operativo fácil de usar? Cuando trabaja como usted quiere que trabaje. He aquí cómo trabajar con Windows de una manera más simple y productiva.
Cierre todas sus aplicaciones al instante
Trabaja en: XP, Vista, Windows 7. ¿Terminó de trabajar por el día? No trate de cerrar los programas individualmente. En vez, ciérrelos todos de un solo golpe pulsando el icono de Cerrar todas las ventanas. A diferencia de la función de Mostrar escritorio, que tan solo minimiza todas las ventanas abiertas, Cerrar todas las ventanas termina todos los programas activos. No se preocupe que no perderá su trabajo: si no se ha guardado un documento abierto, este programa le pedirá que lo haga—igual que si hubiera pulsando el botón rojo Cerrar en la esquina superior derecha.
Para sacar el máximo provecho de Cerrar todas las ventanas, sujete el botón a su barra de tareas. (Los usuarios de XP y Vista pueden agregar el icono a la barra de herramientas de Inicio rápido).
MUEVA LA BARRA DE TAREAS
Trabaja en: Vista, Windows 7. Los monitores de pantalla ancha son magníficos para ver películas y para organizar ventanas lado a lado, pero muchas veces se desperdicia todo este espacio. ¿Por qué no mover la barra de tareas de Windows al costado? Esto pudiera sonar un poco loco al principio (y necesitará tiempo para acostumbrarse a los resultados), pero igual que con las páginas de la Web, los documentos de Word y otros corren de arriba a abajo, mientras más espacio vertical recupere mejor.
Reubicando la barra de tareas al lado izquierdo (o derecho), usted libera el espacio vertical para elementos que usa todos los días a la par que utiliza más el espacio horizontal derrochado.
Pulse el botón secundario sobre un área vacía de la barra de tareas y seleccione la casilla de selección junto a Cerrar la barra de tareas. A continuación, pulse y mantenga oprimido el botón secundario sobre un área vacía de la barra de tareas y arrástrela al lado izquierdo (o derecho) de la pantalla. Una vez que se acerque al borde, verá que la barra se pega a él, entonces puede soltar el botón del ratón.
Quizás los usuarios de Vista quieran extender el ancho de la barra de tareas (pulsando y arrastrando el borde derecho) para ver mejor las etiquetas de los programas activos. Pero los usuarios de Windows 7 pueden mantener la barra de tareas más estrecha, ya que el nuevo OS no usa etiquetas en la barra de tareas.
CARGUE LAS APLICACIONES DESPUÉS DE UN RESTABLECIMIENTO
Trabaja en: XP, Vista, Windows 7. Windows XP, Vista y 7 tienen al menos algo en común: siempre se les pide que restablezcan el sistema tras instalar nuevas actualizaciones y correcciones parciales. Acto seguido, uno se imagina que el OS tendrá la gentileza de restaurar los programas que tenía abiertos, como hace Firefox e Internet Explorer 8 para restaurar las fichas después de un bloqueo o un reinicio—pero ese no es el caso.
Por suerte, la herramienta gratuita Cache My Work puede reabrir su aplicaciones después de un reinicio. Es especialmente práctica para esas veces cuando usted se aleja de su PC sólo para descubrir al regreso que Windows se ha restablecido sin preguntarle.
La herramienta construye una lista de los programas que tiene activos en la actualidad. Seleccione aquellos que intenta restaurar y pulse Guardar. (La herramienta también le da la opción de restaurar las ventanas del Explorador de Windows, un toque bonito).
INSTALE APLICACIONES EN INSTANTES
Trabaja en: XP, Vista, Windows 7. Usted acaba de cambiar a una máquina de Windows 7 y es posible que tenga que instalar todo su software. Esto sí es una molestia, tener que encontrar los CD, descargar programas de diversos sitios y luego sentarse frente al sistema mientras instala una aplicación después de la otra. Tiene que haber una manera más fácil.
La hay. Ninite (ninite.com), un excelente servicio gratuito, descarga e instala automáticamente cualquier aplicación popular gratuita. Examine su lista de más de 70 programas y seleccione lo que quiere. El servicio ofrece versiones actuales de caso todos los programas gratuitos, incluyendo Firefox, iTunes, Microsoft Security Essentials, Open Office, Picasa, Skype y Steam.
Una vez que haga sus seleccione, pulse Obtener instalador para descargar un pequeño archivo ejecutable. Ejecute ese archivo y siéntese a esperar mientras Ninite pone manos a la obra. El tiempo que demora el proceso depende del número de programas que usted haya seleccionado. Nosotros elegimos una docena de programas (incluyendo la versión de ensayo de Office 2007 Standard, que ya teníamos—ahora solo resta escribir la clave de seguridad) y Ninite terminó en 10 minutos. Esto hace el servicio indispensable para cualquiera que esté preparando una nueva PC.
AJUSTE LA BARRA DE TAREAS
Trabaja en: Windows 7. Las listas de saltos, los programas sujetados, las vistas preliminares con miniaturas—la barra de tareas de Windows 7 definitivamente nos ofrece algunas amenidades bonitas. Por supuesto, es “su” Windows (por lo menos según los anuncios recientes de Microsoft en la TV), así que supuestamente debería hacer que la barra de tareas trabajara exactamente como usted quiere.
Para eso está 7 Taskbar Tweaker , una herramienta gratuita que…bueno, el nombre lo dice todo. Esta herramienta ofrece seis ajustes para la barra de tareas, incluyendo uno que reemplaza las Listas de saltos con el menú anticuado de ventanas cada vez que pulse el botón secundario sobre un programa activo.
Otras opciones le permiten desactivar los avances en miniaturas, apagar la agrupación de ventanas, abrir (en vez de sujetar) un archivo que ha arrastrado a un programa en la barra de tareas y alternar por las ventanas cuando pulsa el botón izquierdo sobre un botón de grupo. Nuestro ajuste favorito cambia la asignación del botón medio del ratón para cerrar o enfocar una ventana en vez de abrir un nuevo ejemplo del programa.
CONVIERTA SU PC EN UN PUNTO CALIENTE DE WI-FI
Trabaja en: Windows 7. Digamos que usted tiene una tarjeta de banda ancha en su portátil, pero no tiene una manera de compartir su impresionante conexión inalámbrica con su iPod touch o con otra PC. O quizá ha pagado por el servicio Wi-Fi de un hotel pero no quiere pagar otra vez más sólo para conectar otros dispositivos.
Usted necesita Connectify, una herramienta inteligente que convierte su PC conectada a la Internet en el equivalente de un punto caliente de Wi-Fi. Aunque a la hora del cierre el programa estaba en estado beta, trabajó bastante bien en nuestros sistemas de prueba. Después de instalar el programa, simplemente pulse el icono de Connectify en la bandeja del sistema, escoja la conexión que desea compartir y escriba un nombre y contraseña para su red inalámbrica.
Ahora encienda sus otros dispositivos y busque la nueva conexión. Entre en la red, escriba la contraseña y póngase a trabajar en la Internet. Pero recuerde, como Connectify todavía está en desarrollo, es posible que no trabaje perfectamente en todos los dispositivos. En el lado positivo, la herramienta es gratuita mientras esté en estado beta y posiblemente sea un programa gratuito patrocinado por anuncios una vez que se termine.
Hágalo más entretenido
¿Está pensando en el entretenimiento? Windows 7 tiene un par de trucos disponibles: los medios compartidos y Windows Media Center. Este último está disponible en las ediciones Home Premium, Professional y Ultimate del sistema operativo; sólo la Starter no lo tiene. Aquí le indicamos cómo disfrutar de las aplicaciones de entretenimiento de su versión de Windows.
ROTE AUTOMÁTICAMENTE SU PAPEL TAPIZ
Trabaja en: Windows 7. Qué bueno sería que Windows le saludara con un nuevo papel tapiz cada vez que encendiera su PC. O quizás a intervalos regulares a lo largo del día. Con Windows 7 es sencillo hacerlo.
Oprima la tecla <Windows>, escriba ‘background’ y pulse Cambiar el fondo del escritorio. Normalmente Windows mostrará sus imágenes de fondo existentes, pero usted puede examinar diferentes imágenes (como las que tiene en su Biblioteca de fotos) pulsando Ubicación de fotos o seleccionando Examinar para buscar en otra carpeta en su unidad de disco duro.
Escoja Seleccionar todas si quiere agregar todas las fotos que aparecen en la rotación del papel tapiz, o pulse la casilla de selección junto a cada foto individual. Finalmente, pulse ‘Cambiar fotos cada’ y ponga el intervalo (la frecuencia con que Windows cambiará el papel tapiz) a 30 minutos, 1 día, o lo que sea. Pulse Guardar cambios.
DESCARGUE TEMAS
Trabaja en: Windows 7. Microsoft equipó a Windows 7 con temas para Areo realmente impresionantes—paquetes de papel tapiz, sonidos y una paleta de colores. Para ver sus elecciones, oprima <Windows>, escriba el tema y pulse Cambiar tema. Usted ver las opciones pulsando ‘Conseguir más temas en línea’ para entrar en la Microsoft Personalization Gallery . Allí se encuentra una docena de temas de marcas, más 20 temas internacionales. También encontrará instrucciones para crear un tema o personalizar los temas existentes.
VEA TV, SIN NECESIDAD DE UN SINTONIZADOR
Trabaja en: Windows 7. Aunque Windows Media Center hace una buena imitación de TiVo con sus características de DVR, usted típicamente necesita como mínimo un sintonizador de TV para ver y grabar programas en vivo. Pero si no tiene un sintonizador, puede recibir una selección limitada de programas a petición en la versión de WMC de Windows 7.
Pulse TV • Guía para ver una cartelera de Internet TV, encabezada por CBS Primetime y CBS Classic. Dentro de esas categorías encontrará de todo, desde The Amazing Race hasta Twin Peaks, listos para la emisión casi instantánea (WMC primero tendrá que realizar un par de actualizaciones). Y aunque CBS ofrece episodios de ciertos programas, usted tendrá que conformarse con cortos de los otros. Lo mismo pasa con la mayoría de los programas que no son de CBS en las otras categorías de la cartelera.
EMITA SUS MEDIOS A OTRAS PC
Trabaja en: Windows 7. Al igual que el popular servicio Orb (find.pcworld.com/64158), Windows 7 le permite emitir música, fotos y vídeos (incluyendo programas de TV) desde la PC de su casa a otros sistemas que funcionen con Windows 7. Es excelente si usted está de viaje con su portátil o netbook y quiere ver el juego de fútbol que grabó en casa. Lo que no es tan bueno es la cantidad de peripecias que tiene que hacer. Aquí le explicamos cómo prepararlo.
Comience el Windows Media Player y pulse Emisión • Permitir acceso por Internet a los medios domésticos. Pulse Conectar un ID en línea y seleccione Agregar un proveedor de ID en línea. En la página de la Web que aparece, escoja Descargar para 32 bits o Descargar para 64 bits, dependiendo de la versión de Windows 7 que tenga. Guarde y ejecute después el archivo transmitido, que instala la aplicación Windows Live ID Sign-in Assistant.
Cuando termine, regrese a la ventana de Link Online ID y, bajo Proveedor de Online ID, pulse Conectar un ID en línea. Escriba su nombre y contraseña de Windows Live. (¿No tiene una? Pulse el vínculo en el cuadro para inscribirse). Por último, pulse Aceptar. Regrese a Windows Media Player y pulse Permitir acceso por Internet a los medios domésticos.
Ya terminó con una PC. En el segundo sistema (por ejemplo, su portátil), tendrá que repetir el procedimiento. Después podrá examinar la sección de Otras bibliotecas en Windows Media Player para encontrar la música, los vídeos, las fotos y/o programas de TV grabados que quiere ver desde lejos.
ELIMINE LA ANTENA, MANTENGA SUS CANALES DIGITALES
Funciona en: Windows 7. En las versiones anteriores de Windows, Media Center podía sintonizar (y grabar, al estilo de una DVR) canales digitales de difusión local – pero solo utilizando un sintonizador ATSC y conectando una buena antena interior. Este método de recepción de señales por el aire funcionaba perfectamente, pero Windows 7 cuenta con una opción aún mejor: ClearQAM, que recibe canales digitales sin codificación por medio de su entrada de televisión por canal básica (asumiendo, por supuesto, que usted se suscribe al servicio de cable).
Todo lo que necesita es una tarjeta sintonizadora compatible con la tecnología ClearQAM (prácticamente todos los modelos actuales lo son). Con ella, podrá sintonizar sus canales locales en plena gloria digital sin necesidad de usar una antena.
Si ya tiene un sintonizador, como el AverTVHD Volar Max de AverMedia, simplemente instale los controladores más recientes y desconecte su antena para reemplazarla con el cable coaxial de su televisión por cable. Tendrá que reiniciar Windows y luego ejecutar la configuración de señal de Media Center, bajo Tareas • Configuración • TV • Señal de TV • Configurar señal de TV. No se extrañe si puede recibir más canales que cuando tenía la antena.
Si piensa comprar un complemento de sintonización, considere el HDHomeRun de SiliconDust (www.silicondust.com) que tiene dos sintonizadores compatibles con ClearQAM. En vez de conectar uno en puertos de USB de la PC como hacen la mayoría de los sintonizadores, este "sintonizador de red" se conecta a su enrutador y le permite ver y grabar la televisión en cualquier PC equipada con Media Center . El complemento cuesta alrededor de US$150.
DISFRUTE DE HULU EN SU SALA
Funciona en: Vista, Windows 7. Hulu Desktop (www.hulu.com/labs/hulu-desktop) es una aplicación experimental creada por Hulu Labs que le ofrece una interfaz de 10 pies, con capacidad de control remoto, al servicio de transmisión de TV. El problema es que no hay manera de acceder la interfaz desde Windows Media Center.
La herramienta gratuita Hulu Desktop Integration añade un icono de Hulu Desktop en WMC. Un pulso sobre el icono cierra WMC y abre Hulu Desktop en una pantalla entera. Cuando termine de recibir medios, pulse Cerrar para salir de Hulu Desktop y regresar a WMC. Más fácil no puede ser.
VEA NETFLIX DESDE EL SOFÁ
Funciona en: Vista, Windows 7. Si usted se suscribe a Netflix, el complemento Netflix Media Center no solo es opcional, es prácticamente imprescindible. Simplemente pulse Películas • Netflix en Media Center para instalar el complemento y entrar en su cuenta. Entonces prepárese para la sorpresa. El complemento de Netflix ofrece mucha más funcionalidad que, por ejemplo, una caja autónoma de Roku o que una Xbox 360. Aunque esos dispositivos también ofrecen acceso a Netflix, lo limitan a ver sus colas y transmisiones de películas desde su Cola instantánea. En cambio, el complemento de WMC le permite explorar y buscar en todo el catálogo de Netflix, y en el proceso añadir películas a su cola estándar o a la Cola instantánea. Las suscripciones de Netflix comienzan en US$9 mensuales.
pcworldenespanol.com