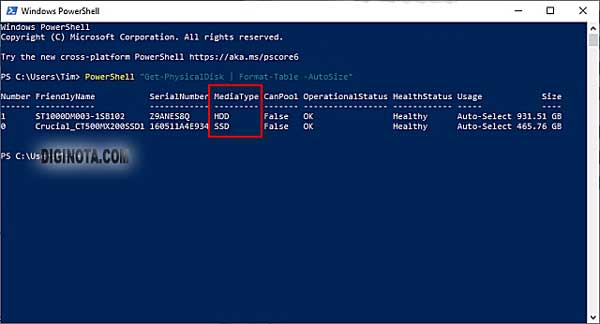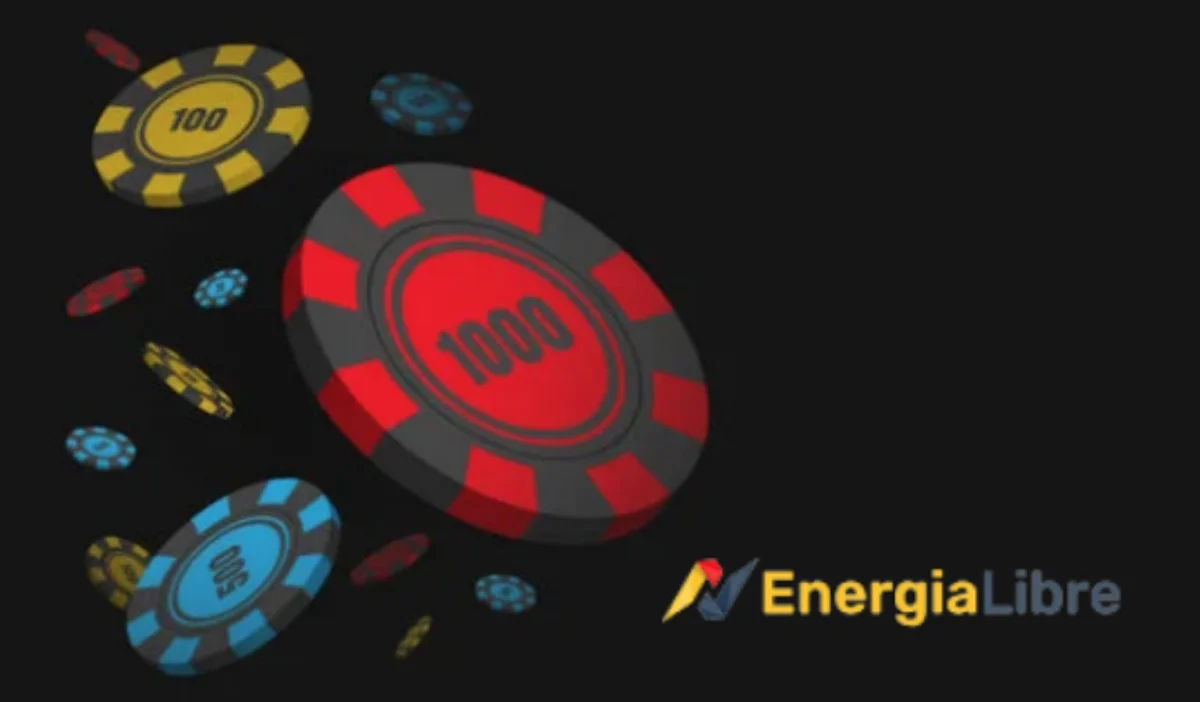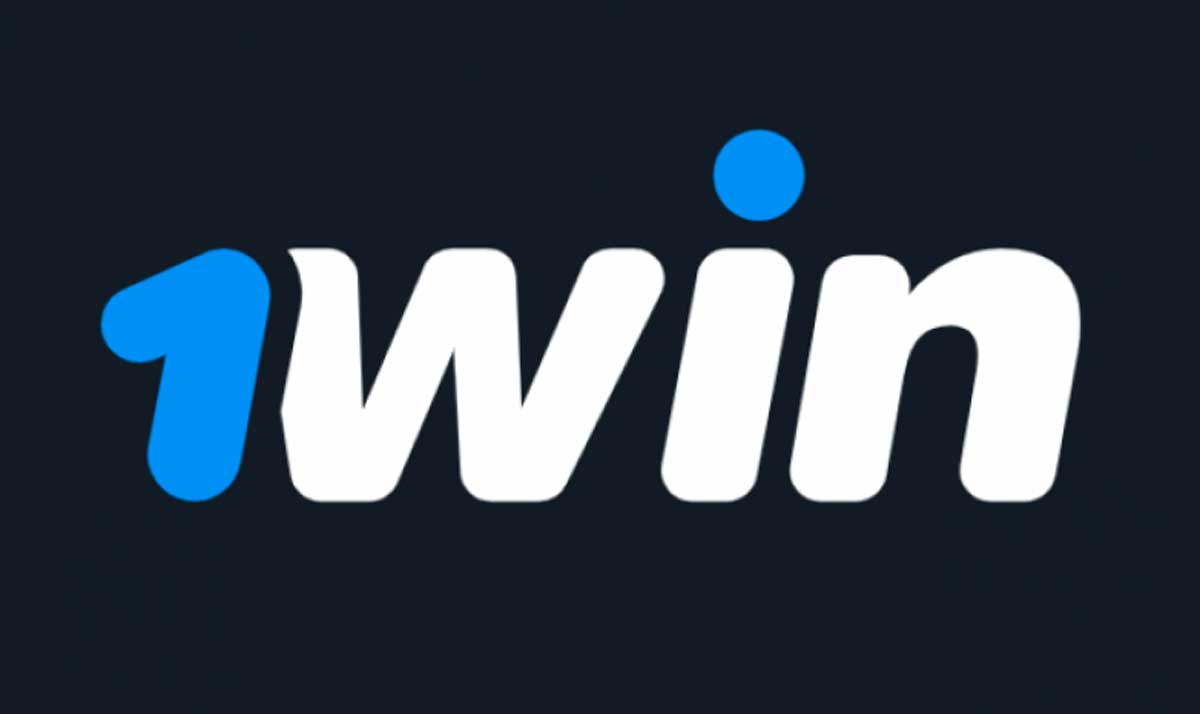Cómo hacer
Cómo comprobar si su disco duro es SSD o HDD y como optimizarlos
Una de las mejores maneras en que puede mejorar el rendimiento de su PC es mediante la optimización de la unidad de disco tanto HDD o SSD. Antes de comenzar, veamos las diferencias entre las dos unidades.
HDD es la abreviatura de disco duro . Casi se les podría llamar de la vieja escuela hoy en día. Contienen platos y un brazo accionador móvil que puede leer y escribir datos en la superficie del plato. Es por esto que puedes escuchar un disco duro haciendo ruido. Tienden a ser lentos y requieren desfragmentación regularmente para optimizar el lugar donde se colocan los datos. Todos los discos duros fallan tarde o temprano porque tienen partes móviles.
SSD es la abreviatura de unidad de estado sólido. Usan ensamblajes de circuitos integrados como memoria para almacenar datos de forma persistente y son mucho más rápidos que los discos duros tradicionales. Los tiempos de arranque de la computadora son muy rápidos. Cuando SanDisk lanzó su unidad SSD de 20Mb en 1991, el costo fue de mas de $ 1,000.
Las unidades SSD solían ser muy costosas. Las unidades SSD se hicieron más grandes y más asequibles a partir del 2018 con unidades de 1 TB que cuestan solo $ 100. Las unidades SSD no necesitan desfragmentación, sino que utilizan TRIM, que le dice a la unidad SSD qué bloques de datos puede borrar porque ya no están en uso. TRIM puede prolongar la vida útil y el rendimiento del SSD. Aún desconozco cuánto duran las unidades SSD, pero he tenido estas mismas unidades en uso durante algunos años. Y aun están en perfecto estado.
Aquí te indicamos cómo saber qué tipo de discos tienes (HDD o SSD) .
Pulse la tecla de Windows + S y el escriba defrag , a continuación, haga clic en Desfragmentar y optimice unidades .
Como Te mencione antes, no necesitamos desfragmentar las unidades SSD, sino que solo entramos a esta herramienta para buscar las unidades de estado sólido o una unidad de disco duro normal. es para saber que unidad tienes en tu ordenador, (HDD o SSD) o ambos, mas abajo te explico dos formas de optimizar cualquiera de los discos.
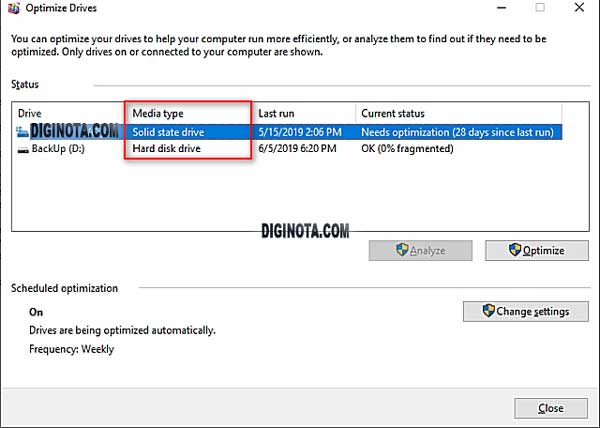
Uso de PowerShell
Haga clic con el botón derecho en el botón Inicio o presione las teclas Windows + X en su teclado.
Abra PowerShell o la solicitud de comando y escriba PowerShell “Get-PhysicalDisk | Format-Table -AutoSize» .
Cómo optimizar y desfragmentar unidades en Windows 10.
Una de las mejores maneras en que puede mejorar el rendimiento de su PC es mediante la optimización de la unidad. Windows incluye funciones para ayudar a optimizar los diferentes tipos de unidades que usan las PC en la actualidad. No importa qué tipo de unidad use su PC, Windows elige automáticamente la optimización adecuada para su unidad.
De forma predeterminada, Optimize Drives, anteriormente llamado Desfragmentador de disco, se ejecuta automáticamente en un horario semanal a la hora establecida en el mantenimiento automático . Pero también puede optimizar unidades en su Ordenador manualmente.
En este tutorial te muestro cómo optimizar manualmente las unidades para desfragmentar un disco duro ( HDD) o TRIM un SSD en Windows 10 .
Debes iniciar sesión como administrador para poder optimizar las unidades.
Optimizar las unidades en la herramienta Optimizar unidades.
A) Abre esta PC
B) Haga clic derecho o presione y mantenga presionado en cualquier disco duro, y haga clic / toque en Propiedades . (ver captura de pantalla abajo) (ver captura de pantalla abajo)
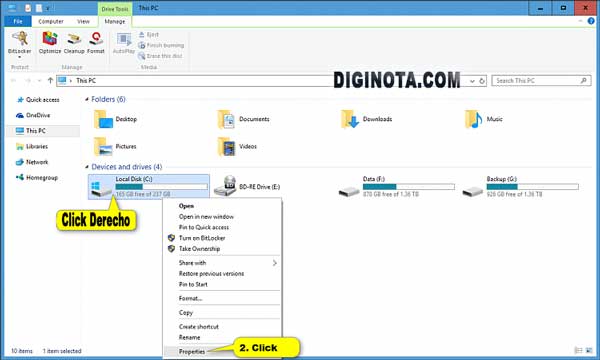
Haga clic / toque en la pestaña Herramientas o Tools, haga clic / toque en el botón Optimizar o Optimize , (ver captura de pantalla abajo)
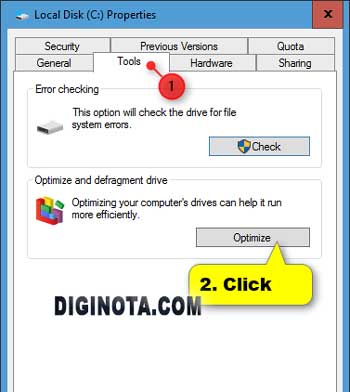
Optimizar unidades desde la configuración:
A) Abra Configuración , y haga clic / toque en el icono del sistema .
B) Haga clic / toque en Almacenamiento en el lado izquierdo, haga clic / toque en el enlace Optimizar unidades en la sección Más configuraciones de almacenamiento . (ver captura de pantalla abajo).
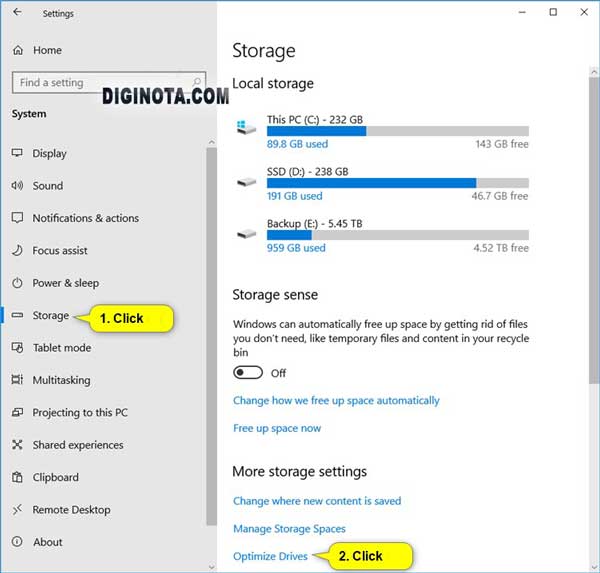
Seleccione la unidad que desee o necesite optimizar, y haga clic / toque en el botón Optimizar . (ver captura de pantalla abajo)
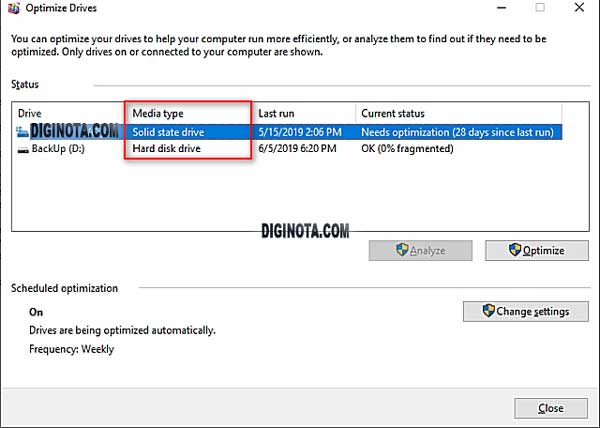
- Puede seleccionar una unidad y hacer clic / tocar en el botón Analizar para ver si necesita optimizarse.
- Si la unidad está fragmentada en más del 10%, debe optimizarse.
- La optimización de una unidad puede tardar desde varios minutos hasta unas pocas horas en completarse, según el tamaño de la unidad y el grado de optimización necesario.
- Aún puedes usar tu PC durante el proceso de optimización.