Cómo hacer
Cómo hacer Cuentas de usuario en windows 7 y creando cuentas restringidas a los mas pequeños de la casa
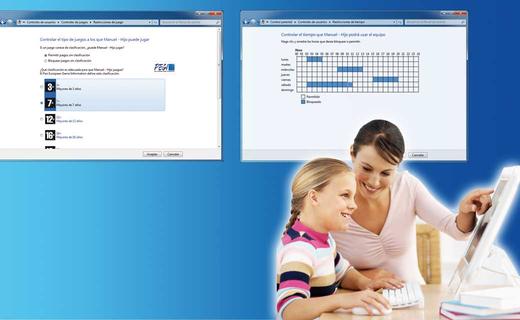
Un mismo computador utilizado por varios usuarios no tiene por qué ser un caos. Veamos cómo generar y configurar en Windows 7 las cuentas de usuario que necesitamos, contemplando la creación de algunas restringidas para los más pequeños de la casa.
Nivel: Básico
La manera más óptima y adecuada para que varios usuarios utilicen un mismo equipo es que cada uno de ellos disponga de su propia cuenta de usuario. Trabajar con una única puede acarrear diversos problemas, entre ellos el desorden y la desorganización. Con Windows Vista, y ahora con Windows 7, no es necesario recurrir a herramientas de terceros para controlar el uso que hacen del equipo los «peques» de la casa, pues el propio sistema operativo nos ofrece todas las herramientas necesarias para ello.
A lo largo de este práctico, diferenciaremos dos partes. En la primera, crearemos varias cuentas de usuario en un equipo, mientras que, en la segunda, configuraremos una cuenta de usuario estándar que vaya a ser utilizada por un niño, de tal forma que podremos controlar por completo el uso que éste pueda hacer del equipo. Además, en nuestro caso, utilizaremos el sistema operativo Windows 7, no obstante, el proceso es prácticamente idéntico en Windows Vista.
A. Creación de las cuentas de usuario
Paso 1. Administración y cuentas
Para llegar hasta la pantalla de Administración de Cuentas de Usuario, seguiremos la ruta Inicio/Panel de control/Cuentas de usuario y protección infantil. A continuación, en la pantalla de Cuentas de Usuario, aparece la cuenta con la que hemos abierto la sesión y que es del tipo Administrador. Ésta es la que Windows 7 crea por defecto durante su instalación.
Para ella, tenemos una serie de opciones disponibles. Para empezar, tenemos Cambiar la contraseña, que nos permite modificar la clave actual de la cuenta introduciendo nuestra contraseña y verificando nuestra identidad en uso y la nueva; y Quitar la contraseña, para prescindir de password alguna. Ambas opciones solo aparecerán en caso de que la cuenta de Administrador disponga de contraseña; de lo contrario, se nos dará la opción de crear una. Nuestra recomendación es que siempre se proteja la cuenta de Administrador mediante clave.
Cambiar imagen es otra de las posibilidades, y nos brinda la oportunidad de cambiar la imagen actual de nuestra cuenta por cualquier otra disponible en nuestro equipo o bien por una de las imágenes que Windows 7 presenta por defecto. También es posible Cambiar el nombre de cuenta y Cambiar el tipo de cuenta entre Estándar y Administrador. Solo podemos pasar de cuenta Estándar a cuenta de Administrador, no se permite el cambio inverso. Por otra parte, es muy importante reservar la de tipo Administrador únicamente para la instalación de software y trabajar de manera habitual con la Estándar. Esta medida nos permite disminuir de manera abrumadora el riesgo por infección de virus. Finalmente Administrar otra cuenta es la última opción y la vamos a ver con detalle en el paso siguiente.
Tenemos que matizar que, para acceder a las tres últimas opciones, hay que ser usuario Administrador.
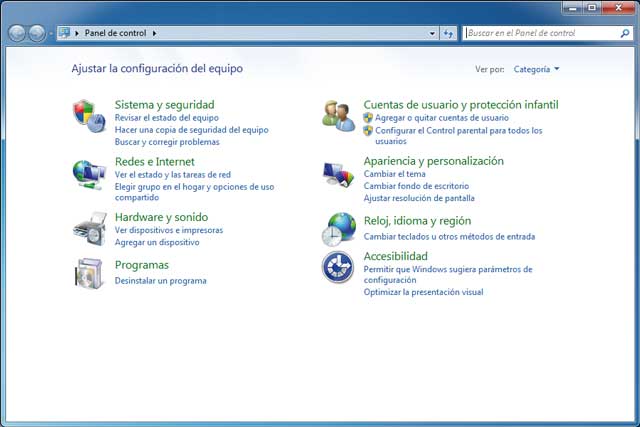
Paso 2. Gestión de otra cuenta
Al hacer clic en Administrar otra cuenta, nos encontramos con una ventana desde la que tenemos la posibilidad de crear una nueva. Entonces, se nos pedirá que especifiquemos un nombre, así como el tipo de cuenta (Estándar o Administrador). En nuestro ejemplo, vamos a decantarnos por una estándar con el nombre Manuel – Hijo. Hacemos clic en Crear cuenta.
Enseguida, aparecerá la nueva cuenta en Elegir la cuenta que desee cambiar. Hemos de considerar que, a pesar de tener sesión abierta con Manuel – Admin, podemos modificar las configuraciones de otras cuentas. De hecho, ciertas opciones sobre una cuenta estándar solo las puede configurar un administrador del equipo (como la activación o desactivación del control parental).
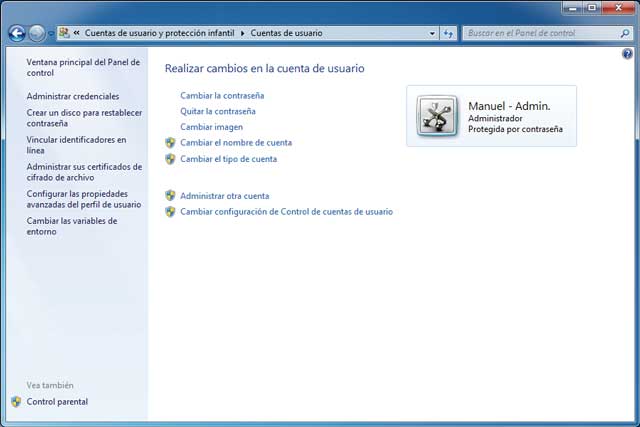
B. Los niños, perfectamente bajo control
Paso 1. Activa el control parental
Situados en la pantalla Administrar otra cuenta, hacemos clic en la cuenta creada para nuestro hijo (que habíamos denominado Manuel – Hijo) y procedemos a habilitar el control parental. Para conseguirlo, veremos que aparecen las mismas opciones que en el Paso 1 del apartado de Creación de cuentas de usuario, solo que ahora también tendremos accesibles las posibilidades de eliminar la cuenta y configurar el control parental. Hacemos clic en Configurar Control parental.

Paso 2. Elige el usuario
Surgirá una pantalla en la que seleccionaremos el usuario al que queremos aplicar el control parental, en nuestro ejemplo, Manuel – Hijo . Hay que recordar que dicho usuario debe ser de tipo Estándar y que tenemos que estar llevando a cabo esta operación desde un usuario Administrador.
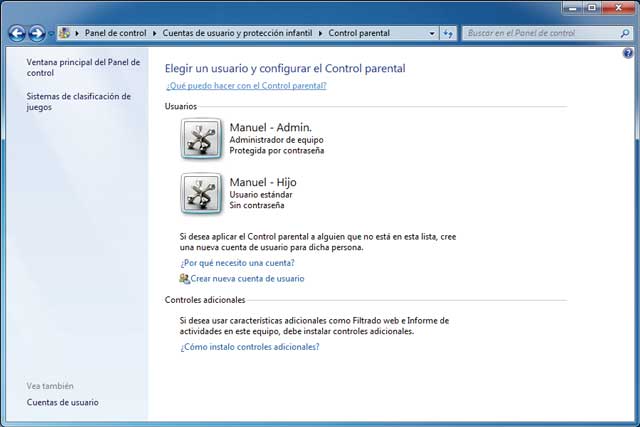
Paso 3. Configuración
En la nueva pantalla a la que llegamos, haremos clic en Activado, aplicar configuración actual para poner en marcha el control parental, pues, por defecto, aparecerá Desactivado. Aquí, descubrimos tres posibles opciones: Límites de tiempo, Juegos y Permitir y bloquear programas específicos. Veamos en los siguientes pasos cómo configurar cada una de ellas.

Paso 4. Límite de tiempo
Al hacer clic en esta opción, llegaremos a una nueva ventana. En ella, haremos clic en los cuadraditos (cada uno se corresponde con una determinada hora) en los que queremos bloquear la utilización del equipo. Podemos pulsar en un recuadro y arrastrar para seleccionar varios cuadraditos contiguos. Si uno está en blanco, quiere decir que el equipo puede utilizarse en la hora correspondiente, mientras que azul indica que su uso estará bloqueado. En nuestro ejemplo hemos decidido que es posible utilizar el ordenador los lunes de 11 a 14 y de 19 a 21 horas, mientras que, el resto de días, a todas horas. En cualquier caso, lo configuramos a nuestro gusto.

Paso 5. Juegos
Si hacemos clic en la opción Juegos del Paso 3, aparecerá una ventana en la que podemos definir si el pequeño puede jugar a todos los juegos. En caso de elegir No, el niño no podrá jugar a ninguno. Si queremos que tenga permiso para todos, elegiremos Sí. Como últimas variables, si deseamos que el «peque» pueda jugar a ciertos juegos, pero no a otros, elegiremos Sí y, además, personalizaremos la clasificación de los juegos permitidos ; al mismo tiempo, tendremos la posibilidad de bloquear o permitir juegos específicos instalados en el equipo.
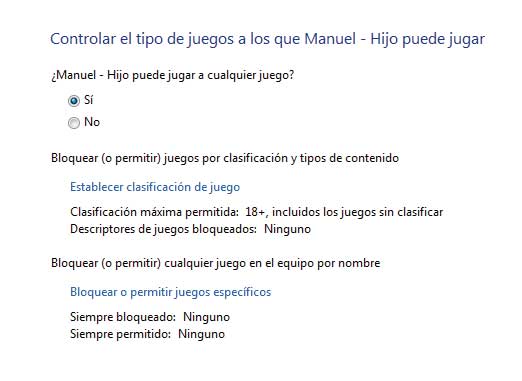
Paso 6. Permite y bloquea programas
Por último, nos encontramos con la función de Permitir o bloquear programas específicos del equipo para determinar qué aplicaciones instaladas va a poder ejecutar el menor. Lo primero que nos pregunta al hacer clic en esta opción es si deseamos que pueda tener acceso o no a todos los programas . En caso de indicar que el usuario solo puede utilizar ciertos programas, nos aparecerá la lista de los instalados para que vayamos marcando aquellos que sí puede usar el niño y dejaremos desmarcados los que no. Por último, pincharemos en Aceptar para que se guarden los cambios efectuados.









