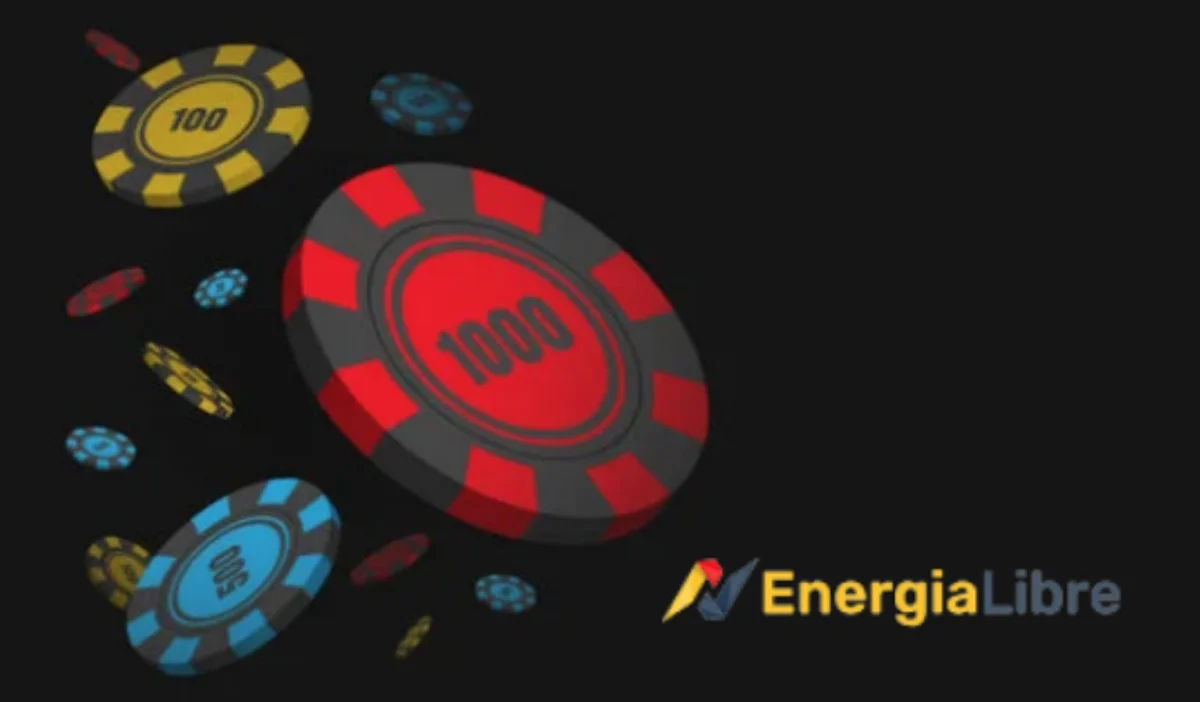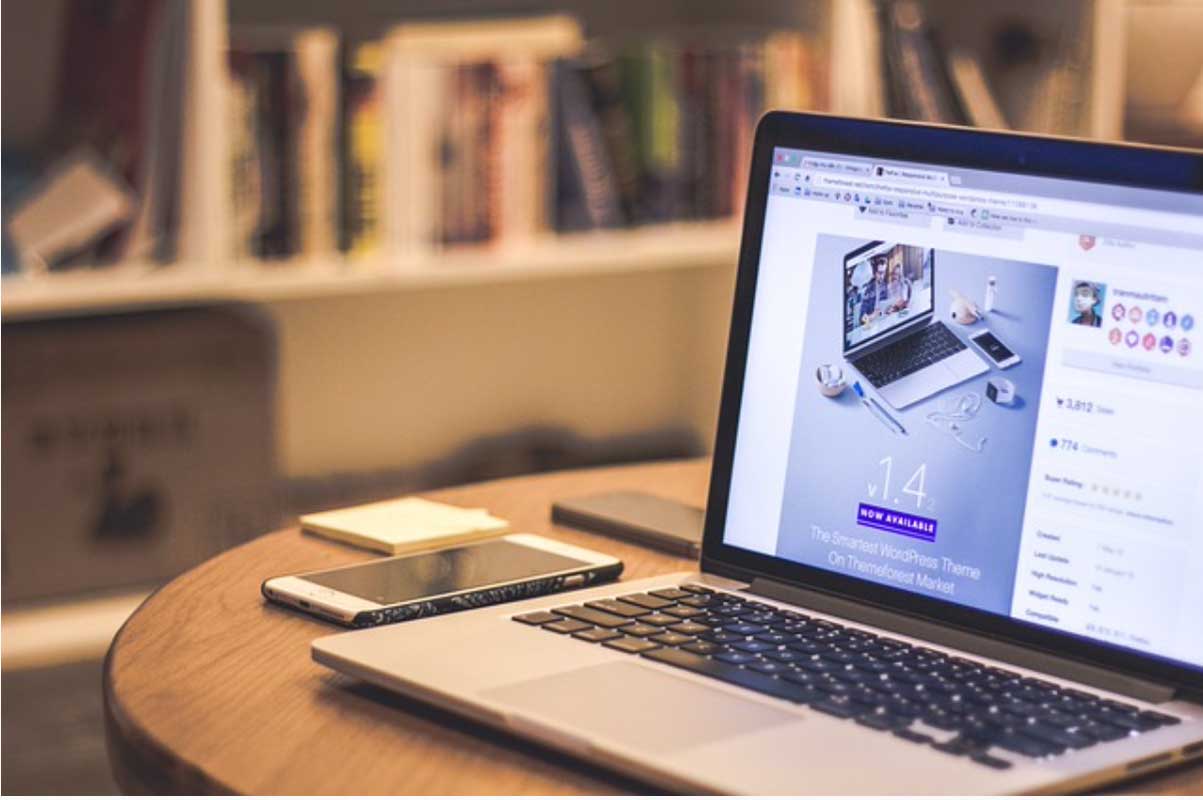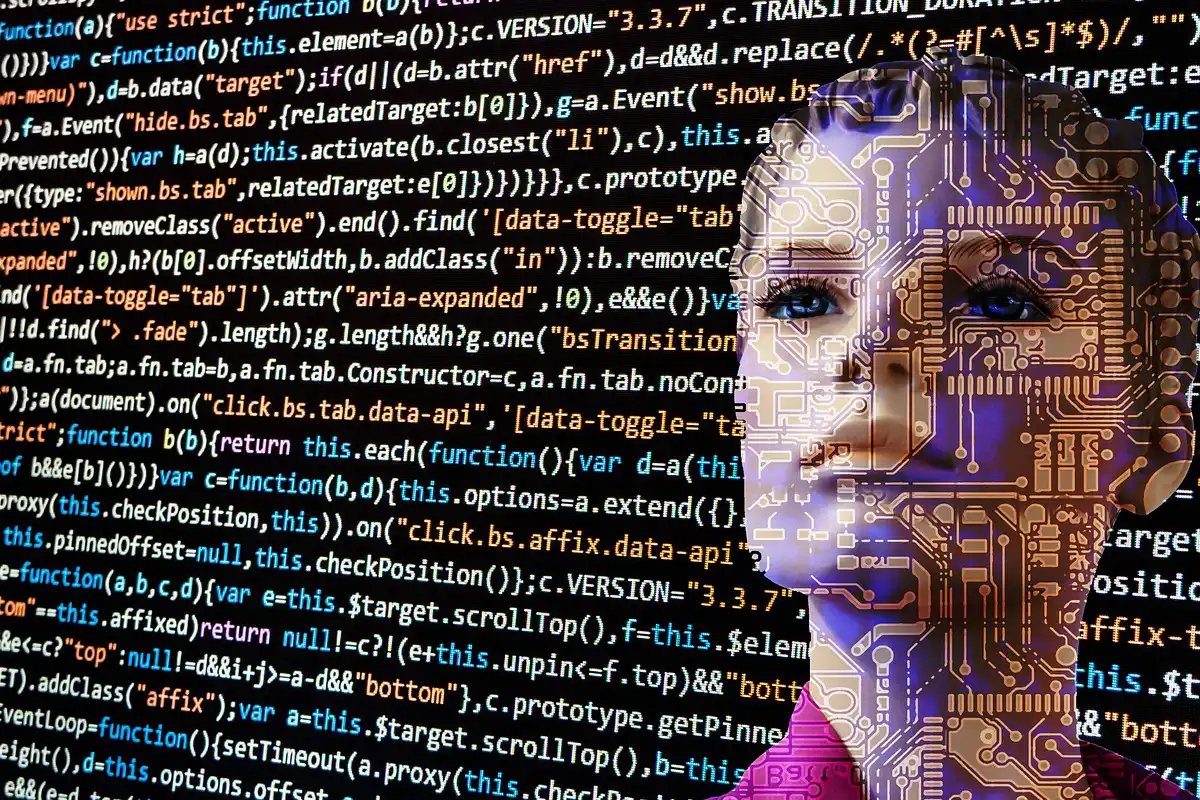Cómo hacer
Llévate contigo en tus vacaciones tus correos, archivos y software

Las vacaciones ya no son lo que eran. Al margen de la facilidad que brindan los teléfonos móviles para localizar a cualquiera, existen numerosas herramientas que permiten volver momentáneamente a la rutina si resulta necesario.
No se trata solo de robarle algunos minutos a la siesta para consultar de vez en cuando los mensajes que van llegando a la cuenta de Gmail o Hotmail, o echar un vistazo a las páginas webs que más nos interesan en la pantalla de un smartphone o un portátil propio o ajeno, sino de tener a nuestro alcance todos los datos o aplicaciones con las que solemos trabajar en el desktop si de repente nos damos cuenta de que los necesitamos cuando ya estamos a 500 kilómetros de nuestra casa u oficina.
Para evitar echarnos las manos a la cabeza, lo más recomendable es aprovechar los días previos a la partida para tenerlo todo preparado y que sea posible sincronizar todos los datos entre nuestra máquina y la que tengamos a mano durante las vacaciones, acceder a nuestras cuentas de correo, instalar aplicaciones e, incluso, si fuese preciso, arrancar nuestro ordenador remotamente y acceder a él mediante un escritorio virtual.
Unifica las cuentas de correo con Gmail
Consultar el correo electrónico es una de las necesidades más habituales que pueden surgir cuando uno está de vacaciones y una de las más sencillas de satisfacer. Solo se precisa encontrar un dispositivo con acceso a Internet y redirigir previamente todas las cuentas de correo a una aplicación de webmail.
Por ejemplo, una de las opciones que ofrece el cliente de correo web Gmail es la de asociar varias cuentas, de modo que podamos acceder a todos los mensaje desde la interfaz web del correo de Google. Os mostramos a continuación cómo hacerlo.
Paso 1. Cuenta asociada
Lo primero es ir a nuestra cuenta correo en Gmail y pulsar sobre la rueda dentada que hay en la parte superior derecha. Al seleccionar la opción Configuración del correo, se desplegará una ventana con varias pestañas. La que nos interesa es la de Cuentas e importación. Entre las distintas alternativas disponibles, aparece una que nos pide que introduzcamos la cuenta de correo que queremos asociar.
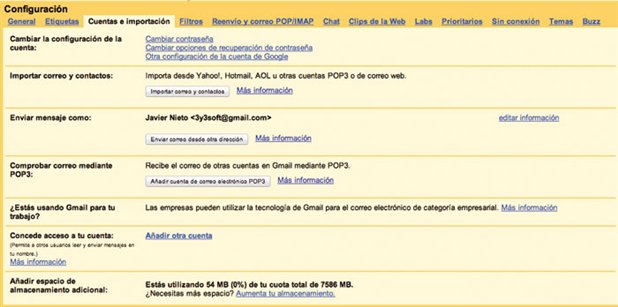
Lo hacemos y pulsamos el botón Paso siguiente. A continuación, nos pedirá que introduzcamos los datos de acceso a la cuenta cuyos mensajes vamos a importar: el nombre de usuario, la contraseña, el servidor POP y puerto. Añadiremos, además, una serie de parámetros que configuraremos a nuestro gusto, tal como dejar una copia en el servidor, etiquetar los mensajes, etcétera. Tras cumplimentar toda la información, terminamos pulsando en el botón Añadir cuenta.
Paso 2. Envío desde Gmail
Con estos pequeños pasos, ya recibiremos todos los correos entrantes de las cuentas asociadas en el cliente de Gmail, pero también tendremos la posibilidad de enviar mensajes desde esas cuentas.
Así, en la pantalla del asistente que pregunta si lo deseamos o no, optamos por Sí. Tras pulsar sobre Paso siguiente, debemos indicar si queremos mandar los correos desde el servidor Gmail o si preferimos usar nuestro servidor. Esto no afectará al remitente que aparecerá en los correos enviados, simplemente indica qué servidor queremos usar para enrutarlos.
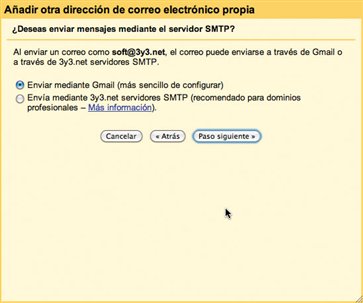
Salvo algún tipo de necesidad concreta, es recomendable y más sencillo usar Gmail. Lo que hace la propuesta de Google para asegurarse que puedes enviar datos con ese remitente es mandar a dicho correo un código de verificación que deberemos copiar y pegar en el diálogo. Una vez hecho, pulsamos sobre Verificar. Si todo ha ido bien, volveremos al diálogo inicial, donde ya aparecerá la cuenta de correo sociada y, desde este momento, podremos recibir y enviar correos.
Es posible repetir el proceso con hasta cinco cuentas. No obstante, si necesitamos más, siempre podemos recurrir al ingenio y crear una cuenta puente de Gmail a la que asociar cinco cuentas más y asociar luego esa a la nuestra principal.
SugarSync o cómo tener nuestros datos en la Nube
Tras tener controlados los mensajes de correo electrónicos, también puede venirnos bien saber que tenemos la opción de rescatar algún archivo en caso de necesidad. Para este tipo de emergencias, lo mejor es contar con un servicio de almacenamiento en la Nube, de modo que podamos acceder a los ficheros que queramos desde cualquier lugar y, prácticamente, con cualquier dispositivo.
Son muchas las soluciones disponibles, pero en esta ocasión nos vamos a centrar en SugarSync, que cuenta con un modo de trabajo muy sencillo y cuyas principales características son que realiza los backups de forma automática y ofrece un buen grado de seguridad, ya que tanto la transmisión de datos como el almacenamiento se hace de forma encriptada. Veamos paso a paso cómo instalar la aplicación, configurarla y enviar y recibir datos.
Paso 1. Date de alta
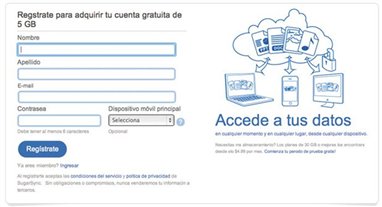
Lo primero que debemos hacer es crearnos una cuenta desde la web de SugarSync. Hay varios planes de pago con diferentes capacidades de almacenamiento (desde 30 Gbytes por 4,99 dólares al mes), pero un poco más abajo podemos ver la opción gratuita con 5 Gbytes de espacio. La seleccionamos e introducimos los datos que requiere. Recibiremos un e-mail de confirmación donde hemos de pulsar el enlace de activación. Una vez completada el alta, podremos proceder a descargar la aplicación para la plataforma que deseemos: Windows, Mac, Android, Windows Mobile, iPhone y BlackBerry.
Paso 2. La instalación
La instalación de la aplicación es realmente sencilla, puesto que cuenta con un asistente que nos guiará paso a paso hasta su finalización. Al ejecutar por primera vez SugarSync, nos pedirá que introduzcamos nuestros datos de registro y, acto seguido, que indiquemos qué carpetas queremos sincronizar. A partir de ese mismo instante, cada vez que modifiquemos o añadamos algún fichero a esas carpetas, la aplicación se encargará de enviar los datos a la Nube en segundo plano, de modo que los tengamos accesibles desde cualquier otra plataforma.
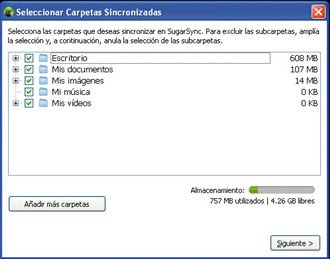
Existen clientes de SugarSync para múltiples plataformas. Por ejemplo, para acceder a nuestros datos desde un teléfono móvil solo tendremos que instalar el cliente, introducir la pertinente información de acceso y sincronizar los ficheros que deseemos, mientras que desde un ordenador podremos también alcanzarlos con la ayuda de un navegador web y entrando al servicio con nuestro nombre de usuario y clave.
Lleva a cuestas tus programas favoritos
Las aplicaciones portables son aquellas que pueden ser ejecutadas sin instalación previa. Para el usuario supone la comodidad de poder llevar en un pendrive cientos de estos programas y ejecutarlos en cualquier ordenador con un solo clic. En muchos casos, la misma aplicación existe en versión estándar y portable.
En esta ocasión, el objetivo es poder irnos de vacaciones con un llavero USB en el que hayamos cargado las aplicaciones portables de nuestro interés, de modo que podamos llevarlas con nosotros allá donde estemos.
Es posible crear ese pendrive a mano o bien usar alguna de las utilidades de software que existen para esos menesteres. En el primer caso, lo más recomendable es ver la lista de aplicaciones portables de la Wikipedia e ir descargando todas aquellas que sean de nuestro interés. En el segundo caso, podemos emplear una utilidad como LiberKey, que es un pequeño software que permite sincronizar un repositorio de aplicaciones de forma muy sencilla.
Paso 1. Utilización
Como hemos dicho, el uso de LiberKey es muy sencillo. Lo primero que debemos hacer es conectar el llavero USB que vamos a usar como disco de aplicaciones y, luego, iniciar la instalacion de LiberKey en ese pendrive. Para ello, cuando el asistente del programa nos exija seleccionar la carpeta de destino, elegiremos la unidad de pendrive.
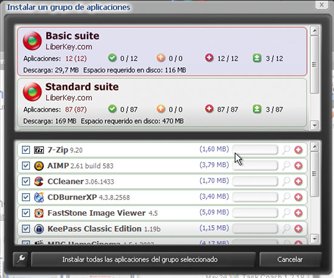
A continuación, y cuando allá finalizado la instalación, seleccionaremos la opción Ejecutar LiberKey, de manera que se mostrará una lista con todos los programas portables disponibles para instalar. Marcamos todos los que deseemos y los descargamos. A partir de entonces, los tendremos accesibles en nuestro pendrive y los podremos ejecutar en cualquier ordenador al que lo conectemos.
Cuando todo lo anterior no es suficiente… VNC
Es posible que, a pesar de haber sincronizado nuestros datos, unificado las cuentas de correo y reunido un completo conjunto de aplicaciones portables, simplemente, necesitemos entrar en nuestro PC habitual por alguna razón concreta (quizás la aplicación que necesito ejecutar no es portable o el fichero de datos no está sincronizado). En esos casos, siempre cabe la oportunidad de habilitar un acceso de escritorio remoto, de modo que podamos manejar el ordenador de forma remota sin importar la distancia.
Para ello, es necesario instalar algún tipo de aplicación de control remoto (nosotros vamos a optar por la gratuita y segura RealVNC) y configurar determinados puertos en el router ADSL de nuestra casa. Además, para evitar el gasto innecesario de dejar el PC encendido, también haremos uso de una de las opciones menos conocidas que incorporan las BIOS de los ordenadores, el Wake On Lan (WOL) que la posibilidad de arrancar el ordenador cuando este recibe un paquete concreto por red.
Paso 1. Parte servidora
La instalación de RealVNC Server es bastante asequible. Lo primero es visitar la web del producto, descargar la edición Free (si deseamos adquirir una versión de pago, tendremos más funcionalidades, pero para lo que queremos hacer es suficiente con la gratuita) y ejecutar el programa. Seguiremos las distintas ventanas del asistente hasta llegar a la que nos da la opción de escoger entre VNC Server o VNC Viewer.
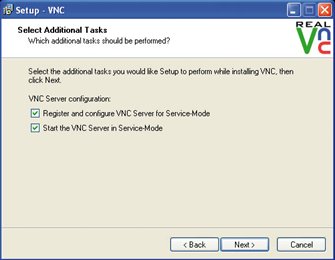
Aunque podemos instalar los dos, en nuestro ordenador solo queremos el servidor, por lo que nos decantamos por el primero. Proseguimos la instalación y activamos los dos checkboxes para registrar y ejecutar VNC Server como servicio, de ese modo el servidor se iniciará cada vez que arranquemos la máquina.
Paso 2. Autenticación
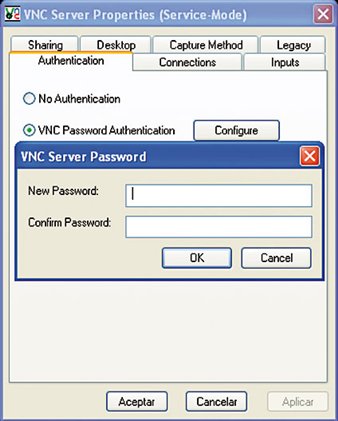
El siguiente punto importante de la instalación llega en el momento que nos pide que configuremos el servidor. Hay que establecer una clave de acceso pulsando sobre el botón Configure de la opción VCN Password Authentication. Introduciremos una contraseña y la verificaremos.
Posteriormente, vamos a la pestaña de Connections, desde la que tendremos la posibilidad de especificar los puertos y tipos de conexión que queramos. Es recomendable anotar tanto la conexión por defecto como la Java/http, ya que de ese manera podremos acceder al escritorio del PC desde cualquier navegador con Java. Es imprescindible concretar los puertos, puesto que luego nos harán falta. Tras aceptar, finalizará la instalación y veremos un nuevo icono en la barra de tareas.
Paso 3. Haz los cambios en tu router
Desde este momento, el servidor VNC está «escuchando» en el puerto indicado, pero aún no es accesible desde fuera de nuestra red. Para ello, deberemos abrir y redirigir el puerto del router. Cada uno de estos dispositivos tiene una interfaz diferente; pero, básicamente lo que deberemos hacer es utilizar la opción Port forwarding o Virtual Server que incluyen.
En ella, habrá que determinar la IP de nuestro PC (es necesario que lo configuremos con una IP estática en vez de usar DHCP) y el puerto en el que «escucha» el servidor VNC, además de anotar el puerto que abrirá el router (si no es el mismo).
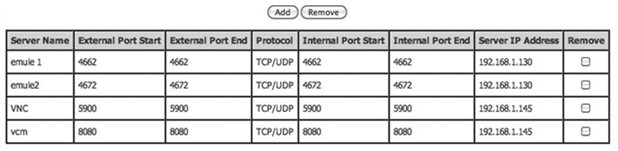
Por último, cuando queramos navegar por nuestro PC desde nuestro lugar de vacaciones, necesitaremos saber la IP externa de nuestro router. Para ello, podemos desde contratar el servicio de IP estática con nuestro proveedor (que nos cobrará por ello) hasta usar un servicio de DNS dinámico como DynDNS o similares. Lo importante es que tengamos identificada la IP externa de nuestro router en cada momento.
Wake On Lan, para poner en marcha el despertador del PC
Hemos visto cómo acceder remotamente al escritorio de nuestro PC; pero, para ello hay que dejarlo encendido. Si queremos evitar este consumo, podemos activar en la BIOS del PC el servicio de Wake On Lan, que permite arrancar remotamente el PC enviando un paquete concreto llamado Magic Packet.
Aunque cada BIOS tiene una interfaz diferente, todas son bastante similares. Deberemos acceder a ella durante el arranque, entrar en la opción Power Management Setup y buscar la función de Wake On Lan. No siempre aparece bajo ese nombre, por ejemplo, en la imagen que ilustra este texto la función que se debe activar es LAN Remote Wake Up. Una vez habilitada, guardamos la configuración y salimos.
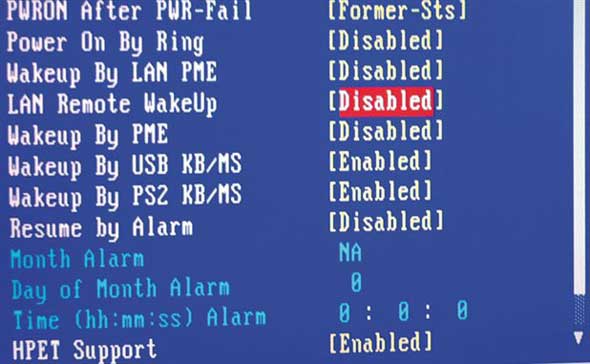
Si nuestro PC es antiguo y la placa base no tiene controladora de red, para que sea posible disfrutar de la funcionalidad WOL necesitaremos que un cable especial de tres pines conecte la placa base con la tarjeta de red, así que es conveniente abrir el ordenador y comprobar que dicho cable existe y está conectado. Si la placa es moderna, no requerirá ningún cable.
Por su parte, una vez configurado el PC, es preciso conocer la dirección física de la controladora de red (MAC Address). Así, lanzaremos una ventana de comandos desde Inicio/Ejecutar…, tecleando cmd y después ipconfig /all. El dato que nos interesa es la dirección MAC que aparece en el campo Dirección física de Adaptador de Ethernet Conexión de área local.
Con todos estos datos, deberemos utilizar alguna utilidad de WOL para enviar el paquete mágico. Hay varias gratuitas en Internet y, curiosamente, cada una suele utilizar puertos diferentes. Por ejemplo, si se utiliza el servicio www.dslreports.com/wakeup, se debe abrir el puerto 9 UDP del router.