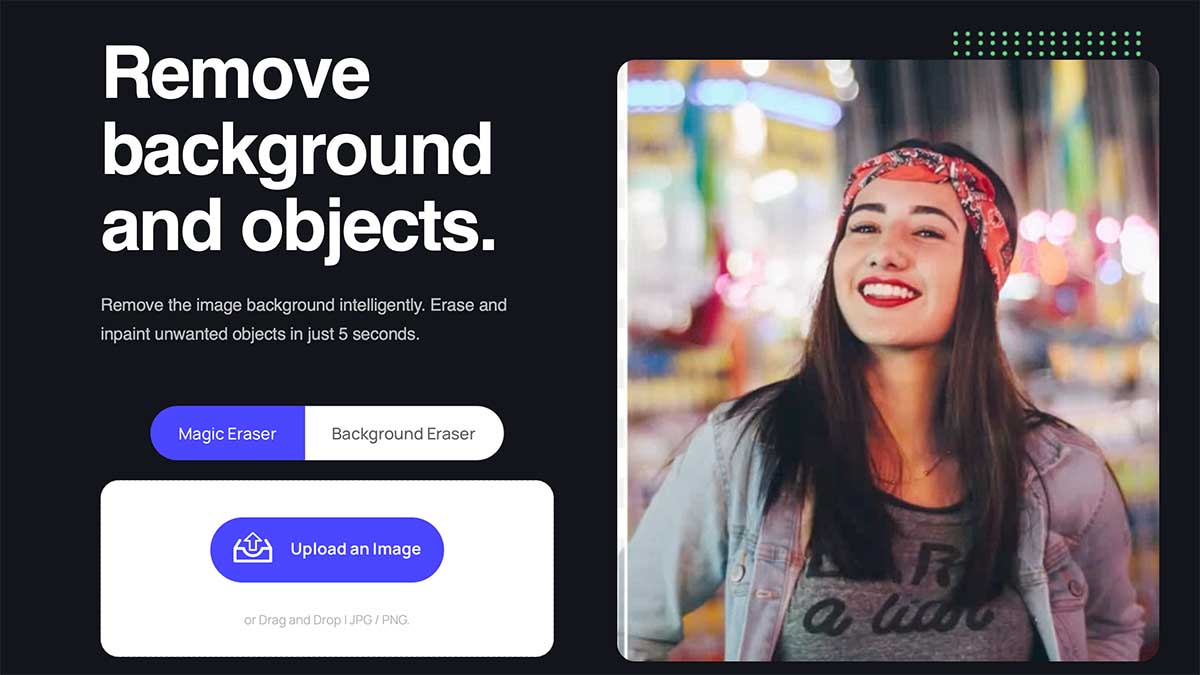Tutoriales Varios
Photoshop: tutorial Efecto de foto mágico
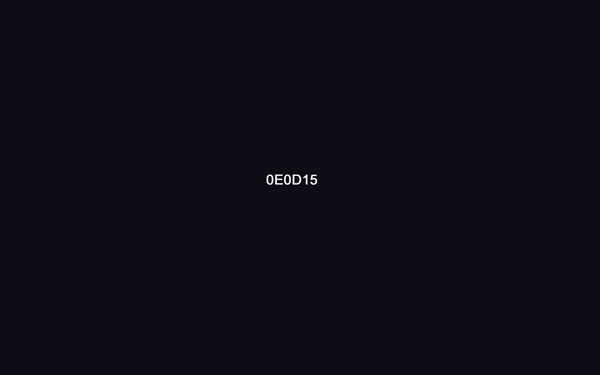
Seleccione la herramienta Pincel (B) establece la opacidad al 20% en opciones de la barra
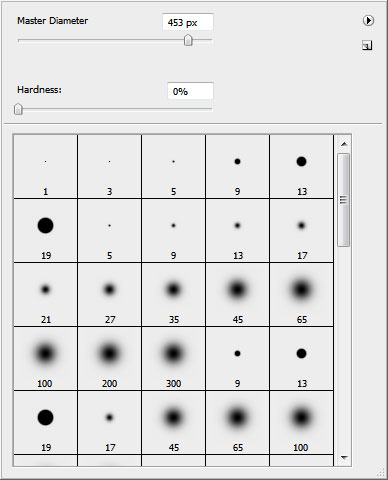
Vamos a poner unas pinceladas en una capa nueva, del mismo modo se demuestra a continuación:
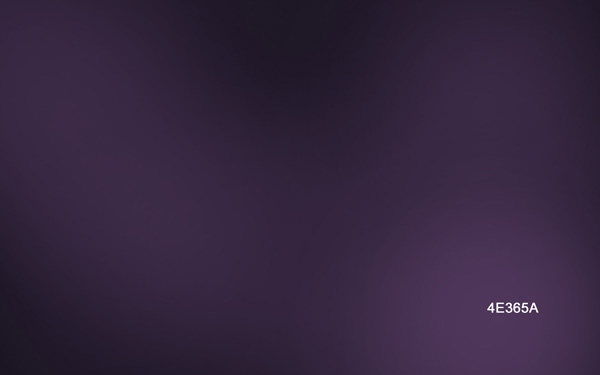
Y más en una nueva capa de nuevo …
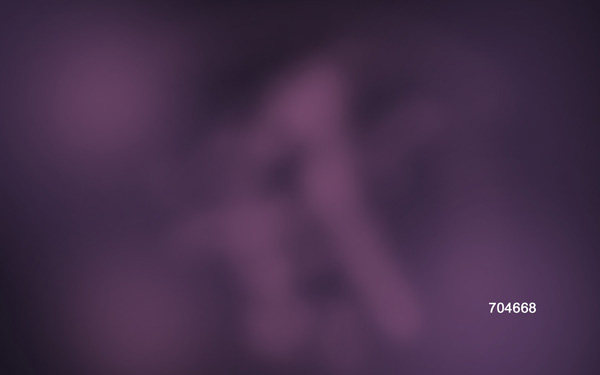
Set para esta capa Modo de mezcla a Color Dodge:
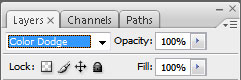
Ese es el resultado que debe conseguir:
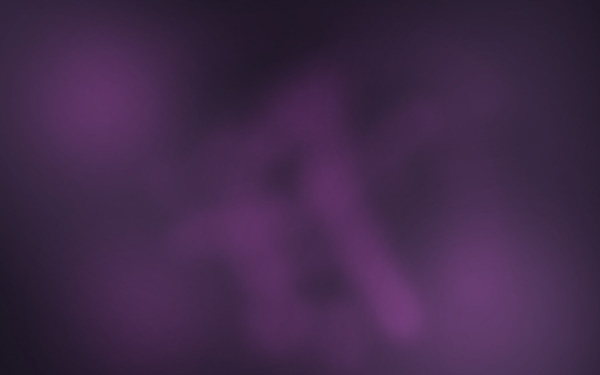
sustitullan la foto por una q lesguste

Quitar el fondo utilizando sus herramientas favoritas, como Pen Tool (P), Magic Wand Tool (W), Lazo magnético (L), o incluso un simple filtro> Extraer.

Crear una nueva capa e insertar aquí varios puntos con el pincel, cambiando su tamaño con el botón [o] El código de color en este caso es # BA93B3

Y más de color blanco:

Toma ahora la herramienta Elipse (U) y hacer un círculo:

otra capa con Conjunto de relleno al 0% para esta capa:
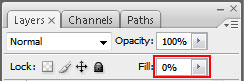
A continuación, seleccionar el estilo de capa. Haga un doble clic en el botón izquierdo del ratón sobre esta capa en el panel de capas y establecer la superposición de degradado como se muestra:
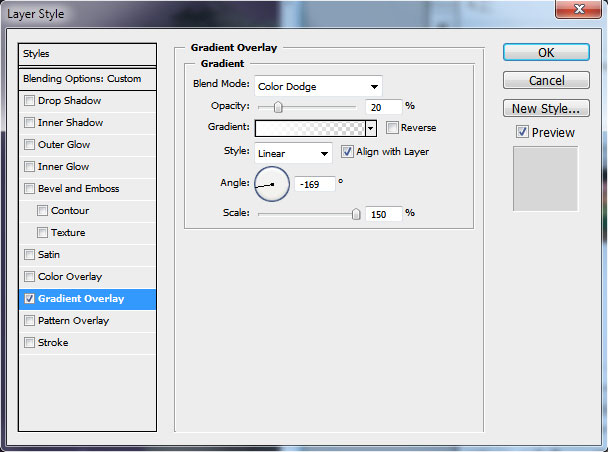
Tenemos una especie de media – Círculo de transparencia:

Copiar a cabo (Ctrl + J) y ponerlos arbitrario en la capa, utilizando la herramienta Mover (V)


Crear una nueva capa y representar en él una especie de luminiscencia en torno a la niña. Los ajustes del pincel se demuestra a continuación. 10% de opacidad.
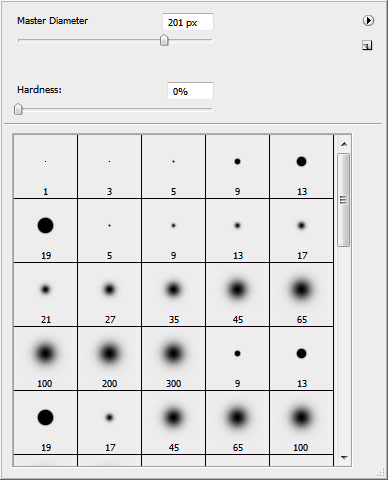

Siguiente insertar la capa de ajuste Crear nuevo relleno o de la capa de ajuste> Curvas:
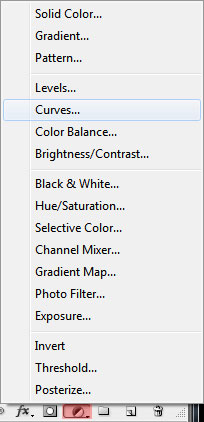
Seleccione el siguiente:
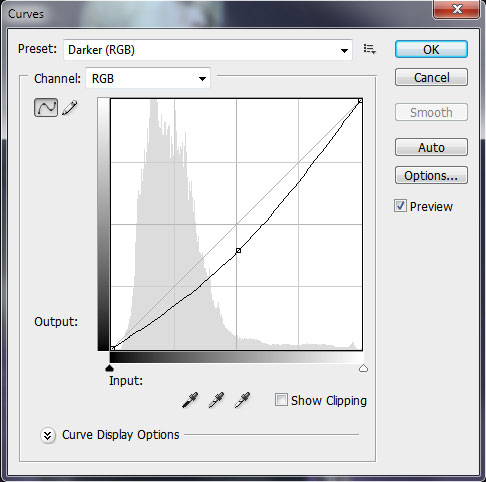
De esta manera, nuestro trabajo se hizo más contraste y saturación.

Haga un círculo más utilizando Ellipse Tool (U):
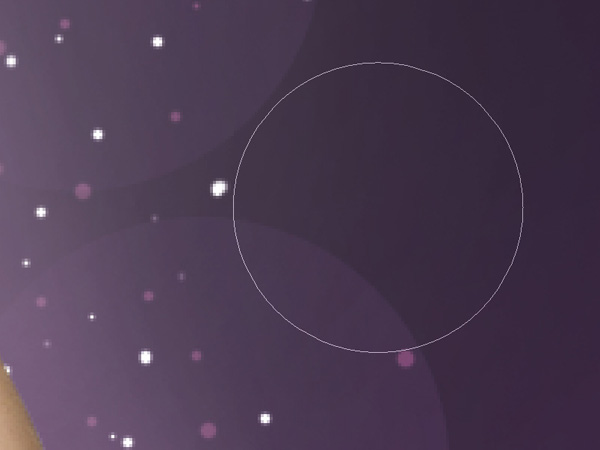
Establezca el relleno a 0% y opacidad al 70% de su capa:
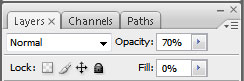
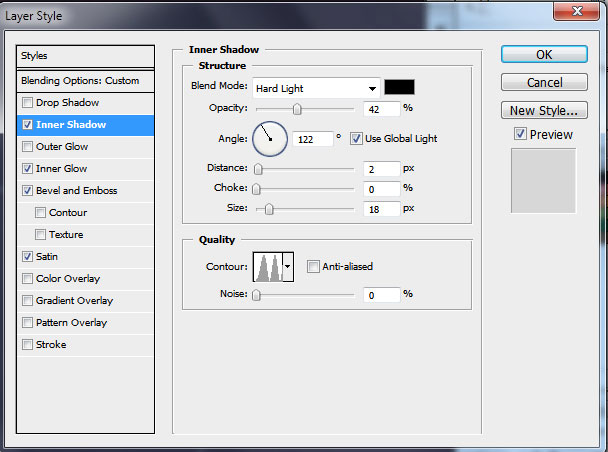
Añadir Inner Glow:
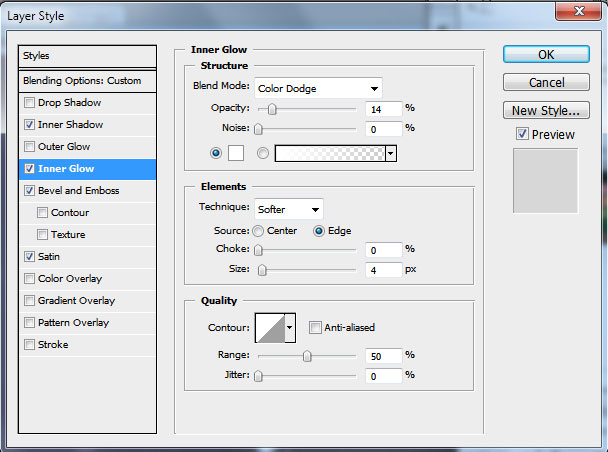
Set Bisel y Relieve:
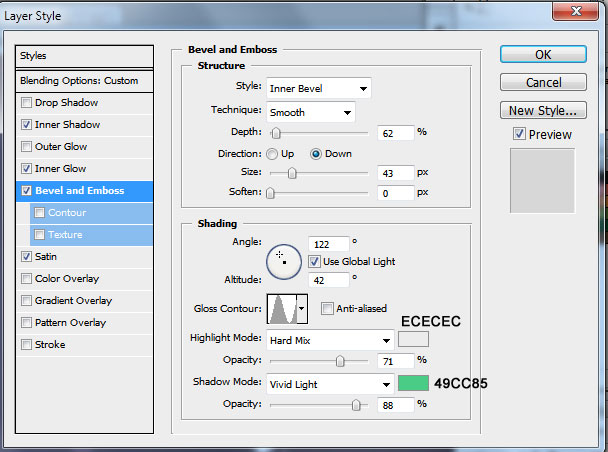
Añadir Satin:
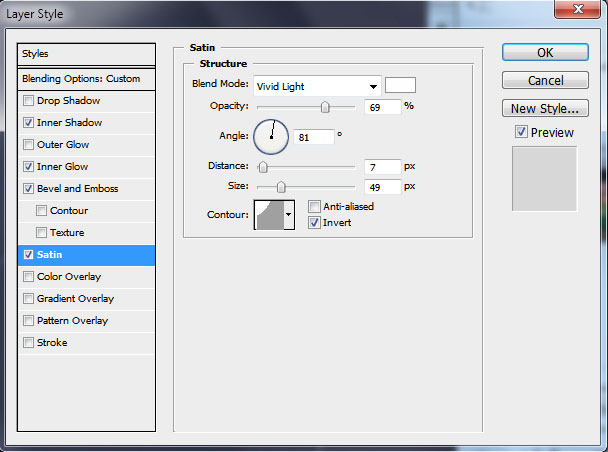
Tenemos una burbuja de jabón:

Haga una copia de la misma y tratar de deformación, utilizando el acceso directo Ctrl + T, disponen de un clic derecho sobre él y seleccione de la lista la opción de Warp:
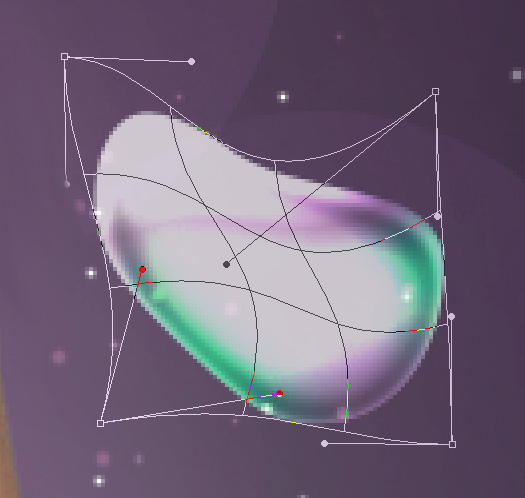
Es el resultado que debe conseguir en esta etapa:

En una nueva capa vamos a representar a varias líneas con el pincel:
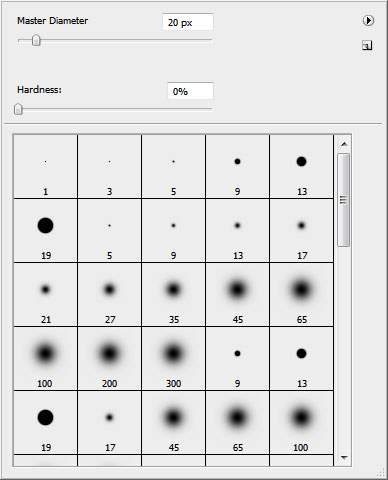

Smudge a cabo, la aplicación de la herramienta Dedo (R) con la Fuerza en 50%.

Set para esta capa de mezcla a modo de superposición:
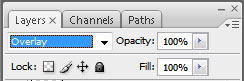

Haga una copia de esta capa:

Elija en una nueva capa un pincel de color blanco, opacidad de 10%.
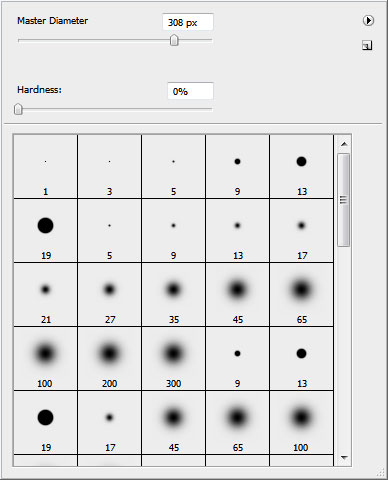
Vamos a representar a la niebla en la imagen:

Set para esta capa de mezcla a modo de superposición:
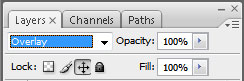
Es el resultado que tenemos:

En una nueva capa vamos a representar a más puntos utilizando la herramienta Pincel (B) del color # EC008C.

Aproximadamente como en la imagen

E insertar los varios blancos:

Haga una copia de la capa que contiene los puntos blancos y luego seleccione Filtro> Blur> Motion Blur.
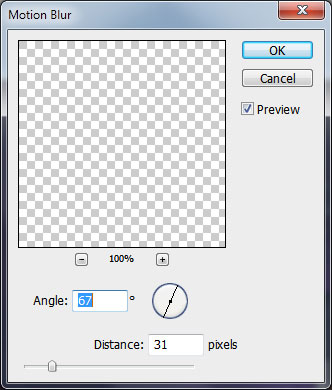
Tenemos el efecto de la dinámica de los puntos:

un poco de paciencia y el resultado es bueno