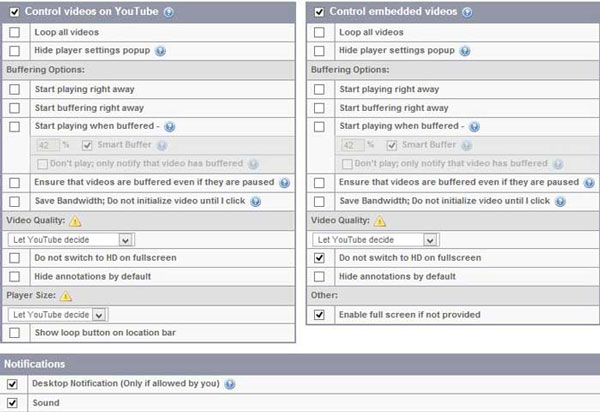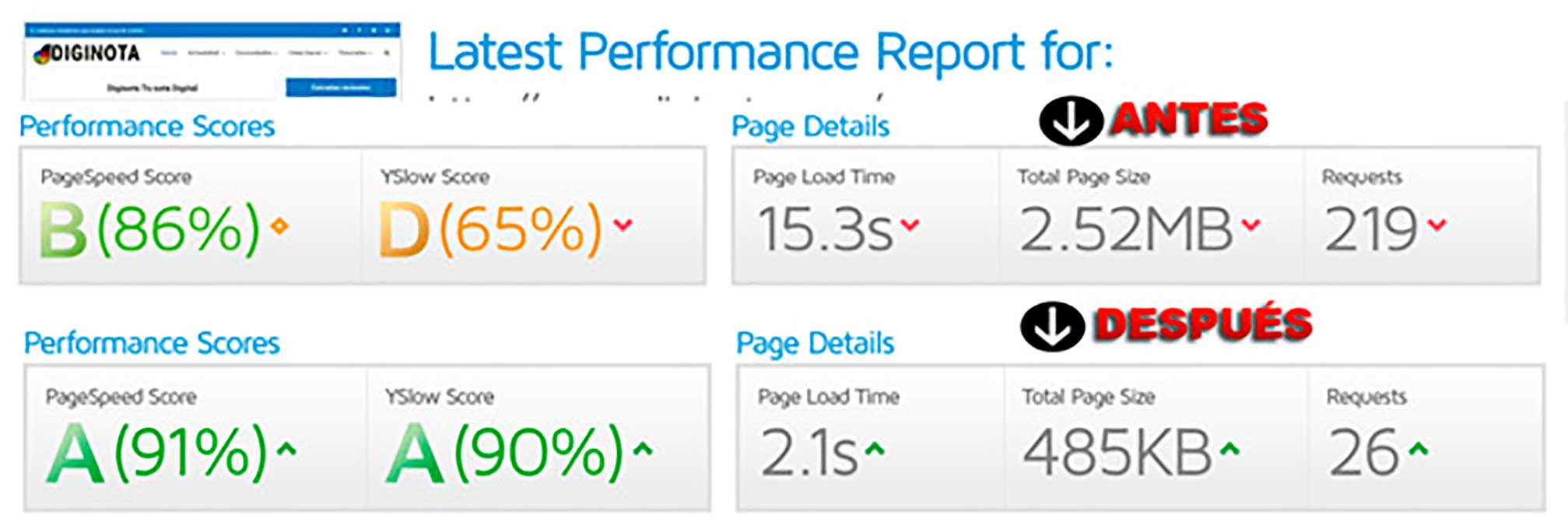Tutoriales Varios
Acelerar la velocidad de nuestro CableModem
En este tutorial trataremos de acelerar la velocidad de nuestro cablemodem, en un proceso que no conlleva riesgo alguno pues no nos meteremos con él de manera fisica…
Este procedimiento lo he probado exitosamente en modems SurfBoard de la linea 3100 a 4100, es posible que funcione en otros modelos de Modem, aunque personalmente no podria asegurarlo, incluso en modems de los modelos que a he dicho es posible que no se acelere gran cosa la velocidad, pues depende tambien de que tan cerca estes de tu ISP y de la calidad de servidores que esta tenga.
Ire haciendo puntualizaciones en los casos especiales y posibles problemas que pudieran surgir, pero como he dicho este proceso esta exento de riesgos asi que no tienes que preocuparte, si funciona estaras feliz, pero si no estaras igual que al principio
1- Entendiendo el procedimiento.
Seguramente alguna vez te llegaste a conectar mediante un módem telefonico, al que le enchufabas el cable de telefono, este marcaba un numero, y mediante un nombre de usuario y una contraseña te conectaba a internet a una velocidad que iba desde los 14hasta los 56 Kbps
Bueno, ahora que tienes un lindo Cable módem, es mucha velocidad pero ¿Se podrá tener mas velocidad?… Claro que si!
Bien, entendamos primero como funciona nuestro internet por cable:
Imaginemos a nuestro Cablemodem como una manguera y a la velocidad de conexion como la cantidad de agua que puede pasar por ella.
Cuando enchufamos nuestro Modem recibe datos de nuestra ISP, que le permiten conectarse mediante un servidor TFTP (un protocolo semejante al FTP) a los servidores de nuestra ISP, de ahi baja un archivo de configuración, que dice la velocidad a la que nuestro modem nos permitira conectarnos, ademas de otros datos como el numero de computadoras que pueden acceder a esa conexión.
Ahora bien, lo que haremos en este tutorial sera hacer creer a nuestro CableModem que NOSOTROS SOMOS EL SERVIDOR TFTP!! y entonces de nuestra propia PC descargara el archivo de configuracion con los datos que nosotros mismos proporcionemos, entre ellos…la velocidad de conexión de modo que lo que haremos sera descargar el archivo original desde nuestra ISP haciendonos pasar por un CableModem y despues modificarlo a nuestro gusto.
Entendido esto… manos a la obra.
2- Las herramientas necesarias
Para llevar a cabo todo, necesitaremos algunas herramientas, todas ellas gratuitas
a) Un diagnosticador de nuestro sistema
Que nos permitirá detectar los servidores necesarios y el nombre del archivo de configuración.
b) Un cliente TFTP
Es similar a un cliente FTP, nos servira para conectarnos con nuestra ISP y bajar directamente el archivo de configuración.
c) Un editor DOCSIS
Con el que desencriptaremos y editaremos nuestro archivo de configuración.
Descarga estos dos archivos, dentro de ellos esta todo lo necesario, durante el tutorial te ire diciento cuales usar 🙂
uncap.zip
http://www.xtechnet.net/content/uncap/Uncap.zip
uncap-troubleshoot.zip
http://www.xtechnet.net/content/uncap/Uncap%20-%20Troubleshoot.zip
3- Obteniendo los datos
De los archivos que nos bajamos en el "capitulo 2", descomprimimos el que se llama Uncap.zip, una vez descomprimido nos dirigimos a la carpeta docsisDiag y ejecutamos el archivo docsdiag.bat, al ejecutarlo nos dara lo siguiente…
El dato que he remarcado se refiere a la direccion IP desde donde se controla tu CableModem, en la mayoria de los casos es 192.168.100.1
Sin cerrar esta pantalla siguele dando enter hasta que te salga lo siguiente:
Current Firmware: el "modelo" de nuestro modem
Configuration TFTP Server: dirección a la que se conectara nuestro modem para obtener el archivo de configuracion.
Configuration Filename: se trata del nombre del archivo de configuracion, en este caso mi archivo se llama 256T.CM, pero puede tener cualquier extension, como CGI, CNF, CM, BIN…etc.
4- Descargando el archivo de configuración
Para obtener el archivo de configuracion del servidor podemos hacerlo desde MS-DOS (en Windows XP se llama Simbolo del sistema, en accesorios) tecleando lo siguiente…
tftp -i tuservidorTFTP GET archivodeconfiguracion C:archivodeconfiguracion
mas o menos asi…
ahora ya tenemos nuestro archivo de configuracion en C: y nos llenamos de felicidad =P
5- Editando nuestro archivo de configuración
Ahora si, ha llegado de editar nuestro archivo de configuracion, de los archivos que nos bajamos en el "capitulo 2", descomprimimos el que se llama Uncap – Troubleshoot.zip, una
vez descomprimido nos dirigimos a la carpeta llamada Part 3 y de ahi a Docsis32Pro, ejecutamos el archivo Docsis32Pro.exe
oprimimos Load Config elegimos el archivo de configuracion (recuerda que está en C:) y nos
aparecerá algo como esto:
Main {
DownstreamFrequency 435000000;
UpstreamChannelId 0;
NetworkAccess 1;
ClassOfService {
ClassID 1;
MaxRateDown 256000;
MaxRateUp 128000;
}
MaxCPE 1;
/* EndOfDataMarker */
/* Pad */
bueno, he aqui la explicación y como editar:
MaxRateDown: velocidad a la que puedes descargar, yo recomendaria cambiar su valor a 512000, que es una velocidad razonable, si no sube la velocidad asi pues ponle numeros mas chicos, pero nunca pongas numeros exagerados como 10000000 porque no funcionara.
MaxRateUp: velocidad para subir, al igual que en el anterior, no pongas numeros ridiculos.
MaxCPE: numero maximo de unidades que se pueden conectar al modem.
NOTA: si encuentras variables como CmMic, CmtsMic, GenericUnknownTLV y SnmpMibObject
Borra la linea que las contenga!!
Una vez que hayamos editado nuestro archivo oprimimos SAVE CONFIG y lo guardamos con el mismo nombre de nuestro archivo de configuracion, es decir, lo reemplazamos
6- Cambiando nuestra IP
Dirigete a la carpeta conexiones de red segun tu sistema operativo y dale click derecho a la conexion que corresponde a tu cablemodem, elige la opcion PROPIEDADES (en Windows XP sería Panel de control —> conexiones de red —> tu conexion)
Elegimos el Protocolo Internet (TCP/IP) y damos click al boton propiedades.
ahora cambiamos los siguientes datos:
Direccion IP: ponemos nuestro servidor TFTP (en mi caso 10.3.1.101)
Mascara de Subred: ponemos: 255.255.255.0
Puerta de enlace predeterminada: la IP que controla nuestro modem, aveces es 192.168.100.1
Servidor DNS preferido: no cambia
Servidor DNS alternativo: no cambia
quedaria asi:
Oprmimos Aceptar y despues nuevamente Aceptar
7- Creando nuestro propio servidor TFTP
De los archivos que nos bajamos en el "capitulo 2", descomprimimos el que se llama Uncap.zip, una vez descomprimido nos dirigimos a la carpeta llamada tftp32 y ejecutamos el archivo tftpd32.exe
Nos dirigimos al boton settings y ponemos lo siguiente:
OJO: recuerda que 10.3.1.101 es mi servidor de TFTP, tu deberas poner el tuyo 🙂
Ahora oprime OK y minimiza el programa
8- La hora de la verdad
Ahora si, he aqui donde se decide todo jeje.
Desconecta tu modem, cuenta hasta tres y vuelve a conectarlo (en realidad no importa el numero de segundos, pero eso le imprime emocion jaja)
Las luces se deben estar encendiendo…
listo, ya estan encendidas ñ_ñ (esto puede tardar varios minutos, no desesperes)
9- Testeando la velocidad
Es la hora de probar tu velocidad, trata de descargar algun programa o archivo para comprobar tu velocidad, o bien, puedes testerarla en una web especializada en ello:
BandWidth Place
Es posible que tu modem no sea tan veloz como esperabas o al contrario, que sea barbaramente veloz, mucho depende, como dije antes de la calidad de servidores de tu ISP
En caso de que no puedas acceder a internet despues de hacer todo esto, trata de ir a conexiones de red, eliges la conexion deseada, click derecho y la opcion REPARAR… despues de esto todo debe ir bien [espero..]