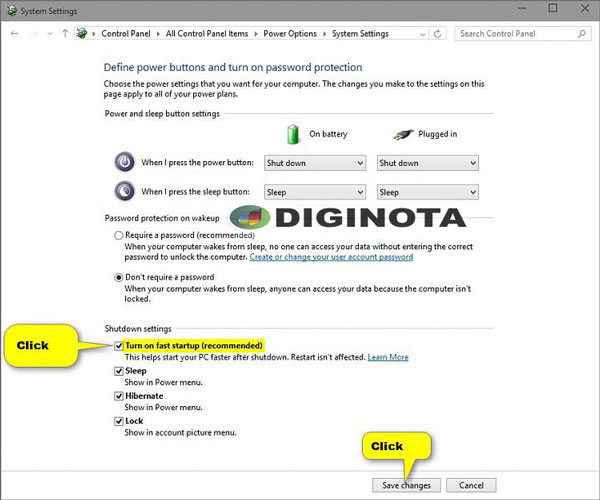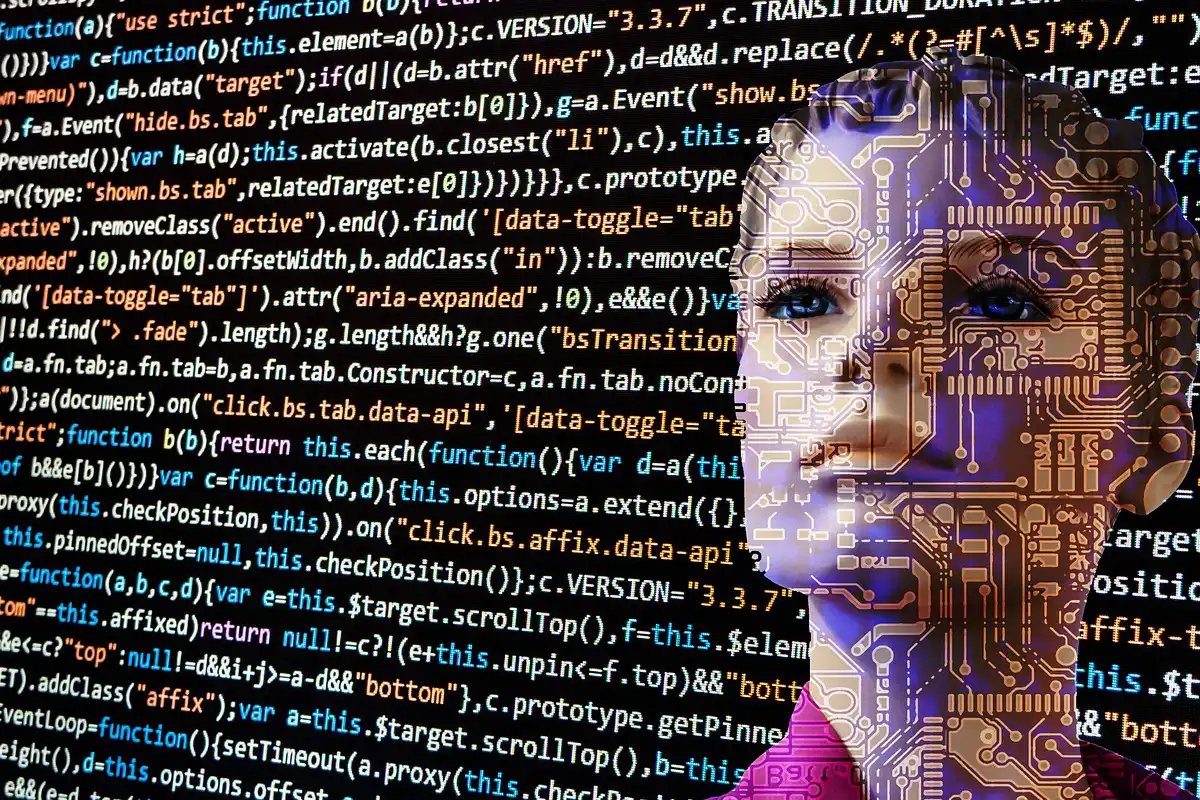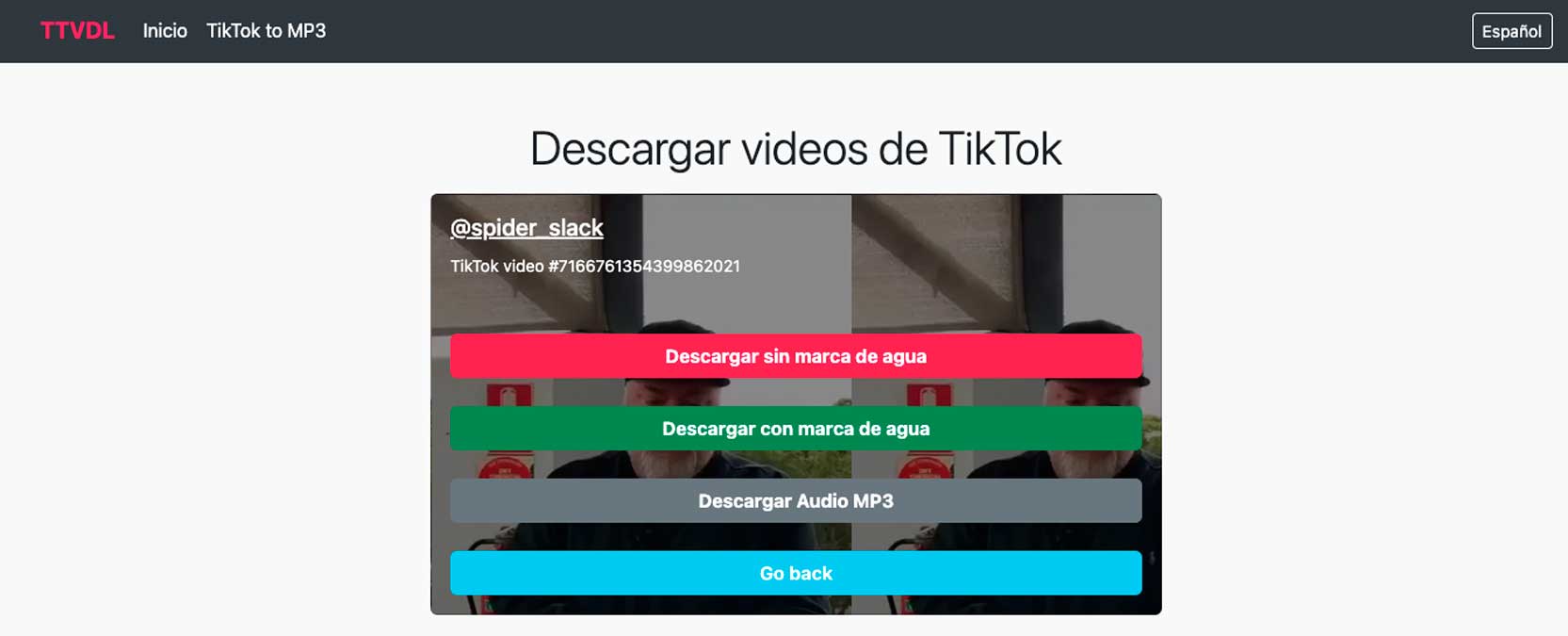Tutoriales Varios
Cómo activar o desactivar el inicio rápido en Windows 10
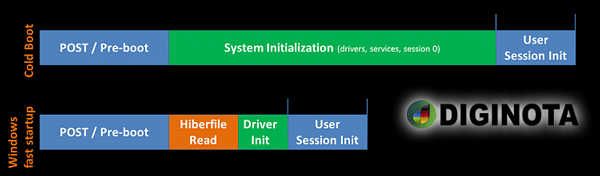
El inicio rápido en windows conocido con los alias: ( hiberboot, arranque híbrido o apagado híbrido) está activado de manera predeterminada en Windows y es una configuración que ayuda a que su ordenador o PC se inicie más rápido después de un apagado. Es Incluso más rápido que hibernar.
Windows hace esto guardando una imagen del kernel de Windows y los controladores cargandolos en esta carpeta hiberfile (C: \ hiberfil.sys ) al momento del cierre, así que cuando inicie su PC nuevamente, Windows simplemente carga el hiberfile (C: \ hiberfil.sys ) en la memoria para reanudar su PC en lugar de reiniciarlo.
Para obtener más información sobre el inicio rápido, consulte:
Es posible que las actualizaciones no se instalen con Inicio rápido en Windows 10
El inicio rápido hace que la hibernación o el apagado fallen en Windows 10 u 8.1.
La configuración de inicio rápido no se aplica a Reiniciar . Debe apagar y volver a iniciar su PC para que el inicio rápido surta efecto.
El inicio rápido requiere que hibernate esté habilitado. Si solo desea utilizar el inicio rápido y no planea utilizar hibernación, puede especificar el modo de hibernaciones como reducido para reducir significativamente el tamaño del hiberfile (C: \ hiberfil.sys ) a aproximadamente la mitad de su tamaño completo.
Si deshabilita hibernación , también desactivará el inicio rápido.
Este tutorial le mostrará cómo activar el Inicio rápido o apagado para todos los usuarios en Windows 10 .
Debe iniciar sesión como administrador para poder activar o desactivar el inicio rápido.
Para activar o desactivar el inicio rápido en la configuración del sistema
1. Abra el Panel de control (vista de iconos) y haga clic en el icono Opciones de energía .
2. Haga clic en Elegir lo que hacen los botones de encendido en el lado izquierdo. (ver la captura de pantalla a continuación)
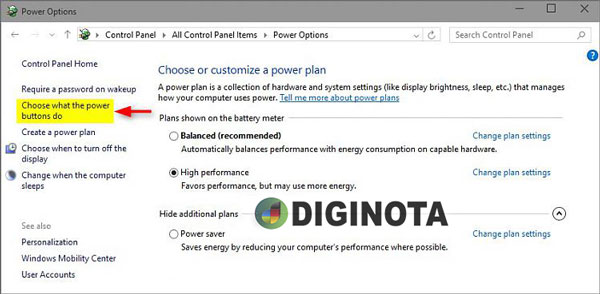
3. Haga clic en el enlace Cambiar configuración que actualmente no está disponible en la parte superior. (ver la captura de pantalla a continuación)
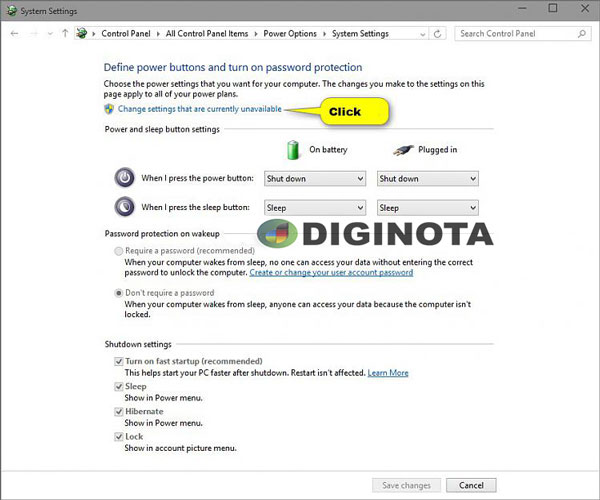
4. Si lo solicita UAC , haga clic o toque que Sí .
5. Haga los pasos 6 o 7 a continuación para lo que le gustaría hacer.
6. Para encender el inicio rápido
Esta es la configuración predeterminada.
A) En la configuración de Apagado , marque la casilla Encender rápido , haga clic en el botón Guardar cambios y vaya al paso 8 a continuación. (ver captura de pantalla debajo del paso 8 )
7. Para desactivar el inicio rápido
A) En la configuración de Apagado , desmarque la casilla Encender rápido , haga clic en el botón Guardar cambios y vaya al paso 8 a continuación. (ver captura de pantalla debajo del paso 8 )
8. Ahora puede cerrar la ventana Configuración del sistema si lo desea.
Si la configuración de encendido rápido no aparece en la lista, deberá cerrar la ventana Configuración del sistema, habilitar la hibernación y volver a comenzar en el paso 1 .