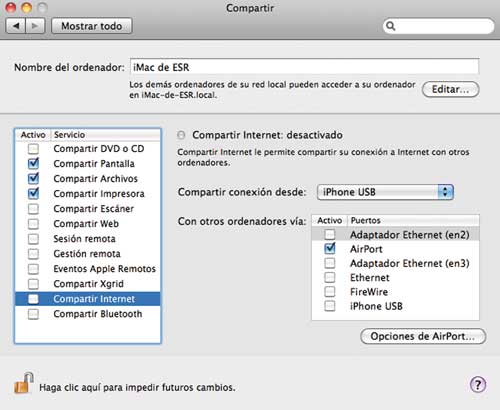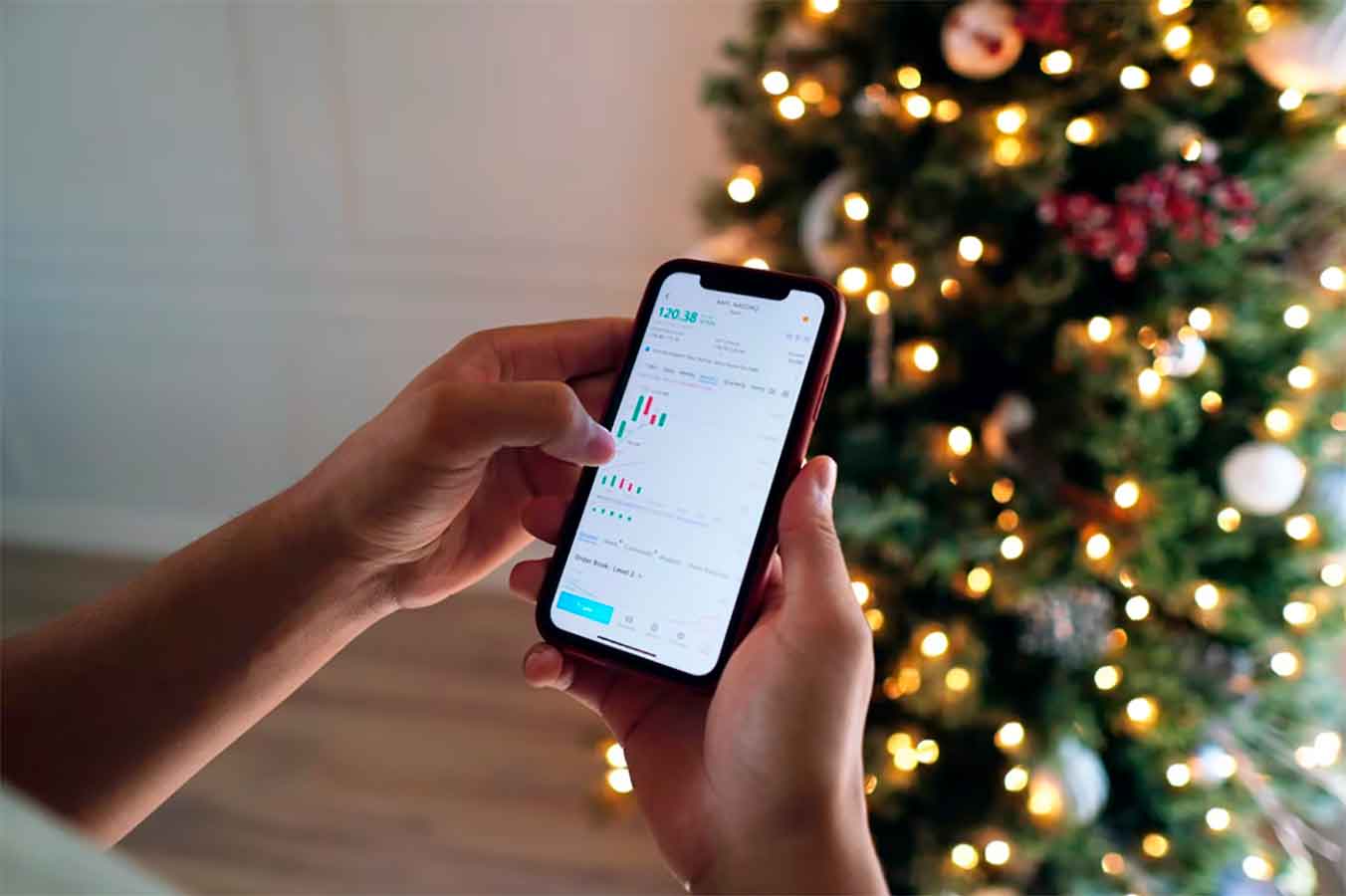Actualidad
Cómo compartir el 3G de mi portátil o PC via WiFi en Windows y Mac OX
Tanto si tenemos un PC portátil con Windows XP/7 como un Macbook con Mac OS X, existen diferentes alternativas para compartir una conexión a Internet por 3G. Podemos convertir la tarjeta WiFi en un punto de acceso que canalice todas las conexiones.
Acceso a Internet compartido en Windows 7
Paso 1. Connectify
Exclusivamente para Windows 7, encontramos una utilidad que permite hacer lo mismo que en el apartado anterior aunque de una manera mucho más sencilla y rápida. Se trata de Connectify, una utilidad totalmente gratuita que podemos descargar directamente desde el enlace www.bit.ly/connectify y que ocupa menos de 1 Mbyte. Su instalación está totalmente automatizada, por lo que tan solo tendremos que ir pulsando Siguiente hasta finalizar con el asistente.
Una vez instalada, tendremos nuevos accesos directos en el menú de Inicio y un nuevo icono en forma de ondas de radio en nuestra barra de tareas, junto al reloj.

Paso 2. Primero, conectados
Antes de entrar a configurar Connectify, conectaremos nuestro USB/móvil y lo enlazaremos con Internet para tener una conexión activa. Este detalle es importante, pues cuando Connectify arranca, analiza las conexiones disponibles para compartir y, si una en concreto no está cuando lo haga, no podremos compartirla.
Por ello, si teníamos el icono cargado en la barra de tareas, tras conectarnos a Internet con el módem/móvil 3G, haremos clic sobre él con el botón derecho del ratón y pincharemos en Exit. Cerraremos la aplicación y volveremos a cargarla desde Inicio/Todos los programas/Connectify, tras lo que volveremos a ver de nuevo el icono en la barra de tareas.

Paso 3. Empieza a compartir
Ahora, solo tendremos que hacer clic sobre el mencionado icono en forma de ondas de radio que habrá aparecido junto al reloj. Se abrirá la ventana de Connectify, donde empezaremos por asignar un nombre a la red que vamos a crear, e indicar una contraseña en formato hexadecimal. Esto es, solo con letras de la a a la f2, y números del 0 al 9. Por último, en la casilla de Internet, seleccionaremos en el desplegable la conexión con acceso 3G que deseamos compartir (de ahí la importancia de que estuviera activa).
Para terminar, haremos clic sobre el botón Start Hotspot de la parte inferior. En unos segundos, veremos cómo en la parte superior se nos indica Running. Como curiosidad, en caso de que aparezca el mensaje de error No AP Mode Supported, no debéis preocuparos, pues no nos afecta para el presente práctico. Connectify permite, solo con determinadas tarjetas WiFi compatibles, establecer una conexión a Internet compartida sobre la misma WiFi que puede acceder a Internet, aunque dado que no es nuestro objetivo, no tendrá mayor importancia.
Por último, como en el Paso 3 de Windows Vista, tan solo tendremos que acudir a cada uno de los portátiles o dispositivos WiFi restantes, buscar la red creada e introducir la contraseña indicada. Con ello tendremos IP automática y conexión a Internet de manera inmediata.

|
MiFi, solución elegante Ya hemos hablando en otras ocasiones de los MiFi, puntos de acceso móviles de bolsillo que la compañía Novatel lanzó hace prácticamente un año, aunque Huawei también ofrece en algunos mercados su propia versión del producto. Los MiFi son pequeños puntos de acceso 3G/HSDPA con WiFi integrado, servidor DHCP para asignar direcciones automáticamente y una pequeña batería que les confiere una limitada autonomía, ideal para cuando no tenemos posibilidad de tener un enchufe cerca. El potencial de los MiFi es doble. Por una parte, permite conectar vía WiFi hasta 5 ordenadores a una misma conexión 3G de manera rápida y sencilla, como lo haríamos a cualquier router WiFi de casa o la oficina. Por otra, nos permite aprovechar una conexión 3G para dispositivos que hasta ahora no era posible o fácil «movilizar»: desde consolas portátiles, hasta PDAs, cámaras digitales con WiFi, marcos de fotos o reproductores de música (como el iPod Touch). En España, MoviStar y Vodafone ofrecen un par de modelos de Novatel, ambos asociados a tarifas planas y con precios que parten de unos 29 €. En eBay y otras tiendas online pueden encontrarse modelos nuevos totalmente libres a partir de unos 180 €. |
Acceso a la Red compartido en Mac
Paso 1. Conoce el adaptador
En Mac OS X la operación de compartir nuestra conexión a Internet vía WiFi es aún más sencilla que con Windows. Lo primero que tendremos que hacer será ir a Preferencias del Sistema (pinchando sobre la manzana de arriba a la izquierda) y pulsar sobre el icono de Red. Lo que veremos a continuación será un listado de todas las conexiones del sistema.
Si conectamos nuestro módem y lo enlazamos con Internet utilizando el software incluido, veremos cómo aparece el dispositivo en la lista, no teniendo más que quedarnos con su nombre. El caso de que utilicemos un iPhone conectado directamente vía cable para aprovechar la función de Tethering, aparecerá un nuevo dispositivo llamado iPhone USB.
Una vez que tenemos claro el nombre de nuestra conexión de acceso 3G y la tenemos conectada y funcionando, volveremos atrás pulsando Mostrar todo.
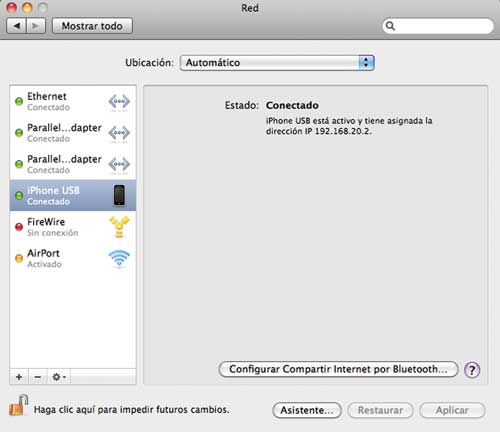
Paso 2. Internet para todos
De nuevo en el panel de Preferencias del Sistema, pincharemos sobre el icono Compartir. En la pantalla que se muestra, tenemos una larga lista de servicios para compartir en red, aunque ahora nos interesa el de Compartir Internet. Pinchando sobre él veremos cómo aparece a la derecha una serie de opciones. Lo primero, en el desplegable de Compartir conexión desde, indicaremos el adaptador de red (módem/móvil) que tiene la conexión a Internet que queremos compartir. Después, en el recuadro Con otros ordenadores vía, marcaremos la conexión AirPort para indicar que será la que aceptará las conexiones de otros equipos. Acudiendo a Opciones de AirPort, podremos indicar el nombre de la red ad hoc que se creará, así como asignarle el grado de seguridad deseado (abierta o WEP). Por último, marcaremos la casilla que está delante de Compartir Internet en la columna de la izquierda para activar la posibilidad, tras lo que deberemos pulsar en Iniciar ante la pregunta que nos hará el sistema. Y se acabó, ya tenemos Internet disponible para cualquier dispositivo WiFi, desde el que solo tendremos que buscar las redes disponibles y conectarnos a la que acabamos de crear.