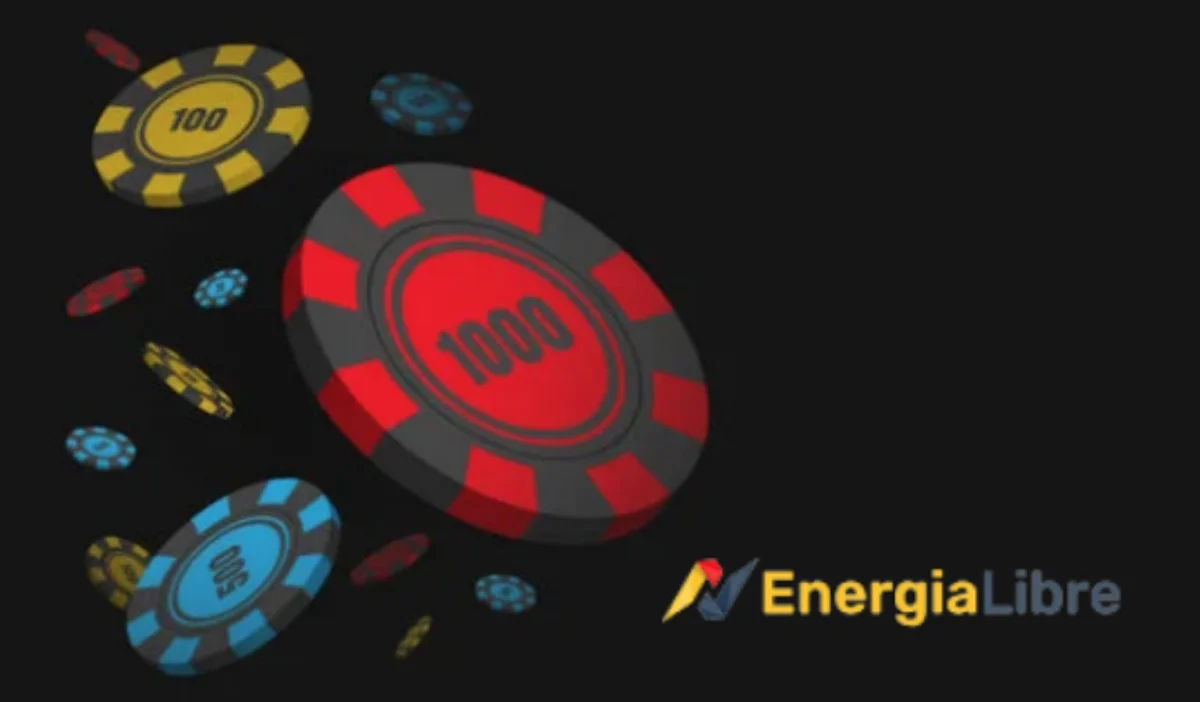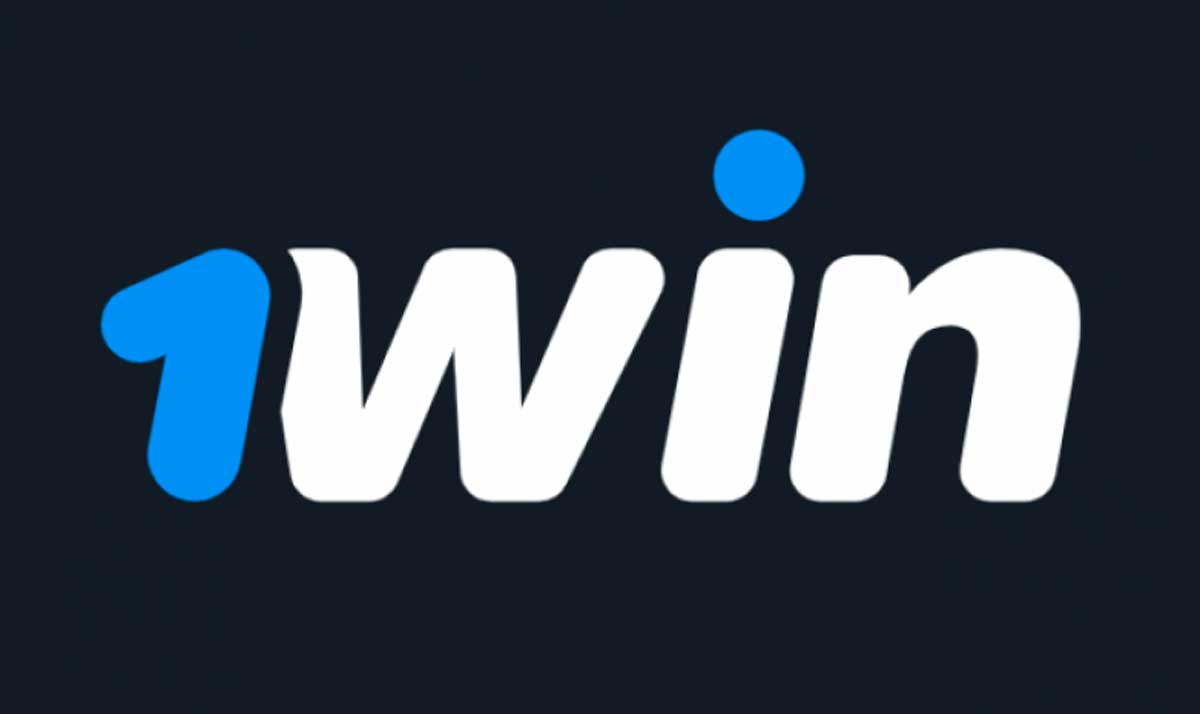Aplicaciones
Cómo configurar la conexión de utorrent
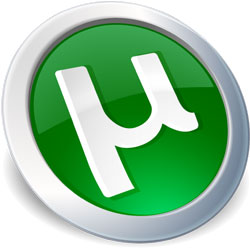
BitTorrent (normalmente abreviado como «BT») es un protocolo que permite descargar archivos de manera rápida y eficaz. Es un protocolo P2 o entre pares, lo que significa que se cargan y descargan contenidos a otras personas que descargan el mismo archivo. BitTorrent se utiliza con frecuencia para la distribución de archivos grandes o de contenido conocido, puesto que es un modo económico, rápido y eficaz de distribuir archivos a usuarios como usted.
[gn_dropcap style=»1″ size=»2″]1[/gn_dropcap]
Cómo configurar su conexión
Dado que la carga es un recurso más limitado que la descarga, los clientes de torrents deben configurarse según la velocidad de carga máxima a fin de obtener el máximo rendimiento. uTorrent tiene una función de configuración de conexión integrada que hace estas tareas por usted:
- Abra la guía de configuración desde Preferences (Preferencias). Options (Opciones) -> Setup Guide (Guía de configuración) o bien pulse Ctrl G.
- Haga clic en «Run tests» («Ejecutar pruebas») y espere. Una vez completadas las pruebas, se rellenarán automáticamente los parámetros. Una vez hecho esto, haga clic en Save & Close (Guardar y cerrar).
- Si la prueba no se realiza correctamente o si piensa que los resultados son erróneos, puede seleccionar manualmente un valor predeterminado de la lista. Seleccione el más cercano a la velocidad de carga de su conexión.
- Un valor más elevado no le dará una mejor velocidad y, en realidad, puede hacer que empeoren las velocidades de descarga. Un valor muy bajo de la velocidad de subida proporcionará el mismo resultado. Asegúrese de seleccionar el parámetro adecuado.
[gn_dropcap style=»1″ size=»2″]2[/gn_dropcap]
Cómo activar el protocolo de encriptación
Algunos ISP (proveedores de servicios de Internet) interfieren activamente con las actividades P2P con objeto de reducir sus requisitos de ancho de banda. Esto hace que las velocidades de descarga de uTorrent y otros programas de compartición de archivos se ralenticen. Para evitarlo, uTorrent y otros clientes han introducido un protocolo de cifrado para evitar que los ISP identifiquen el tráfico de BitTorrent.
- Vaya a Options (Opciones) > Preferences (Preferencias) > BitTorrent. En Protocol Encryption (Protocolo de cifrado), establezca Outgoing (Saliente) como Enable (Activo) y seleccione «Allow incoming legacy connections» (Permitir conexiones entrantes legadas).
Algunos ISP utilizan métodos de limitación sumamente agresivos y para todos sus usuarios puede ser necesario establecer Salientes en Forzado; sin embargo, esta opción reducirá considerablemente el número de pares a los que se puede conectar. La opción Enabled (Activo) es suficiente para la mayoría de los usuarios.
[gn_dropcap style=»1″ size=»2″]3[/gn_dropcap]
Autorización de µTorrent en el firewall
Usuarios con el Firewall de Microsoft Windows XP/Vista:
- Vaya a Opciones > Preferencias > Conexión y active «Add utorrent to Windows Firewall» (Agregar excepción en Firewall de Windows). Esta opción está activada de forma predeterminada.
Para personas que utilicen otros firewalls: Deberán consultar la documentación de su software.
[gn_dropcap style=»1″ size=»2″]?[/gn_dropcap]
Prueba de la conexión
Con ello, uTorrent debería estar correctamente configurado para su conexión. Puede probar su velocidad con cualquier torrent que elija. A continuación, se incluyen un par de torrents que son particularmente buenos para probar la conexión:
- Slackware, una de las muchas distribuciones de Linux, es perfecto para realizar la prueba ya que está alojado en servidores dedicados. Optimizará su conexión a Internet en unos minutos (de 10 a 15 como promedio).
- Open Office es un conjunto de programas de escritorio gratuito, de código abierto, multiplataforma y multilingüe. Al igual que Slackware, optimizará su conexión con mucha rapidez, aparte del hecho de que es una aplicación de gran utilidad.
No tiene que descargar el torrent completo. Puede dejar que se ejecute el tiempo suficiente para alcanzar su máxima velocidad de descarga.
Si está detrás de un router, también tendrá que seguir las instrucciones del resto de la página.
[gn_dropcap style=»1″ size=»2″]?[/gn_dropcap]
Cómo resolver un problema NAT
Desde la guía de configuración (pulse Ctrl+G para volver a ella) puede acceder a una prueba que le permitirá comprobar el funcionamiento de la red y si el puerto se ha redireccionado correctamente. Para realizar solo la prueba de red, desactive la casilla «Ancho de banda». Si la prueba no se completa correctamente, es que su router no está configurado para permitir conexiones entrantes o su firewall está bloqueando uTorrent.
Algunos usuarios que no tienen un router independiente pueden descubrir que su módem les sirve como módem y router y, por tanto, este procedimiento también se les aplica.
[gn_dropcap style=»1″ size=»2″]1[/gn_dropcap]
Cómo usar UPnP o NAT-PMP
Los modelos de router más recientes suelen tener las funciones UPnP (Universal Plug’n Play) o NAT-PMP integradas. Esto permite redireccionar los puertos automáticamente, con lo que el resto de las instrucciones de esta página serían innecesarias. UPnP está activado de manera predeterminada en uTorrent y en la mayoría de los routers; de no ser así, es posible que tenga que consultar la documentación de su router para obtener instrucciones sobre cómo activarlo.
- Vaya a Options (Opciones) > Preferences (Preferencias) > Connections (Conexiones), seleccione «Enable UPnP port mapping» («Activar asignación de puerto UPnP») y «Enable NAT-PMP port mapping» («Activar asignación de puertos NAT-PMP»).
[gn_dropcap style=»1″ size=»2″]2[/gn_dropcap]
Cómo abrir manualmente un puerto
Si UPnP/NAT-PMP no está disponible o no funciona, tendrá que efectuar el redireccionamiento del puerto manualmente. Se necesita un puerto redireccionado para cualquier cliente P2P que utilice (no solo µTorrent). Como queremos redireccionar un único puerto, necesitamos establecer el puerto de escucha para utorrent:
- Para configurar un único puerto, desplácese a Options (Opciones) > Preferences (Preferencias) > Connections (Conexiones)
- Haga clic una vez en el botón «Puerto aleatorio» y anote el número de puerto proporcionado. Será el número de puerto que va a abrir en el router. (También puede asignar un número de puerto de su elección)
- Desactive la casilla «Randomize port each time µTorrent starts» (Alternar puerto con cada inicio). El número de puerto ya no cambiará cada vez que se inicia utorrent.
[gn_dropcap style=»1″ size=»2″]3[/gn_dropcap]
Cómo configurar una IP estática
Los routers funcionan asignando una «IP dinámica» a cada ordenador cuando se conecta al router. Como esta IP es dinámica, puede cambiar cada vez (y con frecuencia lo hace). El router selecciona la IP que va a asignar en una lista de IP disponibles llamado el rango DHCP. Dicho rango se expresa como: IP de inicio/IP de finalización o IP de inicio y número de IP. (de 192.154.10.1 a 192.154.10.100 o 192.154.10.1 con 100 IP disponibles). Para configurar una IP estática para su ordenador, es importante seleccionar una fuera de este rango para evitar que el router se la asigne a otro ordenador. Descubrir el rango DHCP puede ser difícil ya que no disponemos de las instrucciones específicas de cada router para dirigirle al menú correcto. Tendrá que encontrarlo usted mismo (puede consultar el manual del router para obtener más información).
Para acceder a las pantallas de configuración del router: haga clic en el botón de Inicio de Windows > Ejecutar, escriba «cmd /k; ipconfig /all» SIN las comillas.
- Desde la ventana de DOS que se abre, copie el número de puerta de enlace predeterminado para su explorador web y pulse Intro.
- En la ventana de inicio de sesión, introduzca su nombre de usuario/contraseña (si todavía no están configurados, pruebe con admin/admin, admin/en blanco. en blanco/admin o incluso en blanco/en blanco)
- Desplácese por los menús y pantallas hasta que encuentre el rango DHCP.
- Muchos routers tienen límites en el número de IP que pueden manejar (con independencia del número de ordenadores conectados). Reduzca el rango DHCP en uno. (Reduzca la IP de finalización en uno o reduzca el número de IP en uno). Anote la nueva IP disponible (que está fuera del rango); es la que va a utilizar de ahora en adelante como IP estática.
- Salga de la configuración del router y siga las instrucciones de la guía de apertura de puertos de IP fija para configurar el sistema operativo para usar una IP estática.