Actualidad
Cómo corregir DNS PROBE FINISHED NXDOMAIN
El código de error DNS_PROBE_FINISHED_NXDOMAIN o DNS PROBE FINISHED NXDOMAIN sucede en Google Chrome cuando se trata de entrar a algunas páginas y la causa es que fallo la búsqueda de los DNS. Así que aquí te muestro la manera más fácil de solucionar este problema sobretodo en Google Chrome y esta solución también funciona en otros navegadores.
Cuando intenta abrir cualquier sitio web o página web, recibes el error como la imagen de abajo y dice Código de error: DNS_PROBE_FINISHED_NXDOMAIN .
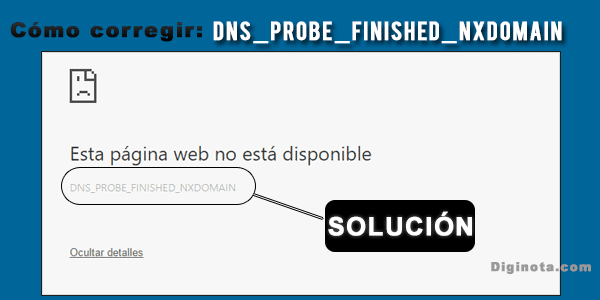
Esta página web no está disponible porque la búsqueda DNS falló.
Solución a DNS_PROBE_FINISHED_NXDOMAIN
Hay tres maneras de solucionarlo. La primera y la mas segura que sea la causante de tu problema, ademas que con la primera solución mejoraras la velocidad de tu internet.
Puedes probar la velocidad de Tu internet en nuestro test gratuito aquí.
Solución 1: Cambiar la dirección DNS para corregir DNS_PROBE_FINISHED_NXDOMAIN
Paso 1:
Haga clic con el botón derecho en el icono Red y haga clic en Abrir Centro de redes y recursos compartidos .
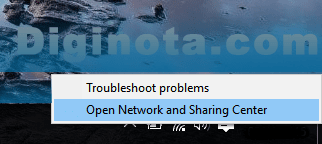
Paso 2:
Haga clic en » Cambiar la configuración del adaptador « (arriba a la izquierda).
Paso 3:
Ahora haga clic derecho en su conexión de red activa (WiFi, LAN, Ethernet, etc.) y haga clic en Propiedades. Cambiar la configuración del adaptador, (arriba a la izquierda).
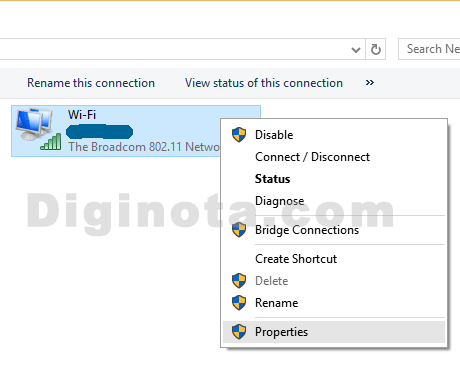
Paso 4:
Seleccione “ Protocolo de Internet Versión 4 (TCP / IPv4) “ y haga clic en Propiedades .
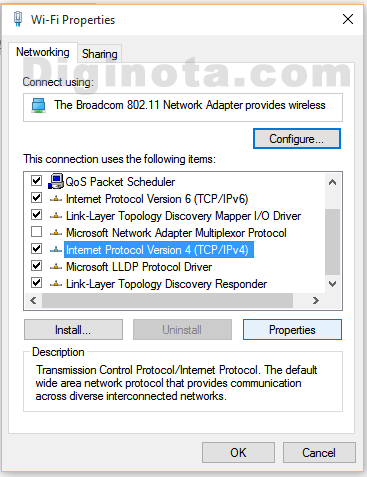
Paso 5:
Haga clic en Usar las siguientes direcciones de servidor DNS: y agregue debajo de las direcciones de servidor y haga clic en Aceptar.
• Servidor DNS preferido: 8.8.8.8
• Servidor DNS alternativo: 8.8.4.4
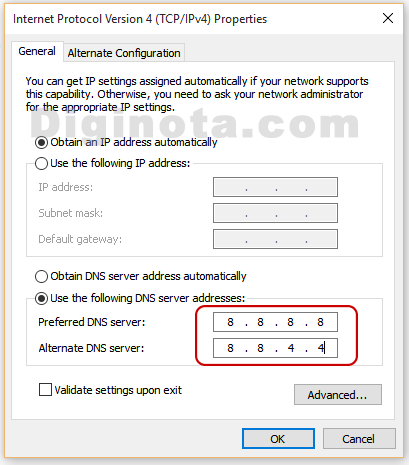
Solución 2: Utilizar CMD ( símbolo del sistema )
Soluciones sencilla para solucionar el error DNS_PROBE_FINISHED_NXDOMAIN en Google Chrome.
Paso 1:
Ejecute CMD como administrador o abra CMD – Command Prompt (Admin) .
Paso 2:
Ejecute el comando debajo uno por uno.
ipconfig / release ipconfig / all ipconfig / flushdns ipconfig / renew netsh int ip set dns netsh winsock reset
Ahora reinicie su PC . Eso es todo, ahora compruebe que su conexión a Internet funciona o no.
Y si aun luego de esto te sigue apareciendo el problema, usa esta solución ( ojo con esta solución limpiaras el historial de navegacion, cookies y memoria cache de Google Chrome.
Solución 3:
Paso 1:
Escriba » chrome: // flags / « en la barra de direcciones y presione Enter.
Paso 2:
Ahora haga clic en el botón » Restablecer todos los valores predeterminados « (lado derecho) y en Reiniciar Google Chrome .
Nota: Recuerda los DNS de Google o cualquiera si entras a tu módem/router puedes configurarlos desde allí, y así todos los dispositivos conectados a tu red sea WiFi o por cable disfrutaran de las ventajas, sin estar configurando dispositivo por dispositivo.

