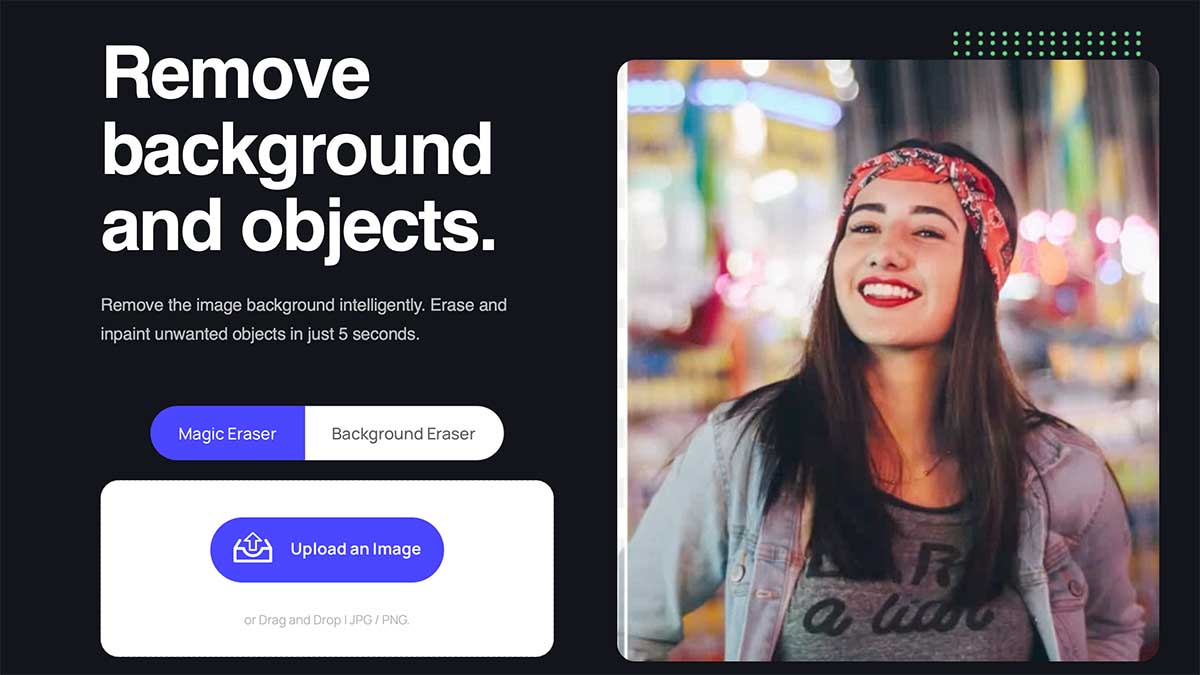Cómo hacer
Como editar Fotos con Estilo de Caricatura Artística en PhotoShop

Probablemente si has visto algunas obras de arte contemporáneo te habrás dado cuenta de lo simple pero elegantes que se ven la mayoría de las pinturas.
Algunos retratos de personas con esas peculiaridades se ven muy minimalistas, pero qué tal si te dijera que puedes imitar este estilo utilizando programas de edición en tu propia computadora, como la poderosa herramienta de Photoshop.
Claro, también existen otros métodos más básicos como pueden ser Instagram o la misma aplicación de fotos de tu teléfono, donde es posible usar esos filtros que se encuentran disponibles, o simplemente cambiar algunos aspectos como la exposición, luces, contrastes, entre otros. Pero con Photoshop puedes llegar un paso más allá y de la manera más sencilla de lo que puedas creer.
Si en ese caso quieres aplicar un filtro artístico con un toque de caricatura o de alguna animación sofisticada te explicaré a continuación cómo puedes hacerlo con Photoshop.
Cómo darles a tus fotos un toque de Caricatura Artística con Photoshop
Nuestro primer paso será abrir nuestra imagen en Photoshop y en la parte de capas, duplicarás la capa de tu imagen con click derecho. Vas a crear 3 capas idénticas que, por el bien del tutorial, renombraré como “Líneas”, “Cuarteado” y “Desenfoque”. Mientras tanto, las ocultaremos todas temporalmente menos la de desenfoque haciendo click en el ojo al lado de la capa y luego las reordenaremos de la siguiente forma:
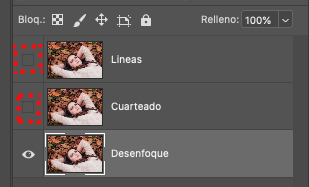
Leyenda: Por encima de todas las capas debe estar la de líneas, luego la de cuarteado y al fondo la de desenfoque
Teniendo seleccionada la capa de desenfoque (con un click) vamos arriba a la barra de herramientas y hacemos click en “Filtro”, “Desenfocar” y “Desenfoque gausiano…”.
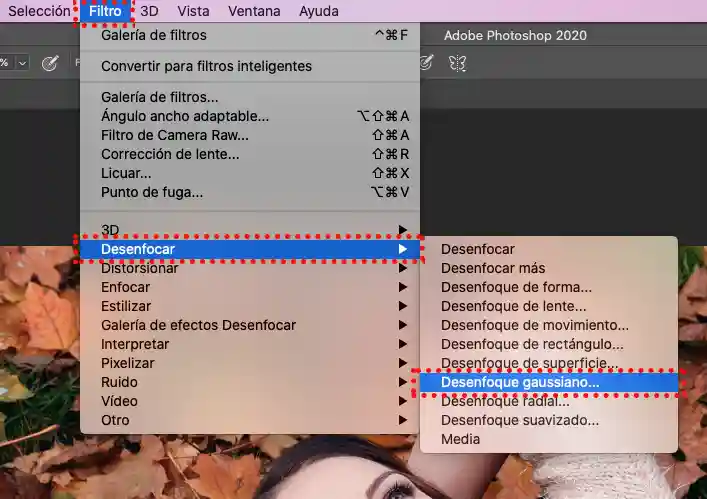
En la nueva ventana de desenfoque, indicamos para tener un radio de 2,0 o cercano, ya sea escribiendolo o deslizando la barra que se encuentra justo debajo.
Luego haces click en Ok para confirmar los cambios.
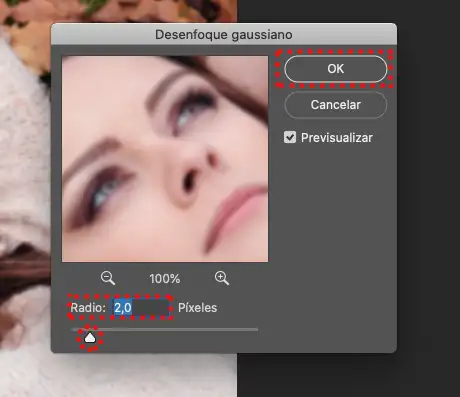
Nuevamente con la misma capa de desenfoque seleccionada vamos a “Filtro” y “Galería de filtros…”.
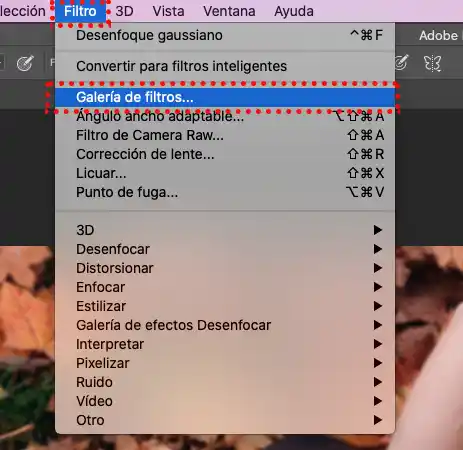
Te abrirá un nuevo menú donde debemos ubicar la carpeta llamada “Artístico” y seleccionar “Cuarteado”. Luego en la parte derecha debemos escoger unos valores para hacer que la imagen se vea minimalista, similar al ejemplo:
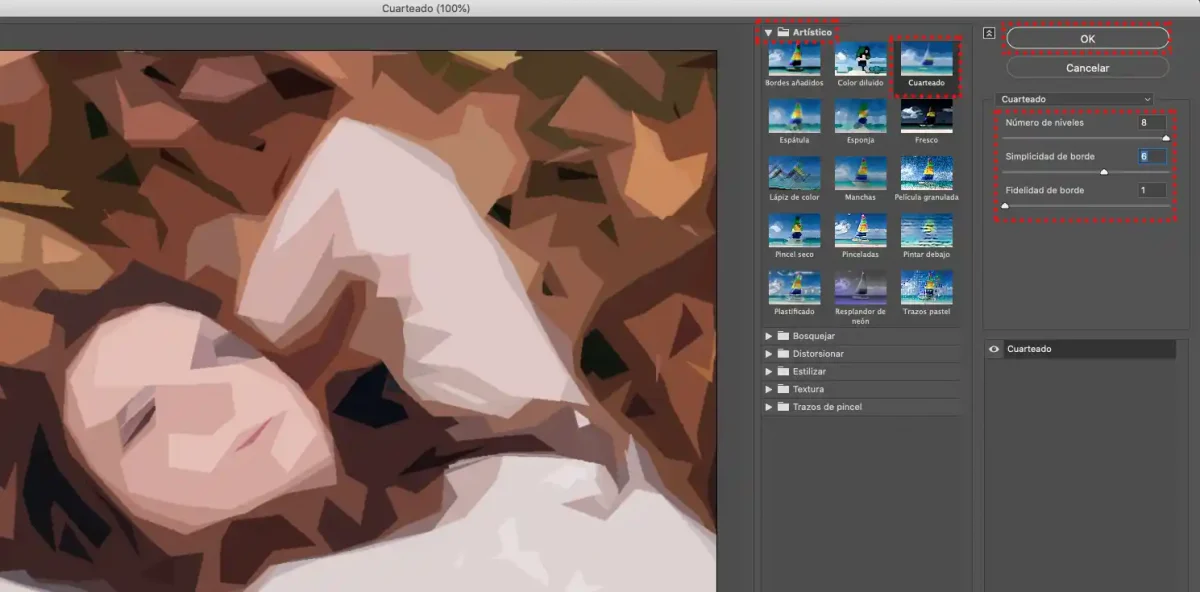
Leyenda: Estos son valores de ejemplo, pero puedes usar los que mejor te gusten
Los valores que yo utilicé son estos:
· Número de niveles: 8
· Simplicidad de borde: 6
· Fidelidad de borde: 1
Ya habiendo aplicado el filtro, trabajaremos a continuación con la segunda capa siendo la de cuarteado. Marcamos otra vez donde estaba el ojo para que la capa sea visible y volvemos a la galería de filtros, con la nueva capa seleccionada, igual como en el paso anterior.
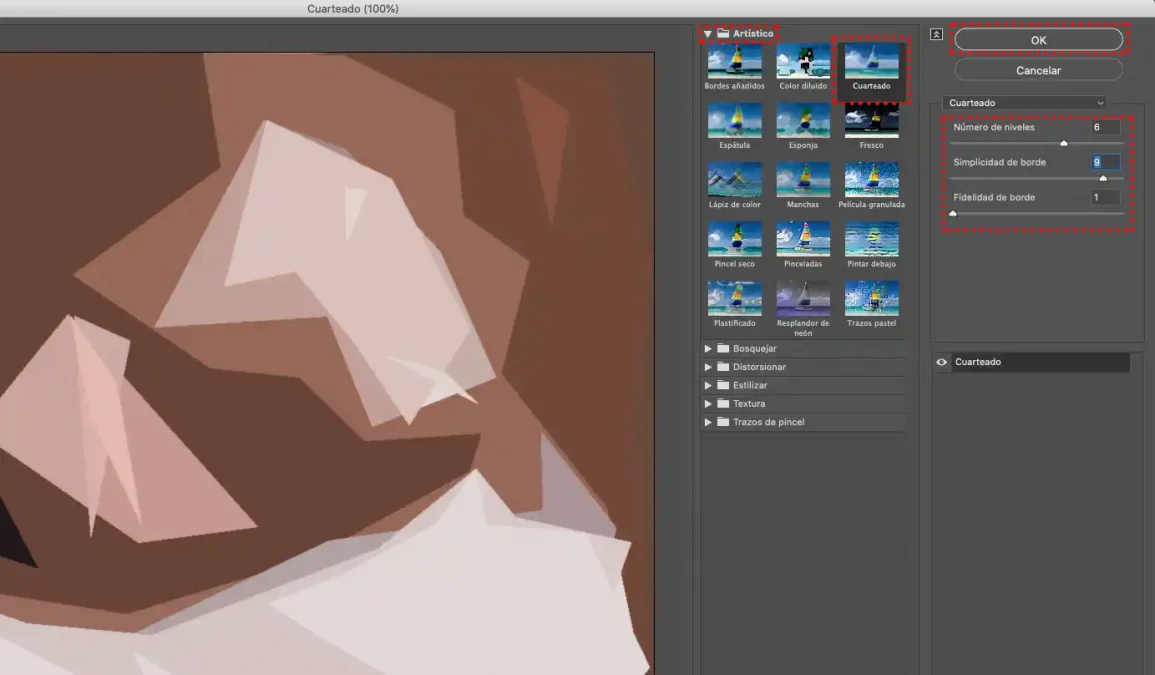
Leyenda: Estos son valores de ejemplo, pero puedes usar los que mejor te gusten
Esta vez, con el mismo filtro de cuarteado, debemos hacer que la imagen se vea aun más minimalista (con solo formas y figuras como en el ejemplo anterior). Para ello, usé estos valores:
· Número de niveles: 6
· Simplicidad de borde: 9
· Fidelidad de borde: 1
Ya habiendo aplicado el filtro, con la capa seleccionada, harás click en el cuadro gris en la ventana de capas que dice “Normal”. Luego entre la lista de opciones escojes “Muliplicar”.
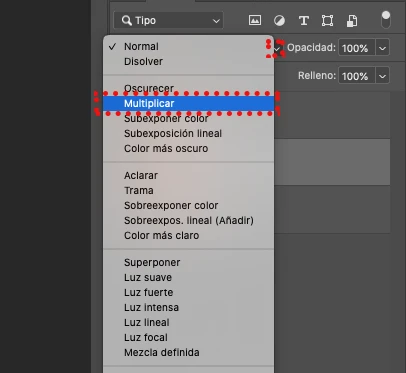
Si hasta ahora todo va bien, se debió multiplicar la capa de cuarteado con la de desenfoque. Sin embargo, la imagen que nos aparece es algo más oscura y para solucionar eso hacemos click derecho en el botón para crear capas y seleccionas “Niveles”.
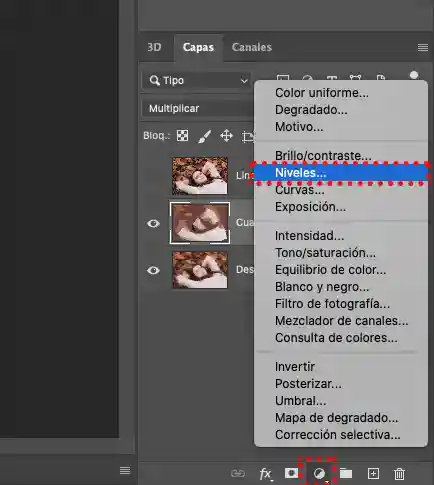
Se abrirá una pequeña ventana nueva donde debes hacer click en el botón que tiene un pequeño cuadrado con una flecha para indicar que quieres aplicar estos cambios a la capa de cuarteado y luego ajustar el pequeño deslizante negro para subir el brillo a la imagen. Ajusta el brillo con el que mejor te sientas a gusto.
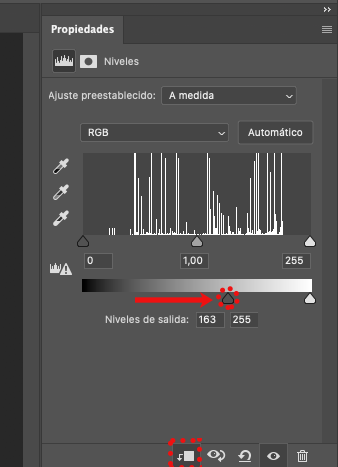
Leyenda: Si bien, te gusta más cómo se la imagen oscura, se libre de omitir este paso y el anterior
Por último, marcas como visible nuestra última capa de lineas que hemos creado previamente que será la responsable de dar ese toque de caricatura y con ella seleccionada volvemos a la galería de filtros. Esta vez, nos dirigimos a la carpeta de “Estilizar” y seleccionamos la opción de bordes.
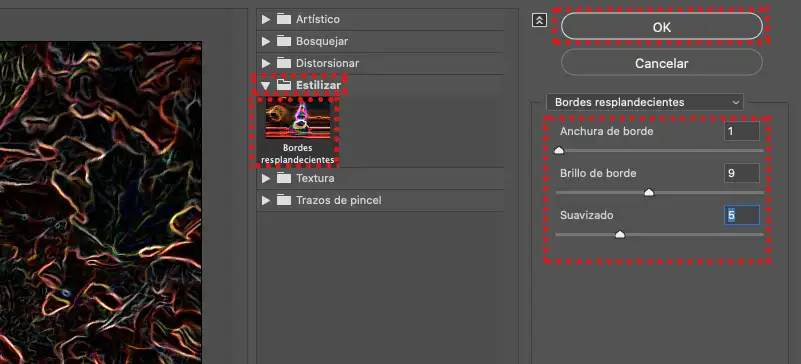
Leyenda: Estos son valores de ejemplo, pero puedes usar los que mejor te gusten
Los valores que debemos usar son los siguientes:
· Anchura de borde: 1
· Brillo de borde: 9
· Suavizado: 5
Y finalmente, en el cuadro gris que dice “Normal” que he mencionado en pasos anteriores, hacemos click en él y seleccionamos en la lista “Restar”.
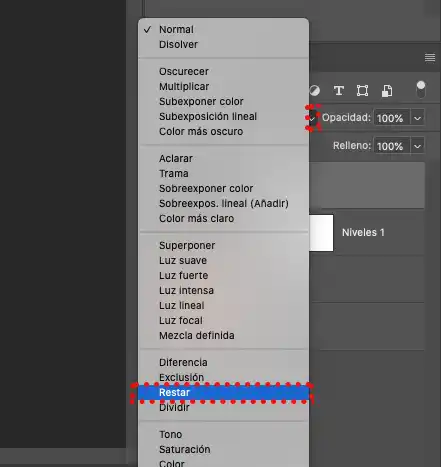
Y habrás finalizado este interesante efecto de caricatura en tu foto. El resultado final debería verse así: