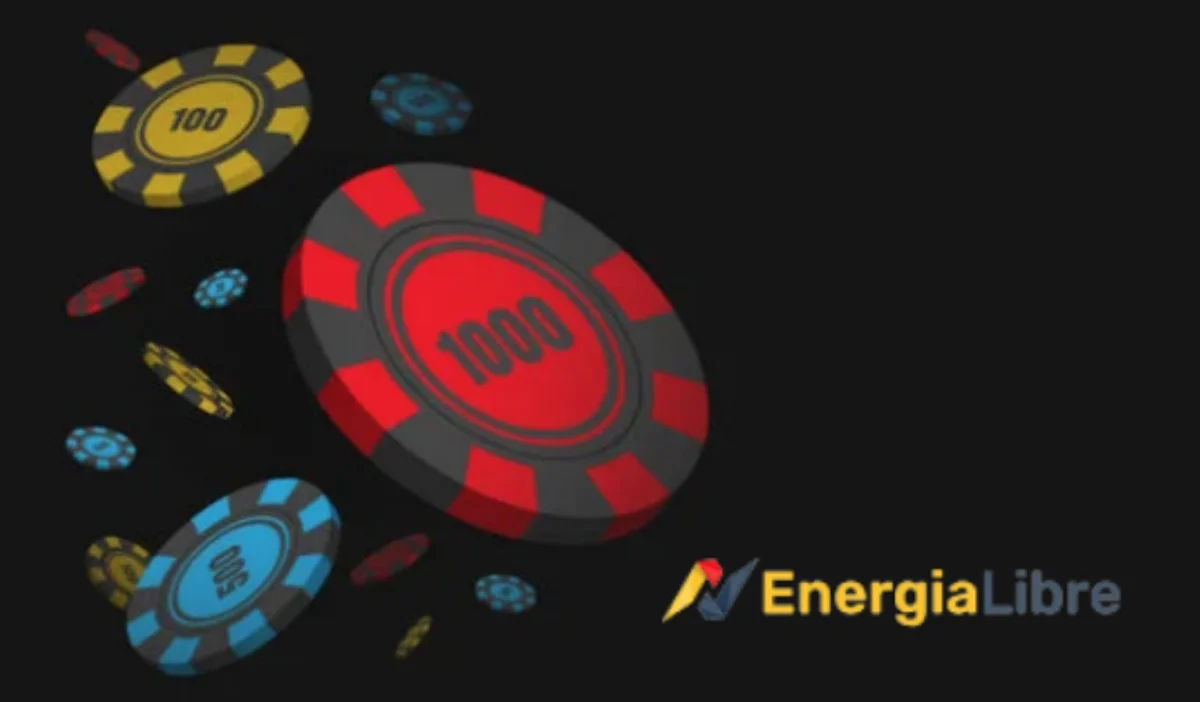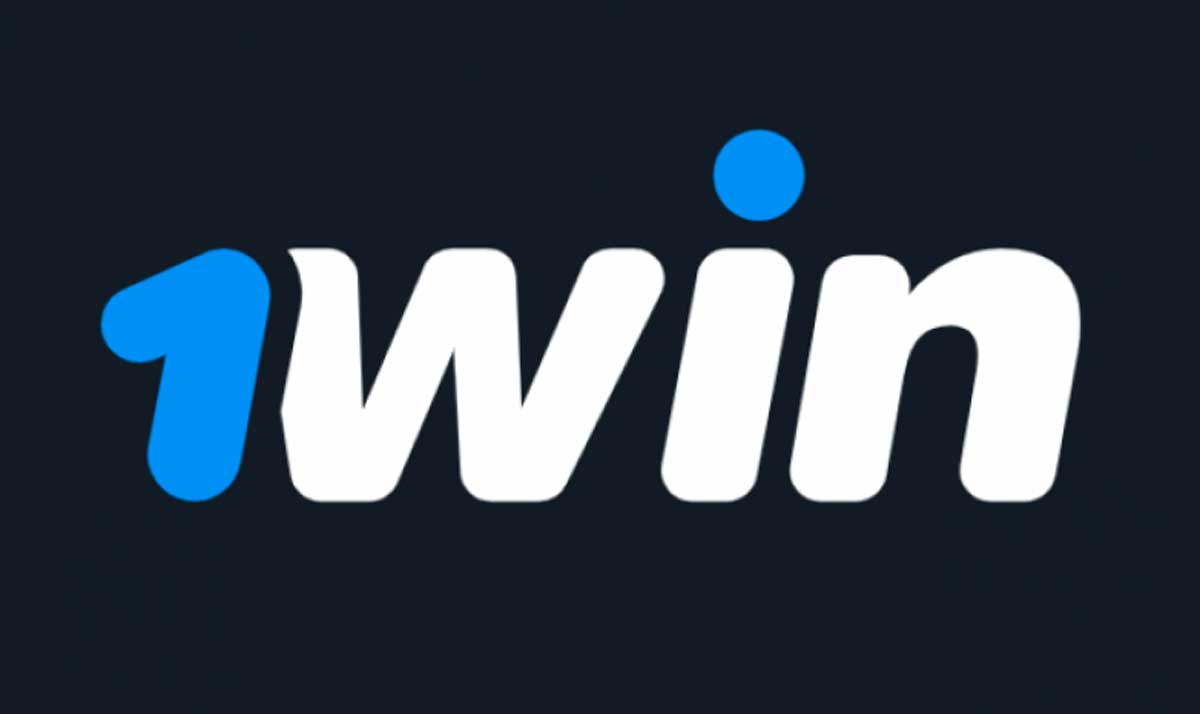Cómo hacer
Cómo eliminar fondos difíciles en pocos pasos con Photoshop

Al usar por un buen tiempo este poderoso programa de Adobe te habrás dado cuenta que eliminar fondos es el pan de cada día en en mundo de la edición de imágenes y muy probablemente haya sido una de las primeras cosas que hayas hecho con Photoshop.
Este artículo te enseñare al usuario a usar unas de herramientas en Photoshop para eliminar los fondos de las imágenes.
Si eres nuevo en el mundo de la edición y quieres aprender a eliminar los fondos de tus fotos te puede interesar este otro artículo donde te explicó cómo hacerlo.
Seguramente hayas eliminado tus fondos utilizando la herramienta de la varita mágica o hayas hecho una selección manual con el lazo, pero al momento de recortar algún objeto como un árbol o el cabello de una persona esta tarea se vuelve todo un desastre, donde consumes mucho trabajo y tiempo o no logras un buen resultado.
Por suerte, existe una pequeña alternativa que puedes hacer para eliminar estos fondos difíciles usando el mismo programa de Photoshop, solo debes seguir estos pasos para que puedas ahorrar mucho más tiempo.
Darle transparencia a un objeto con muchos detalles complejos:
Para este tutorial trabajaré con la imagen de un árbol donde se pueden ver sus ramas.
Si quisieras eliminar este fondo con la varita, el lazo o de cualquier otra manera te darás cuenta rápidamente que no son de gran utilidad para estos casos, pero por suerte existe la alternativa que voy a explicarte.
Vamos al asunto de como eliminar fondos difíciles con Photoshop
Lo primero que harás es ir a la pestaña de canales y seleccionar la capa llamada azul, luego la arrastrarás hasta el ícono del cuadro con la cruz que se muestra en esta imagen:
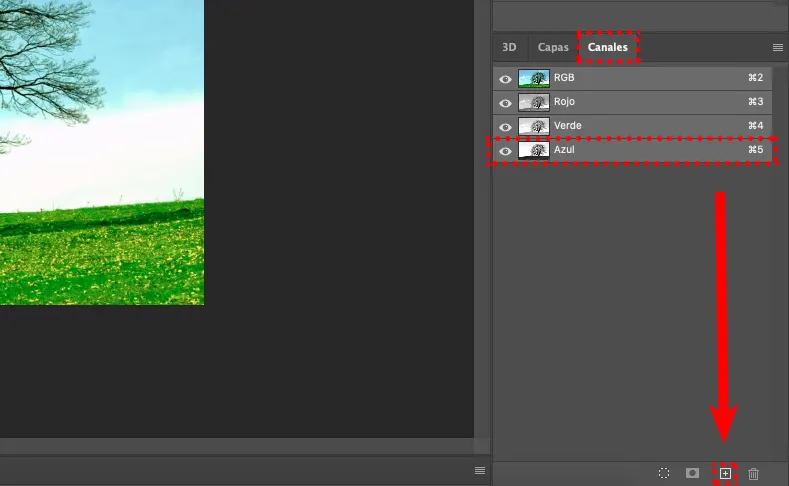
De esta forma crearás una copia de la capa azul y la imagen del árbol ahora está en blanco y negro. Ahora en la barra de herramientas entrarás en imagen, ajustes y en Niveles.
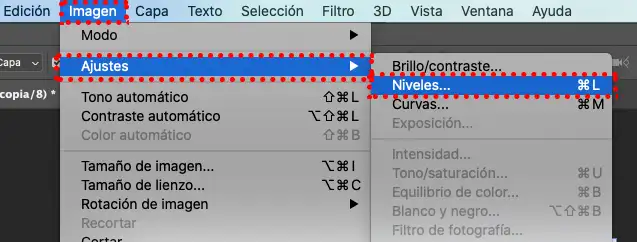
En la nueva ventana vas a mover estos deslizantes en la dirección que se mostrará en la siguiente imagen, de esta forma vas a determinar las partes del árbol que se van a conservar y perder, por lo que debes ir jugando con estos dos valores hasta obtener un buen resultado.
De esto va a depender qué tan bien quedará el recorte del fondo y siempre puedes volverlo a intentar cuantas veces quieras. Al finalizar solo haz click en Ok.
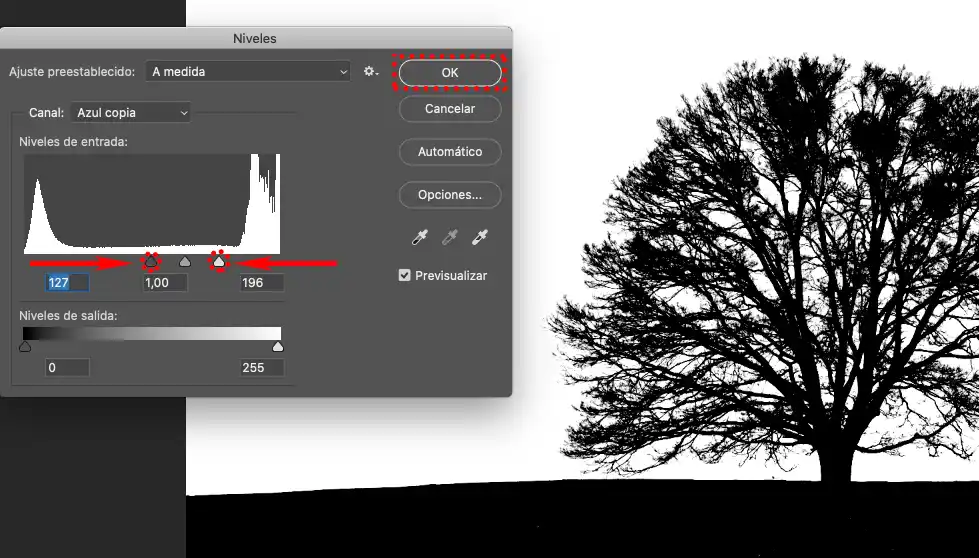
Después de ajustar los niveles vas a hacer click en el ícono con el circulo segmentado para seleccionar la imagen. Luego harás el atajo de teclado Ctrl + I para invertir la selección (Command + I en MacOS).
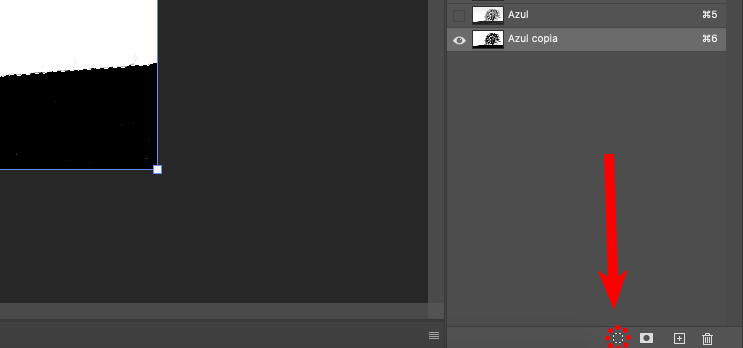
Salimos de la pestaña de canales para ir a la de capas y seleccionamos la imagen con nuestro árbol haciendo click en su miniatura (nos aseguramos que la imagen del árbol se muestre a color en el espacio de trabajo).
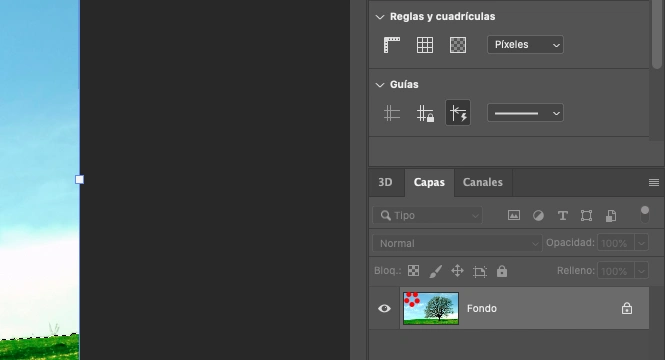
En la barra de herramientas vamos a selección y hacemos click en “Seleccionar y aplicar máscara”.
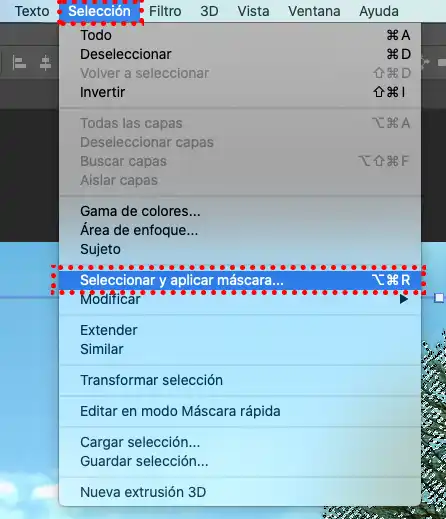
Aparecerá una nueva ventana lateral y allí tendrás que buscar y marcar aquella opción que diga “Descontaminar colores”.
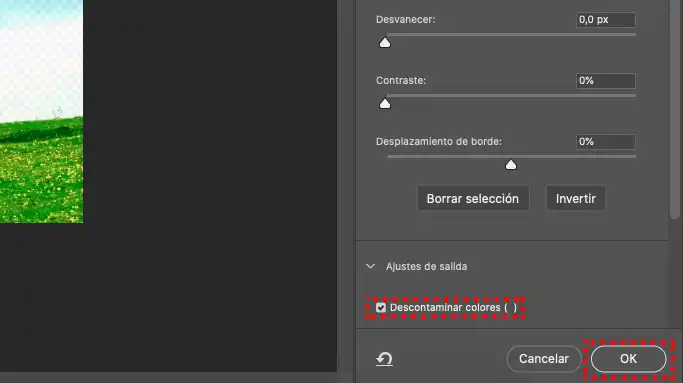
Y como por arte de magia Photoshop te habrá facilitado la tarea de recortar cada una de las ramas del arbol en tan solo unos pocos pasos. En mi caso, mi árbol quedó de esta manera:

Si no tienes photoshop o herramientas para Borrar de fondos o algún extractor para ayudarte a borrar, extraer o quitar Fondos en fotos, o como se que pero para algunos resulta algo más complicado,.
Tenemos infinidad de Tutoriales tanto para Photoshop como muchos de aplicaciones o herramientas de terceros Gratis y On-line ( sin descargar nada) para lograr en minutos tus «foto montajes» y utilizarlos para Memes, o para hacer algún catalogo de productos que «vendes», EN FIN PARA LO QUE TU QUIERAS, y como nos gusta en Diginota, GRATIS.