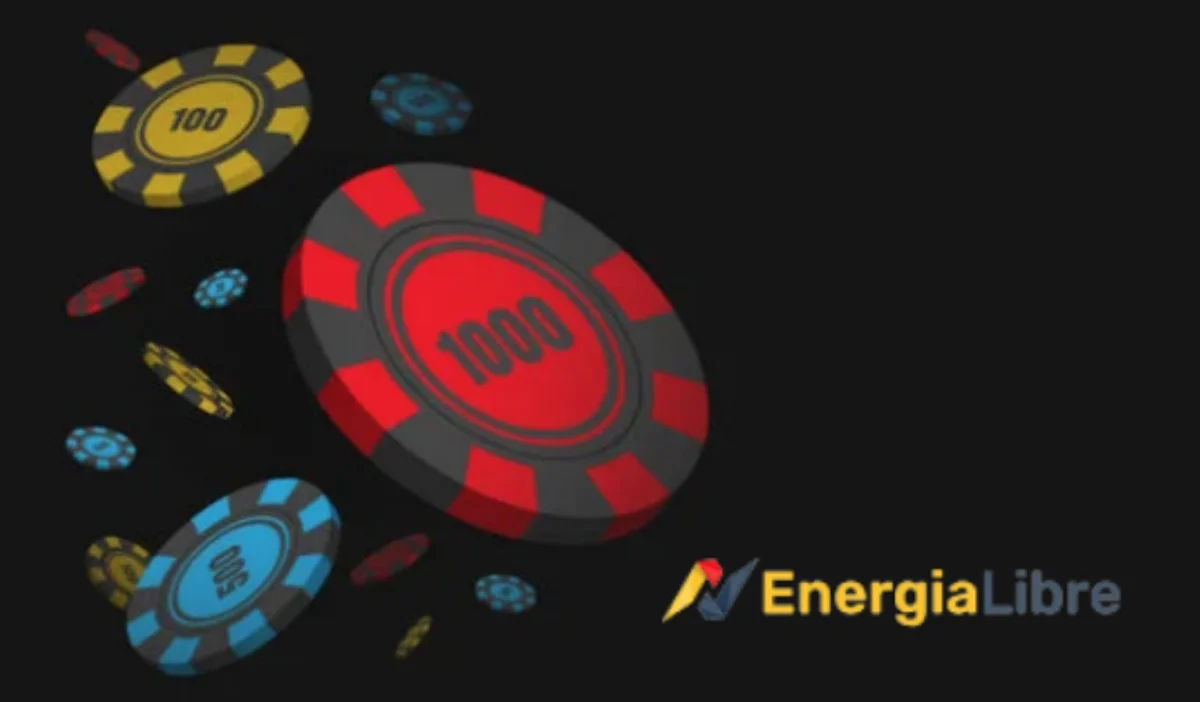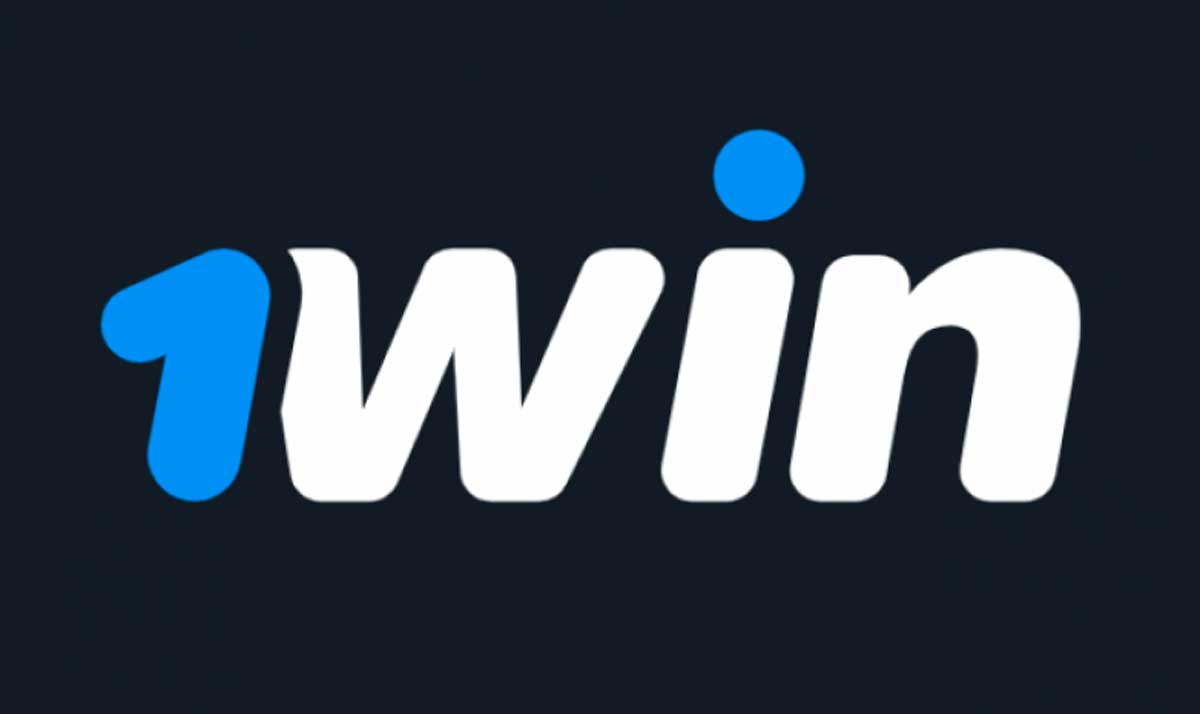Android
Como exprimir al máximo el Galaxy Tab tutorial + Guia
Más allá de revisar el correo o navegar por Internet, tu Galaxy Tab tiene el potencial de un auténtico todoterreno tanto para casa como para la oficina. Acompáñanos y descubre todo lo que puedes hacer con tu dispositivo.
¡Enhorabuena! Tienes una Samsung Galaxy Tab 10.1, una de las mejores tabletas que existen, con unas posibilidades excepcionales. Dotarla del software más adecuado a tus necesidades y configurarla correctamente no es difícil ni caro, como te mostraremos a lo largo de este artículo.

Primeros pasos para poner el equipo operativo
Nada más encenderlo, como todos los dispositivos Android, nos pedirá una cuenta Google (un correo de Gmail). Si no dispomemos de ella, no pasa nada; pero, si la tenemos, es conveniente introducirla, pues la mayor parte de la personalización básica estará resuelta.
1. El correo electrónico
La mayoría de los proveedores de correo (Gmail, Yahoo! Mail, etc.) tienen su propia app para acceder a la cuenta, que se configura introduciendo el usuario y contraseña. La de Gmail viene preinstalada. Ahora bien, si queremos conectarnos a la cuenta Exchange de la oficina o queremos recibir todo nuestro correo en un único buzón, podemos utilizar el cliente de correo preinstalado.
Para configurar nuestras cuentas, accedemos al menú de correo y elegimos la opción Ajustes de Cuenta/Añadir Cuenta. Lo primero que nos pide es la dirección de correo electrónico que queremos configurar y la clave. Para los proveedores habituales, esto es todo lo necesario, pues la cuenta se configurará automáticamente.
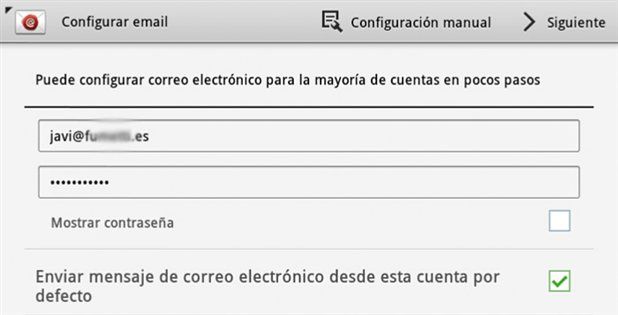
Si no fuera así, nos pedirá que configuremos manualmente el tipo de servidor de entrada (POP3 o IMAP) y sus datos, así como el servidor de salida. Siempre es preferible configurar el servidor IMAP si nuestro proveedor dispone de él, porque nos permite una mejor sincronización de los mensajes que la tecnología POP3. Los parámetros nos los debe facilitar nuestro proveedor de correo. Si no los conocemos, podemos probar con los valores por defecto que se nos ofrecen a excepción del puerto de salida SMTP, que suele ser el 25 y no el 587 (este es el que usa Gmail).
La principal ventaja de configurar todas nuestras cuentas de correo en cliente del tablet es que se pueden ver por separado o en Vista Combinada, identificándose el origen de cada mensaje por un cómodo código de colores.

2. Contactos y Redes Sociales
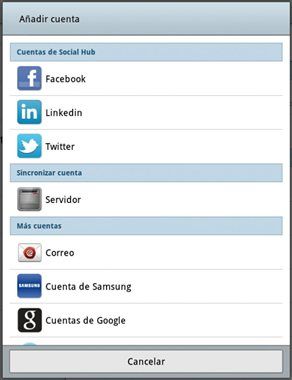
También podemos dar de alta nuestras cuentas en redes sociales como Facebook, Tuenti, LinkedIn, etc. e incorporar a nuestros contactos los amigos que tengamos en ellas. Accedemos al menú Ajustes/Cuentas y Sincronización/Añadir Cuenta y nos mostrarán los tipos de cuenta que soporta nuestro dispositivo, lo que dependerá de las aplicaciones que tengamos instaladas. Para configurarlas, no tenemos más que proporcionar nuestro usuario y contraseña. La ventaja de añadir nuestras cuentas es que los amigos que tengamos en estas redes se añadirán directamente a nuestra lista de Contactos.
Una opción interesante en este apartado de Social Hub es Unir Contacto. Si tenemos en varias redes sociales a la misma persona, podemos asociar estas entradas en una sola. De pocos amigos tendremos foto en nuestra agenda de Exchange, pero todos tendrán un avatar en Facebook.
3. El navegador
Si no puedes ver vídeo en formato Flash (incluso tras descargar e instalar el Adobe Flash Plugin), puede que debas configurar el navegador. Accede al menú Ajustes/Avanzado/Activar complementos y elige la opción Siempre activado.
Si algunas webs te muestran sus páginas optimizadas para móviles, prueba a configurar Chrome para que se identifique como un navegador de escritorio. Escribe about:debug en el navegador. No pasará aparentemente nada, pero el número de opciones del menú habrá aumentado. Sigue la ruta Ajustes/Depurar/UAString y escoge el valor Escritorio. Puede que aun así muchas webs sigan mostrando la versión para móviles, pues no todas están bien programadas.
4. Un punto de acceso
Si tenemos conexión 3G, podemos convertir nuestro tablet en un punto de acceso WiFi. En el Samsung Galaxy Tab no hace falta instalar ninguna aplicación, sino que basta visitar el menú Ajustes/Conexiones Inalámbricas/Zona Wi-Fi y modem USB y habilitar la casilla Zona Wi-Fi.
La activación de la zona WiFi se reconoce por un icono situado en la barra inferior. Indicaremos los parámetros de nuestra red en la sección Config Zona Wi-Fi, donde especificaremos el identificador de red que mostraremos a los equipos que quieran conectarse con nosotros, si la red estará abierta o encriptada y, en este último caso, la clave de acceso. La seguridad WPA2 PSK es muy alta, pero solo podemos elegir esta alternativa o, en su defecto, dejar la red abierta. Esto tiene el inconveniente de que, si el dispositivo al que queremos dar acceso es antiguo y no soporta este estándar, no tendremos más remedio que dejar la red abierta.
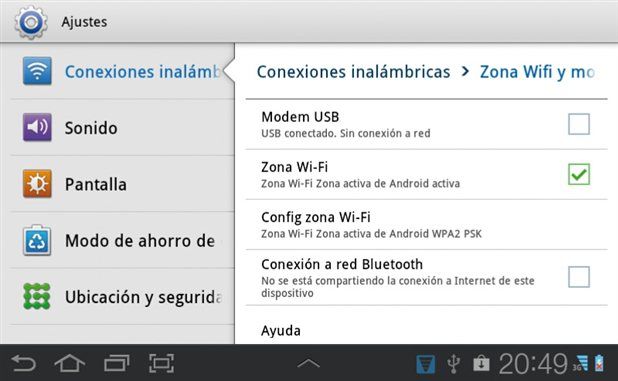
Si nuestro tablet no es libre, sino que lo conseguimos mediante una empresa de telefonía, puede ocurrir que la posibilidad de configurar una zona WiFi esté bloqueada. Si fuera el caso, no queda más solución que rootear el dispositivo e instalar alguna app que nos proporcione esta funcionalidad. Hay cientos, simplemente busca tethering en la tienda Google Play.
Instala la mensajería de WhatsApp
WhatsApp no se puede instalar en tabletas y, cuando se intenta, o no permite terminar el proceso o no lee los contactos. Sin embargo, en un tablet «rooteado» (conseguir permisos de administración en el dispositivo) se puede hacer. El proceso es laborioso y consiste en instalar un emulador de Android en el PC, cargar WhatsApp en el emulador, hacer una copia de seguridad y restaurarla en la tableta.
Para empezar, instala YouWave en un PC, un simulador Android de pago que ofrece siete días de prueba gratuita. Es incompatible con VirtualBox, por lo que, si lo utilizas, desinstálalo o instala YouWave dentro de una máquina virtual. A continuación, descarga desde el PC WhatsApp para Android (fichero Whatsapp.apk disponible en www.whatsapp.com) y cópialo a C:\Usuarios\tu_nombre_de_usuario\youwave\android apps.
Arranca YouWave y verás el icono de WhatsApp listo para instalarse en la emulación de Android. Haz doble clic sobre este y sigue el proceso de instalación. Introduce tu número de teléfono y espera a que te llegue un SMS con la clave de activación que deberás introducir. Desde este momento, tienes una cuenta en WhatsApp y este instalado en una máquina virtual.
Emplaza Titanium Backup en el emulador YouWave, desde www.getjar.com, por ejemplo, y utilízalo para hacer una copia de seguridad de WhatsApp. Escoge la opción Backup/Restore/WhatsApp/Backup! y copia el backup de WhatsApp a tu tableta. El archivo C:\Usuarios\tu_usuario\.Virtualbox\youwave_vm01.vdi es la memoria de tu dispositivo virtual YouWave. Móntalo en VirtualBox o similar y extrae los tres archivos que encontrarás en la carpeta TitaniumBackup. Instálalo en tu tablet (desde la tienda Google Play) y copia los tres archivos a la carpeta denominada TitaniumBackup. Ejecuta la aplicación Titanium Backup y restaura WhatsApp en tu tableta.
Algunas aplicaciones que no debes dejar pasar
5. Antivirus y apps de terceros
Los virus en Android no son tan corrientes como en Windows y con un antivirus gratuito estaremos cubiertos. Puedes probar los de AVG, Avast! o Norton.
El principal consejo para estar protegido es, como siempre, instalar solo software de confianza de la tienda Google Play. Si deseas emplazar software de terceros hay que habilitar esta opción en Ajustes/Aplicaciones y marcar la casilla Fuentes desconocidas. Después, solo es necesario cargar en una carpeta el archivo .apk con la aplicación y abrirlo.
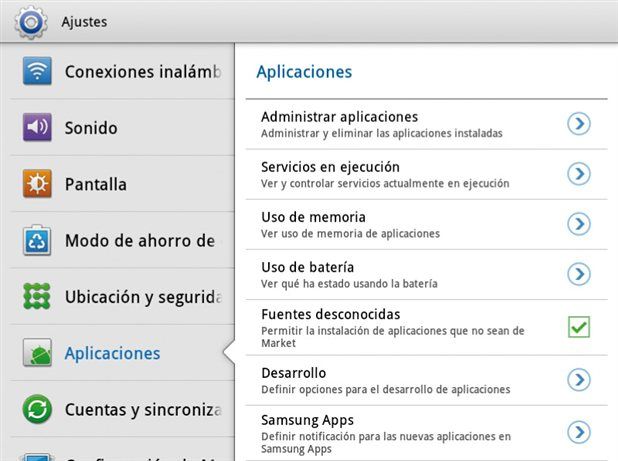
6. Accede a tu red
La característica que mejor diferencia un tablet Android de un iPad es el sistema de archivos, que permite que las aplicaciones puedan compartir datos y transferirlos a y desde un PC de una forma tan sencilla como quien usa una memoria USB. La aplicación preinstalada para consultar nuestros datos, Mis Archivos, es cómoda para un uso normal. Si queremos ir más allá, recomendamos instalar ES Explorer, que es gratuita y nos brinda la posibilidad de acceder no solo a los ficheros locales, sino también a los de nuestra red local, servidores FTP y servicios de almacenamiento en la Nube . Actualmente, soporta los servicios de Box, SugarSync y Dropbox.
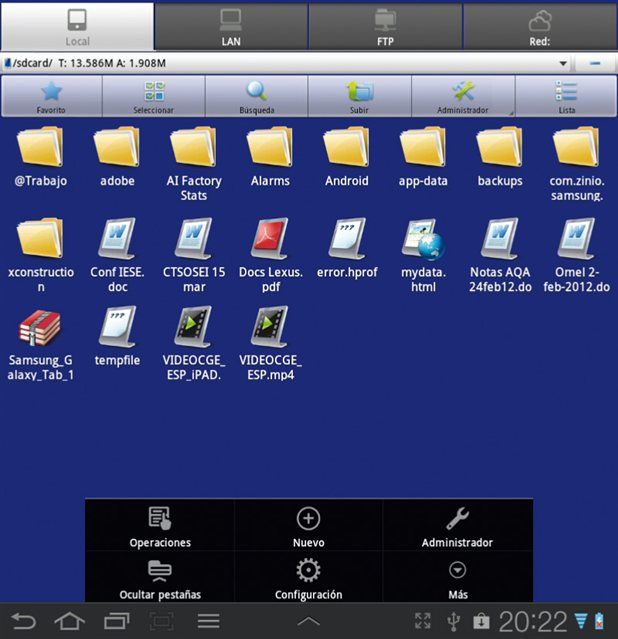
Configurar un servidor de nuestra red local o FTP es sencillo sabiendo la dirección IP y teniendo un usuario/contraseña con permisos de acceso al servidor. Si nuestro dispositivo se encuentra «rooteado», como se explica más adelante, ES Explorer nos dejará acceder a cualquier archivo del sistema (no solo a los ficheros de usuario, que se encuentran en la carpeta /sdcard), habilitando la opción Menú/ Configuración/Explorador Root.
Un complemento interesante y gratuito es ES Task Manager; aunque dista de ser un optimizador al estilo de los que conocemos en Windows, dota de algunas funciones interesantes al navegador.
7. Ofimática
La suite ofimática Polaris Office viene preinstalada y es suficiente para abrir, ver y manipular documentos Word, Excel y PowerPoint. Las funciones son limitadas, más pensadas para revisar que para crear. Los archivos PowerPoint no siempre se muestran correctamente, pero esto no es específico de Polaris Office y pasará lo mismo con otras suites. Algunas de las más populares serían Documents To Go o QuickOffice, ambas comerciales. Estas tampoco admiten abrir múltiples documentos. En cambio, el formato PDF no da ningún tipo de problema. Puedes abrir estos ficheros con la aplicación eBook preinstalada o con Adobe Reader, gratuita. En el caso de eBook, nos permite resaltar texto, anotar a mano y guardar bookmarks.
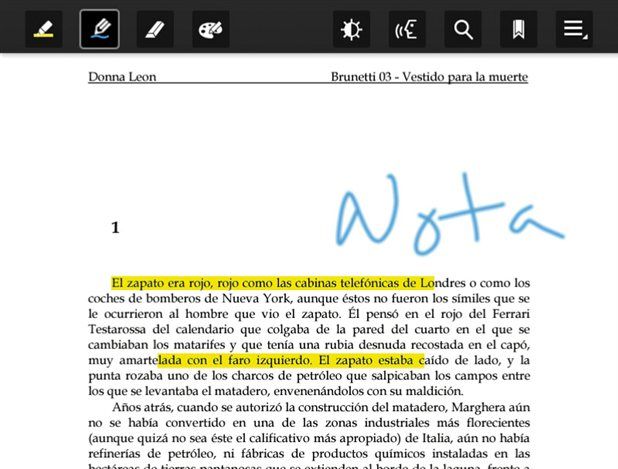
Si lo que queremos es hacer un uso intensivo de estas posibilidades en nuestro trabajo, revisar documentos, tomar notas en reuniones, etc., existen aplicaciones comerciales más potentes, como ezPDF Reader.
Para conectar con nuestro servidor de Exchange en la oficina son suficientes las programas preinstalados, quizás completándolos con un gestor de tareas integrado en Exchange como TaskSync, que es comercial. Existen también suites completas con todas las funcionalidades de Exchange, como Touchdown HD for Tablets, que permite una prueba de 30 días.
8. Reproductores de vídeo
El reproductor preinstalado es adecuado para la mayoría de los usos. Ahora bien, si queremos optar por convertir el vídeo de formato en nuestro PC, utilizaremos por ejemplo Freemake Video Converter (www.freemake.com), que tiene un perfil específico para Android. También es posible instalar en el tablet un reproductor comercial, como VPlayer, Dice Player o MX Player.
Si buscamos reproducir vídeos alojados en otros equipos de nuestra red o ver en nuestro televisor el material audiovisual de nuestra tableta, recurriremos a AllShare. Es la aplicación preinstalada de Samsung pensada para visualizar el material audiovisual de cualquier reproductor DLNA conectado a nuestra red local.
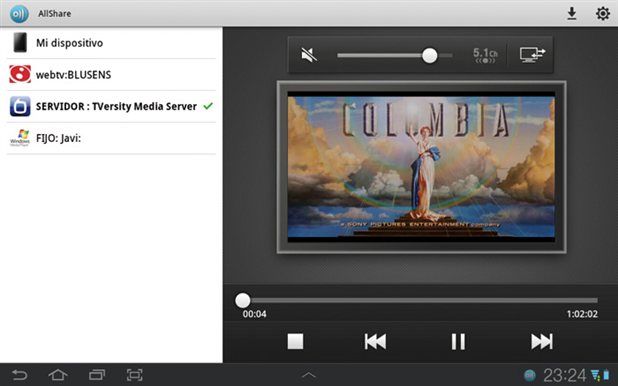
9. Televisión en tu pantalla de 10″
Podemos disfrutar de canales por Internet, pero más interesante es acceder a algún receptor de televisión de nuestra red local, que nos proporcionará mayor calidad de imagen. Según el dispositivo, puede ser suficiente con AllShare.
Si tenemos un receptor WebTV de Blu:sens, accederemos a él con la aplicación gratuita UPnP, cuyo uso es muy similar a AllShare y nos muestra la lista de dispositivos servidores de vídeo de nuestra red local (entre los que estará WebTV) y navegamos por sus carpetas hasta encontrar las cadenas de TV que queremos. UPnP incluye un reproductor de audio, pero no de vídeo, por lo que necesitaremos instalar VPlayer para ver estas cadenas. También puede resultar cómoda WebTVMote, que convierte el tablet en un auténtico mando a distancia.

10. Controla tu PC
Podemos conectarnos con nuestro tablet a cualquier ordenador con Windows de nuestra red local mediante acceso remoto (protocolo RDP). Hay apps gratuitas que incorporan RDP, como es el caso de AccessToGo. Primero hay que asegurarse de que el PC al que queremos acceder permite conexiones remotas. En Windows 7, haremos clic con el botón derecho sobre la entrada de menú Equipo, escogiendo la opción Propiedades. En esta ventana, seleccionamos Configuracion de Acceso Remoto y marcamos Permitir Conexiones.
También necesitaremos conocer la dirección IP del equipo que se va a controlar, para lo cual hacemos clic con el botón derecho del ratón en la opción de menú Red y la entrada Propiedades nos abrirá el Centro de Redes y Recursos Compartidos. Elegimos Conexión de área local/Detalles y leeremos la dirección IP.

En la tableta, abrimos AccessToGo, pulsamos Nueva Conexión y escogemos RDP (cliente gratuito). Nos pedirá un nombre para la conexión, la dirección IP del equipo, el usuario para hacer login y la password. El resto de las opciones no son imprescindibles. El ordenador se añadirá a la lista de conexiones y podremos manejarlo desde el tablet. El menú de la aplicación nos permite desplegar el teclado o un cómodo ratón táctil con el que aumentaremos la precisión.
Cómo abordar el jailbreak en el Tab de samsung
Es un proceso similar al conocido jailbreak de los iPad. Instalar y utilizar un usuario root en tu tablet te dará acceso completo al sistema y la posibilidad de instalar aplicaciones que necesiten estos privilegios, pero la garantía del fabricante se invalida.
11. Preparativos previos al proceso de jailbreak
Para «rootear» tu tablet, necesitas el paquete root.zip que encontrarás en su página oficial. Luego, hay que extraer el contenido en el ordenador y copiarlo a una carpeta de tu tableta. Aunque no suele ser necesario, si a tu PC lo rige una versión antigua de Windows o Linux y no reconoce el dispositivo, puedes instalar los controladores USB ejecutando GT-p7510_USB_Driver_v1_3_2360_0-Escape.exe o instalando la aplicación de comunicación Samsung Kies. Habilita la depuración USB en tu tablet, que localizarás siguiendo la ruta Ajustes/Aplicaciones/Desarrollo/Depuración de USB, y apágalo.
12. Odin3
A continuación, vuelve a arrancar el dispositivo en modo Descarga, para lo que has de mantener apretada la tecla de reducir volumen y la de encendido a la vez. Suéltalas cuando veas dos iconos en la pantalla. Pulsa la tecla de subir volumen para acceder al modo Descarga y aparecerá un mensaje de aviso. Para seguir, ejecuta Odin3 en el PC y conecta la tableta al equipo. En la interfaz de la aplicación, pulsa el botón PDA y escoge el archivo recovery-cwm_4.0.0.4-sam-tab-10.1.tar.md5. Activa Auto Reboot y F. Reset Time y pulsa Start. Al finalizar la descarga, se informará mediante un mensaje.
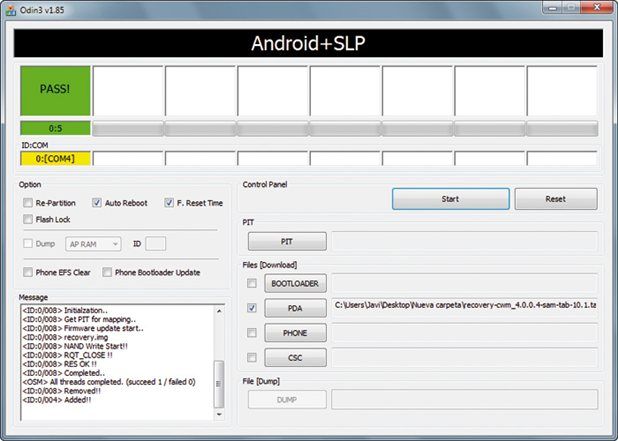
13. SuperUSer
Reinicia el tablet (si no se reiniciase solo) manteniendo pulsado unos segundos el botón de encendido. Una vez arranque, desconéctalo del PC y deshabilita la opción de Depuración USB, siguiendo la ruta del Paso 1. En este punto, ya podemos instalar cualquier programa en la tableta. Instalaremos la aplicación SuperUser, que nos permitirá ejecutar cualquier programa con privilegios de administrador (Root).
Para ello, copia el archivo Samsung_Galaxy_Tab_10.1_root.zip a tu tablet y recuerda la carpeta en que lo copiaste. Desconecta el PC y apaga el dispositivo. Después, arranca en modo Recovery manteniendo presionado el botón de encendido y el de bajar volumen hasta que aparezcan los dos iconos correspondientes y escoge Install from sdcard. Localiza, entonces, el archivo del paso anterior (que estará en /sdcard/carpeta_en_que_se_copió) y confirma.
Por último, reinicia el tablet normalmente. Entre las aplicaciones disponibles estará SuperUser. No hay que hacer nada con ella. Cada vez que ejecutemos un programa que necesite privilegios de administrador se activará y nos pedirá permiso para otorgar esos privilegios.
Y mucho más…
No podemos cubrir en un artículo todo lo que se puede hacer con tu dispositivo, solo esperamos haberte dado algunas pistas para que lo aproveches mejor. Videoconferencias con Skype, Tango o WebEx, grabación de vídeo, fotografías o la edición de estas son temas que se nos han quedado en el tintero y que te animamos a explorar.