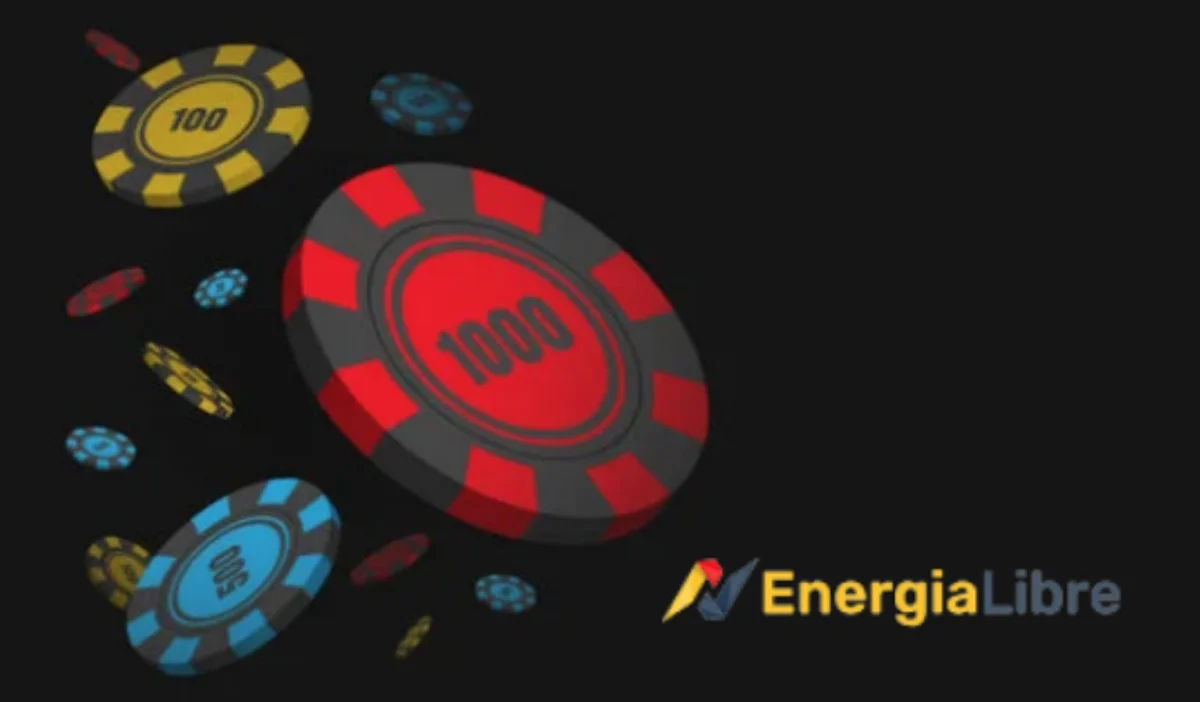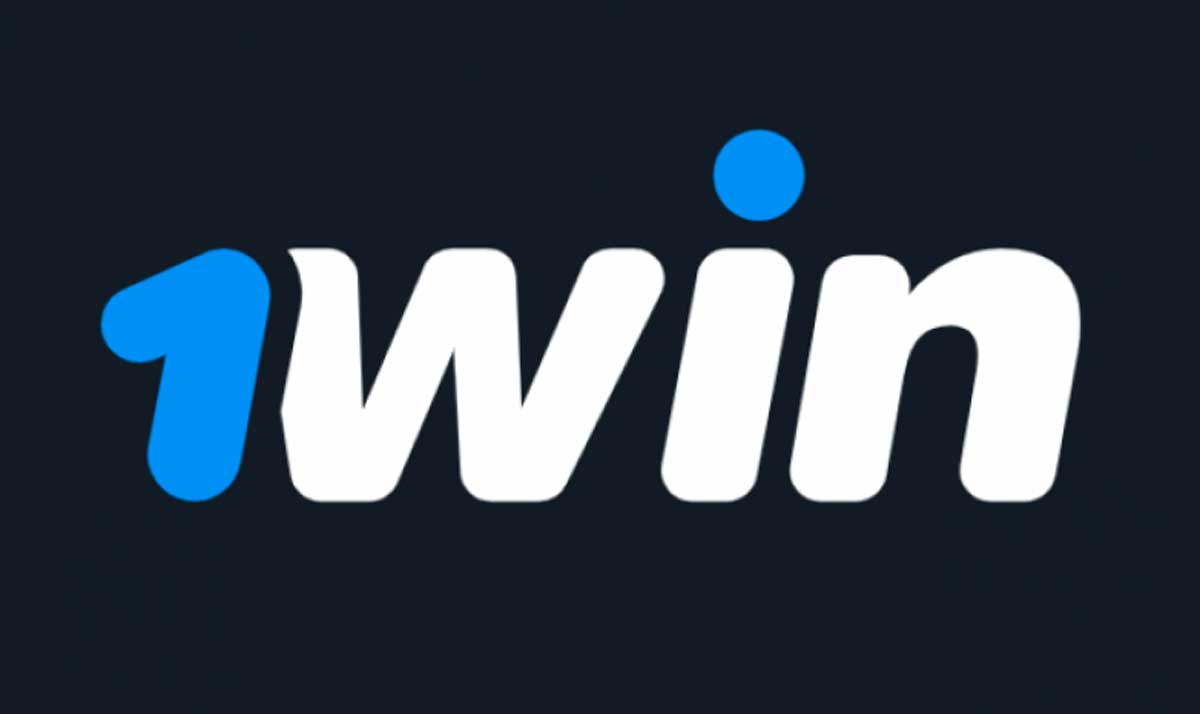Cómo hacer
Cómo grabar videollamadas en Zoom, Skype, Google Meet, Teams y más
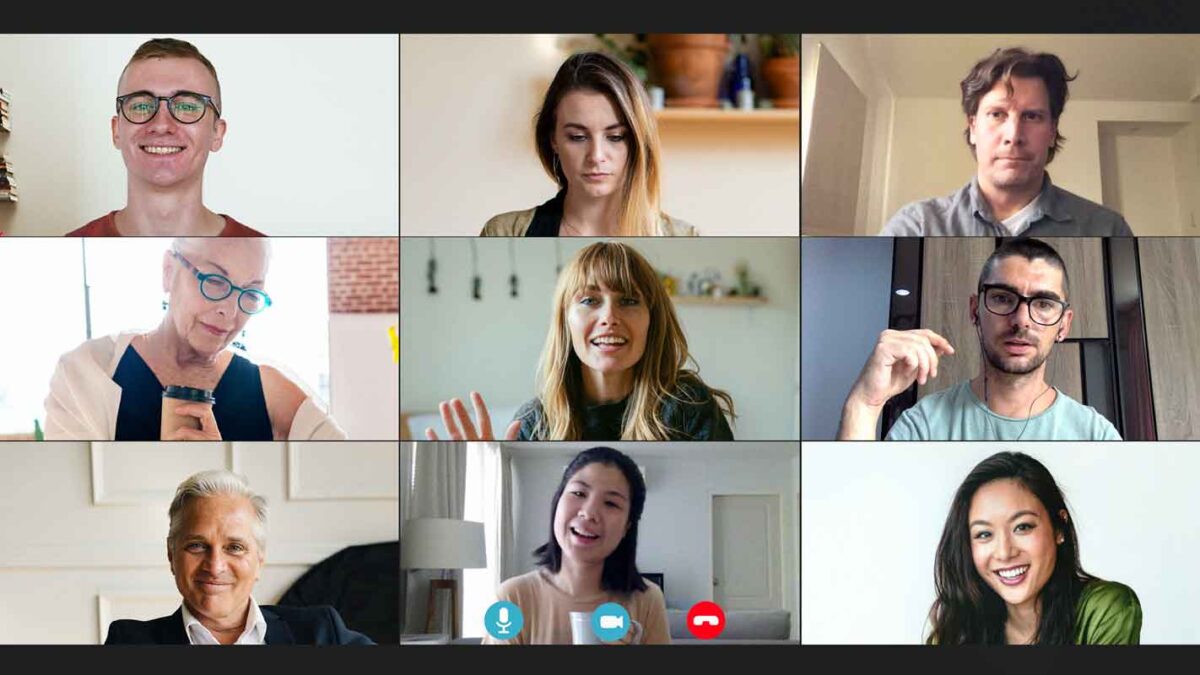
La grabación de videollamadas se ha vuelto cada vez más importante en un mundo donde el trabajo remoto y la colaboración en línea son cada vez más comunes.
Grabar una videollamada puede ser útil en muchas situaciones diferentes, desde guardar una reunión importante para futuras referencias hasta compartir una presentación con personas que no pudieron asistir en vivo.
En este artículo, discutiremos cómo grabar videollamadas en Zoom, Skype, Google Meet, Teams y otros programas populares.
Por qué es posible que desee grabar una videollamada
Grabar una videollamada es una excelente herramienta para el trabajo remoto y la colaboración en línea, y con las opciones disponibles en la actualidad, es más fácil que nunca. Al asegurarse de tener el permiso correcto y usar las herramientas y los métodos correctos, puede grabar videollamadas de alta calidad que ayudarán a mejorar la comunicación y la colaboración dentro de su equipo o empresa.
Con las herramientas y técnicas adecuadas, grabar una videollamada puede ser una excelente manera de garantizar que se graben todos los momentos importantes de una reunión y compartir información valiosa con personas que no pudieron asistir en vivo.
Grabar una videollamada puede ser útil en muchas situaciones diferentes, desde guardar una reunón importante para futuras referencias hasta compartir una presentación con personas que no pudieron asistir en vivo.
Además, con la ayuda de los programas de edición de video, puede mejorar significativamente la calidad de una videollamada grabada, así como agregar efectos especiales, transiciones y música de fondo para que sea más atractivo y fácil de ver.
Cómo grabar una videollamada
Hay varias formas de grabar una videollamada, ya sea utilizando las funciones de grabación integradas del popular software de videoconferencia como Zoom, Skype, Google Meet y Teams, o software de terceros como Screencast-O-Matic, Bandicam, Adobe Premiere, Final Cut Pro, Camtasia y más.
Sin embargo, es importante tener en cuenta que debe obtener el permiso de todos los participantes de la reunión y del creador de la reunión antes de grabar una videollamada. Asegúrese de tener el permiso correcto para evitar problemas legales y malentendidos. Una vez que se cuenta con el permiso, se puede proceder a grabar la videollamada.

Grabando una videollamada utilizando Zoom, Skype, Google Meet y Teams
Entre los mejores programas para videoconferencias de la actualidad, los usuarios consideran Zoom, Skype, Google Meet, y Teams, que tienen una opción incorporada para grabar la videollamada.
Como grabar una videollamada en Google Meet
Google Meet es una aplicación de videoconferencia desarrollada por Google. Es fácil de usar y cuenta con una opción incorporada para grabar videollamadas. A continuación, se describen los pasos para grabar una videollamada en Google Meet:
- Inicie una videollamada en Google Meet.
- Haga clic en el botón «Más» en la esquina inferior derecha de la pantalla.
- Haga clic en «Grabar reunión».
- Se iniciará un contador de tiempo y una notificación aparecerá en la pantalla indicando que se está grabando la videollamada.
- Una vez finalizada la videollamada, haga clic en «Detener grabación» para detener la grabación.
- La grabación se guardará automáticamente en su cuenta de Google Drive.
Es importante tener en cuenta que solo el presentador o el creador de la reunión podrá iniciar o detener la grabación. Además, es importante obtener el permiso de todos los participantes antes de comenzar a grabar en Meet una videollamada.
Recuerda que para grabar reunion en Meet hay solo 90 días, luego de ese tiempo se eliminan automáticamente.
Como grabar una videollamada en Zoom
Zoom es una aplicación de videoconferencia muy popular que también cuenta con una opción incorporada para grabar videollamadas. A continuación, se describen como grabar en Zoom una videollamada:
- Inicie una videollamada en Zoom.
- Haga clic en el botón «Grabar» en la barra de herramientas de la reunión.
- Se mostrará una notificación en la pantalla indicando que se está grabando la videollamada.
- Una vez finalizada la videollamada, haga clic en «Detener grabación» para detener la grabación.
- La grabación se guardará automáticamente en su computadora en formato MP4.
En caso de que se requiera guardar la grabación en la nube, Zoom ofrece la opción de guardar la grabación en su cuenta de Zoom, Dropbox, Box, Google Drive, entre otras.
Como grabar una videollamada en Skype
Skype es una aplicación de comunicación muy popular que también cuenta con una opción incorporada para grabar videollamadas. A continuación, se describen los pasos para grabar una videollamada en Skype:
- Inicie una videollamada en Skype.
- Haga clic en «Archivo» en la barra de menús en la parte superior de la pantalla.
- Seleccione «Iniciar grabación de videollamada»
- Se mostrará una notificación en la pantalla indicando que se está grabando la videollamada.
- Una vez finalizada la videollamada, haga clic en «Detener grabación» para detener la grabación.
- La grabación se guardará automáticamente en su computadora en formato MP4.
Es importante tener en cuenta que todos los participantes deben tener la última versión de Skype para poder grabar una videollamada.
Si estas usando una version antigua de Skype, se puede utilizar programas de terceros como screencast-o-matic o Bandicam para grabar la videollamada, incluyendo la pantalla de la computadora, audio y video de la cámara web, esto proporciona una mayor flexibilidad y opciones de edición.
Como grabar una videollamada en Microsoft Teams
Microsoft Teams es una plataforma de colaboración y comunicación en línea que también cuenta con una opción incorporada para grabar videollamadas. A continuación, se describen los pasos para grabar una videollamada en Microsoft Teams:
- Inicie una videollamada en Microsoft Teams.
- Durante la videollamada, haga clic en el botón «Más opciones» (tres puntos) en la esquina inferior derecha de la pantalla.
- Seleccione «Iniciar grabación»
- Se mostrará una notificación en la pantalla indicando que se está grabando la videollamada.
- Una vez finalizada la videollamada, haga clic en «Detener grabación» para detener la grabación.
- La grabación se guardará automáticamente en la sección de «Grabaciones» dentro de la reunión en Microsoft Stream, la plataforma de vídeo de Microsoft, y podrá ser compartida con los participantes de la reunión.
La grabación se almacenará en Microsoft Stream y podrá ser compartida con los participantes de la reunión.
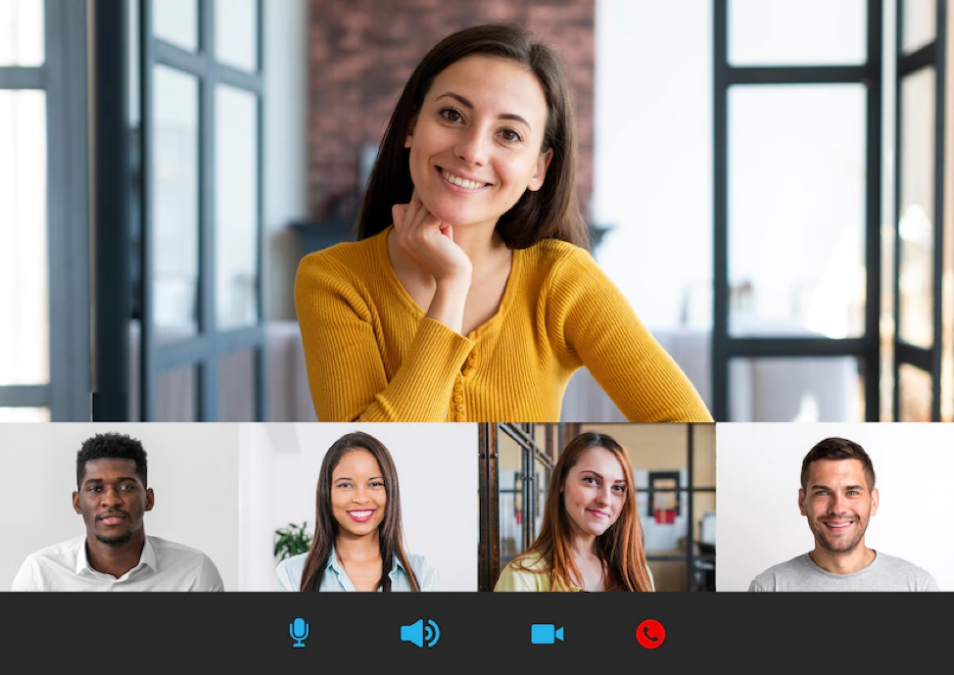
Grabando una videollamada utilizando programas de terceros
Además de utilizar las funciones de grabación incorporadas en los programas de videoconferencia, también se pueden utilizar programas de terceros para grabar videollamadas.
Un ejemplo de esto es utilizar un programa llamado «Screencast-O-Matic», el cual permite grabar la pantalla y el sonido de la computadora, así como también la cámara web y el micrófono.
Otro ejemplo es «Bandicam», el cual permite grabar la pantalla y el sonido de la computadora, así como también la cámara web y el micrófono, además permite grabar en HD.
Además de las opciones mencionadas anteriormente, también hay software de edición de video que se puede usar para grabar una videollamada y luego editarla para obtener un mejor resultado final. Estos programas incluyen Adobe Premiere, Final Cut Pro y Camtasia.
Con la ayuda del editor de video, puede agregar efectos especiales, transiciones y música de fondo a la grabación, lo que puede mejorar significativamente la calidad de la videollamada grabada.
En términos de sistemas operativos, hay software para grabar la pantalla en Windows 10, en Windows 11 y del Mac. Tanto Windows 10 como Windows 11 tienen una herramienta integrada llamada «Xbox Game Bar» que le permite grabar su escritorio y cámara web. Mac tiene una aplicación Grab incorporada que le permite grabar su pantalla, audio y cámara web.
En cuanto a las mejores prácticas para grabar una videollamada, se recomienda tener una buena conexión a Internet, una cámara web de calidad y un buen micrófono. También es importante asegurarse de que todos en la videollamada estén en un lugar tranquilo y pacífico y que todos tengan el mismo equipo de audio y video para evitar problemas de sincronización.
Conclusión
Por lo general, las opciones para grabar una videollamada son muy diversas y dependerán del programa o aplicación utilizada para realizar la videollamada, así como del sistema operativo. Es importante evaluar qué opción es mejor para sus necesidades específicas y asegurarse de tener el permiso requerido antes de comenzar a grabar.