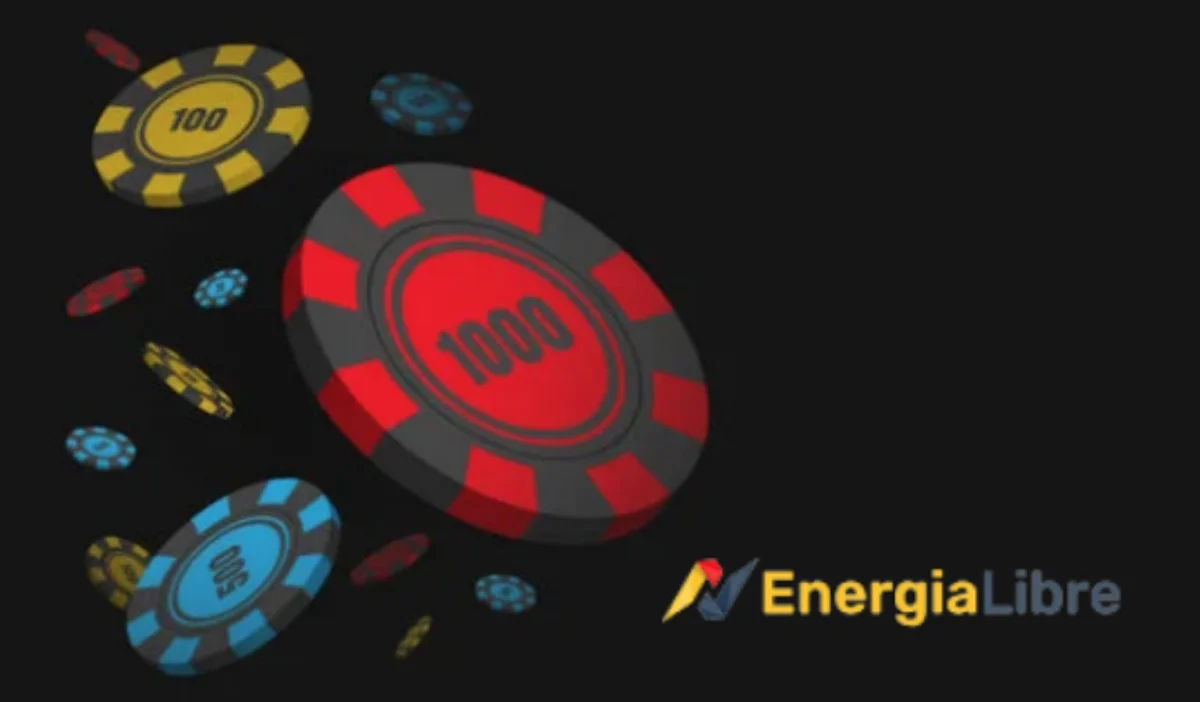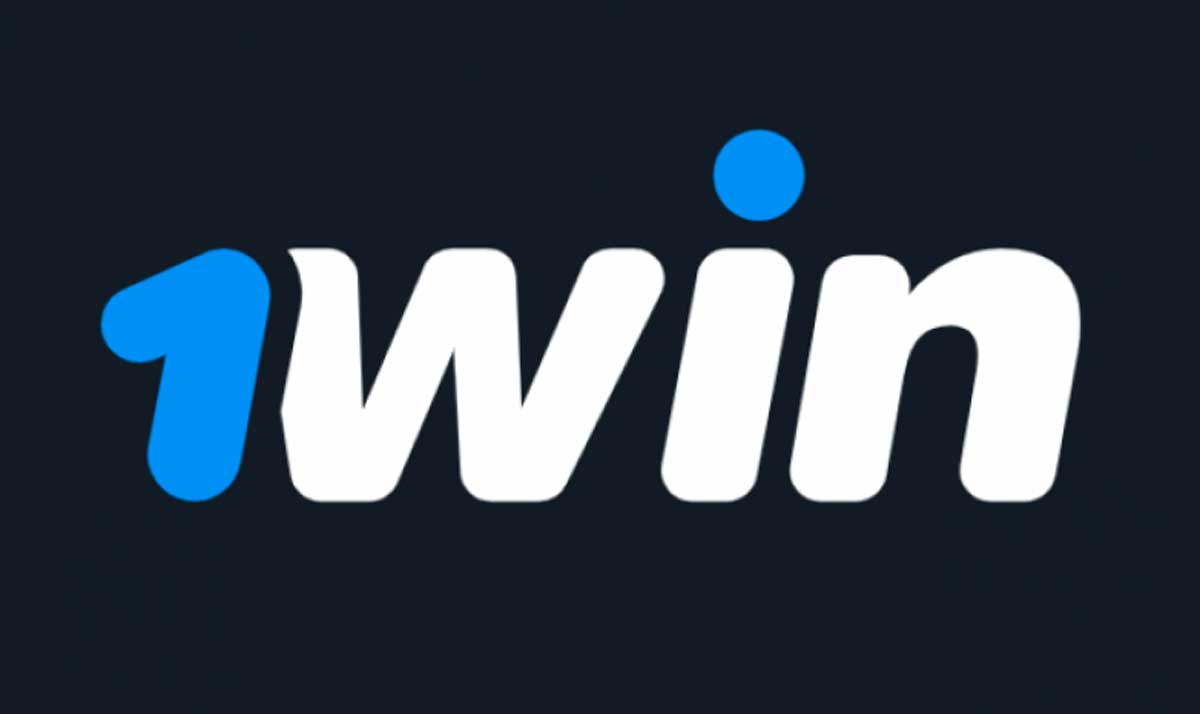Trucos de Windows
Cómo hacer copia de seguridad y recuperar datos de Outlook Express
Resumen
En este artículo se describe cómo hacer copia de seguridad y restaurar los mensajes, la libreta de direcciones, las cuentas de correo y las cuentas de noticias en Outlook Express 5 y versiones posteriores. Si hay varias identidades en uso para Outlook Express, estos pasos deben repetirse para cada una y los datos de copia de seguridad deben separarse como corresponda. Esto simplificará la restauración de cada identidad.
Más información
Para hacer copia de seguridad de los datos de Outlook Express:
•Copiar los archivos de correo en una carpeta de copia de seguridad
•Exportar la libreta de direcciones a un archivo
•Exportar la cuenta de correo a un archivo
•Exportar la cuenta de noticias a un archivo
Para restaurar o importar los datos de Outlook Express:
•importar los mensajes de la carpeta de copia de seguridad
•Importar el archivo de libreta de direcciones
•Importar el archivo de cuenta de correo
•Importar el archivo de cuenta de noticias
Copiar los archivos de correo en una carpeta de copia de seguridadPara hacer una copia de seguridad de los archivos de mensajes de correo electrónico de Outlook Express:
Exportar la libreta de direcciones a un archivoNOTA: este paso es muy importante cuando se utilizan varias identidades. En las versiones 5.x y 6.0 de Outlook Express se emplea un solo archivo de libreta de direcciones de Windows (.WAB, Windows Address Book) aunque se utilicen varias identidades. Los datos individuales de cada identidad se almacenan en una carpeta, ordenados por nombre de usuario, dentro del archivo .WAB en uso. La exportación de estos datos, mientras se haya iniciado una sesión con una identidad específica, es la única forma de separar los datos de la libreta de direcciones. Si se cambia la asociación del archivo .WAB con las identidades de los usuarios, los datos sólo se pueden exportar en su totalidad, no carpeta por carpeta. Otro motivo para exportar el archivo .WAB a un archivo .csv es que, si el archivo .WAB se comparte con Microsoft Outlook, las direcciones se almacenan en el archivo *.pst de Outlook. Al exportar el archivo desde el menú Archivo de Outlook Express a un archivo *.csv se exportan los contactos correctos. Si la libreta de direcciones se comparte con Microsoft Outlook, no podrá exportar desde ella en el menú Archivo. Esta opción está atenuada o no está disponible. Para exportar la libreta de direcciones de Outlook Express:
Exportar la cuenta de correo a un archivoPara hacer una copia de seguridad de la cuenta de correo de Outlook Express:
Exportar la cuenta de grupos de noticias a un archivoPara hacer una copia de seguridad de las cuentas de noticias de Outlook Express:
Importar datos de Outlook ExpressPara restaurar datos, quizá necesite volver a crear la identidad de cada uno de los usuarios antes de seguir los pasos siguientes. Repita cada paso como sea necesario para cada identidad. Importar los mensajes de la carpeta de copia de seguridadPara importar los mensajes de correo electrónico de Outlook Express desde la carpeta de copia de seguridad:
Importar el archivo de libreta de direccionesPara importar la libreta de direcciones de Outlook Express:
Importar el archivo de cuenta de correoPara importar el archivo de cuenta de correo de Outlook Express:
Importar el archivo de cuenta de grupos de noticiasPara importar el archivo de cuenta de noticias de Outlook Express:
Mantener la lista de remitentes bloqueados y otras reglas de correoEl procedimiento para mantener la lista de remitentes bloqueados y otras reglas de correo se describe en el siguiente artículo de Microsoft Knowledge Base: 276511 (http://support.microsoft.com/kb/276511/) Cómo hacer copia de seguridad y restaurar la lista de Remitentes bloqueados y otras reglas de correo en Outlook Express
|