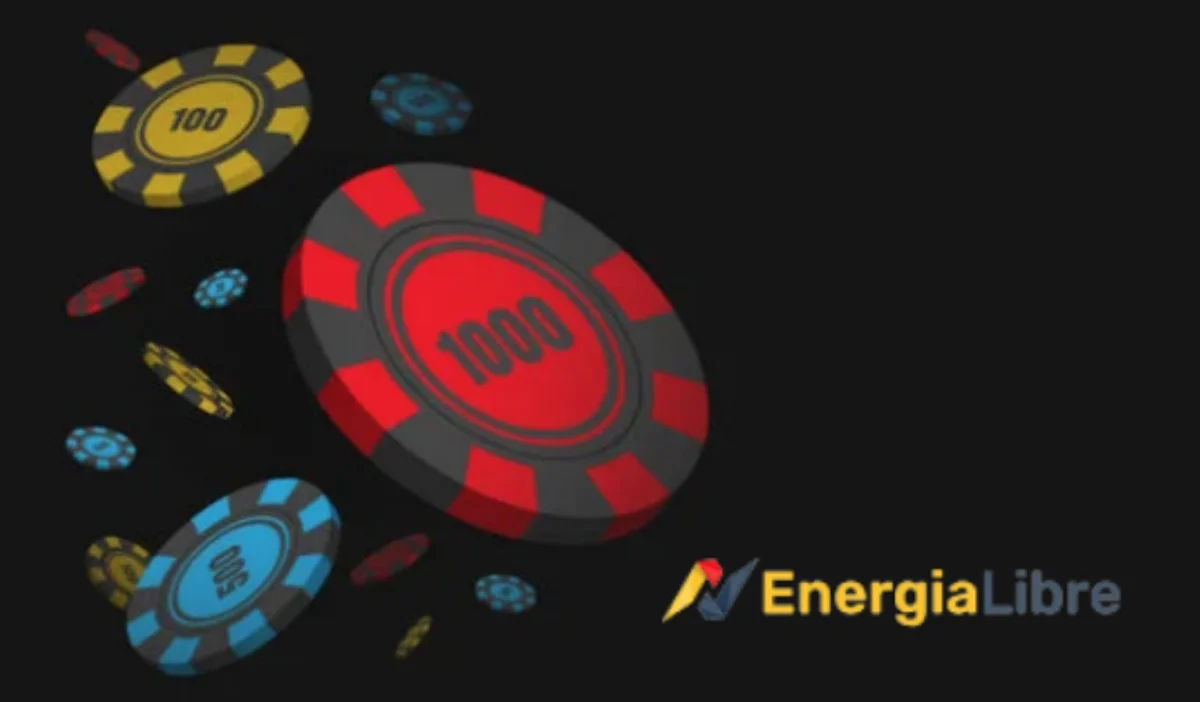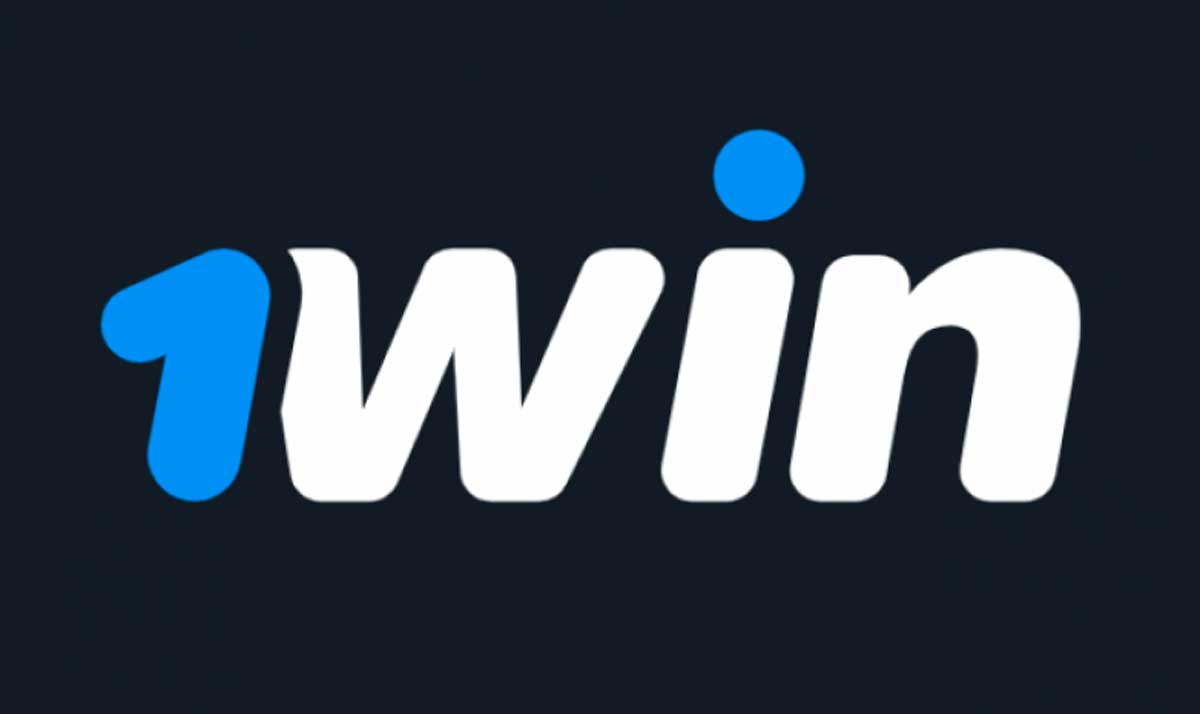Trucos de Windows
Cómo hacer Copias de seguridad en Windows 7, Paso a Paso

Tus archivos digitales estarán siempre protegidos de la manera más fácil y cómoda que puedas imaginar gracias al último sistema de Microsoft. Tanto es así que ni siquiera es necesaria tu intervención
Nivel: Básico
La preocupación frente a la posibilidad de perder nuestros archivos digitales ya es cosa del pasado. Conserva tus fotos, vídeos, música, documentos, etc. gracias al Centro de Copias de Seguridad y Restauración de Windows 7. Todos sabemos lo importante que resulta hacer copias de seguridad de nuestros archivos más preciados. Pese a ello, suelen ser pocos los usuarios que las llevan a cabo de manera regular. Si nos centramos en aquellos usuarios que de manera habitual hacen copia de seguridad de sus archivos, son muchos los que recurren a programas de terceros para realizar dicha tarea. Pero en ninguna edición de Windows 7 (Home Premium, Professional y Ultimate) es necesario acudir a herramientas externas al propio sistema operativo.
Para llevar a cabo nuestra copia de respaldo necesitaremos un disco duro externo, cuya capacidad dependerá del volumen de datos que almacenemos en nuestro equipo. Veamos paso a paso cómo programar una copia de seguridad periódica de nuestro equipo haciendo uso del Centro de Copias de Seguridad y Restauración de Windows 7.
Paso 1. Una primera toma de contacto
Para acceder al Centro de Copias de Seguridad y Restauración de Windows, nos dirigimos a Inicio/Todos los programas/Mantenimiento/Copias de Seguridad y Restauración. En la pantalla que se abre, se nos da opción de Configurar copias de seguridad, Crear una imagen de sistema, Crear un disco de reparación del sistema, Seleccionar otra copia de seguridad para restaurar los archivos y Recuperar la configuración del sistema o el equipo. Vamos a centrarnos en la primera de las opciones, que trata de cómo configurar las copias de seguridad.

Paso 2. Elige la ubicación para la copia
Comenzamos conectando nuestra unidad de disco duro externa al equipo. A continuación, hacemos clic en Configurar copias de seguridad y, en ese panel, elegimos nuestra unidad de disco duro externa.
Opcionalmente, tenemos la oportunidad de guardar la copia de seguridad en red, aunque en nuestro ejemplo nos hemos decantado por el disco externo. Seguidamente, pulsamos Siguiente.

Paso 3. Los datos de origen
Ahora nos aparece una nueva ventana en la que se nos pregunta de qué deseamos hacer una copia de seguridad. Tenemos dos posibilidades. Dejar a Windows que elija es la opción más sencilla, pues guardará en la copia de respaldo todos nuestros archivos ubicados en bibliotecas (documentos, imágenes, música y vídeos), en el escritorio y en las carpetas de Windows predeterminadas (Contactos, Descargas, etc.). No obstante, cabe la posibilidad de que tengamos los datos alojados en otras particiones y, por tanto, nos interese más la segunda opción: Dejarme elegir. Así, seleccionaremos las bibliotecas o carpetas que deseamos incluir. En este paso a paso vamos a apostar por la segunda opción. A continuación, haz clic en Siguiente.
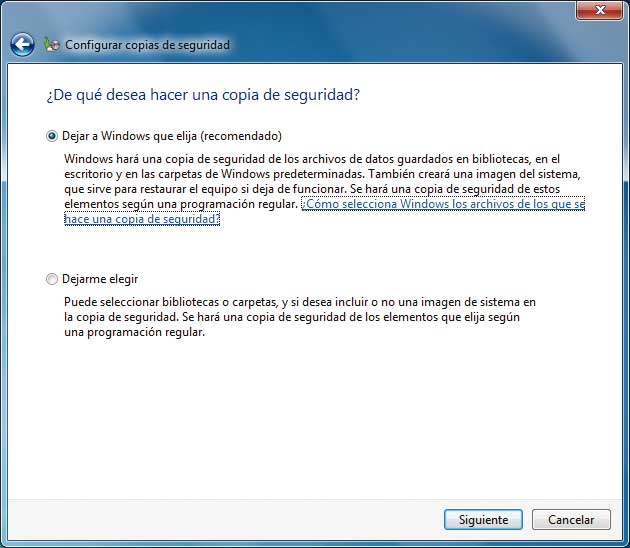
Paso 4. Selecciona los archivos
Puesto que hemos elegido en el paso anterior la segunda opción, tenemos la libertad de seleccionar qué archivos de nuestro equipo deseamos añadir a la copia de seguridad. Nos aparecen nuestras bibliotecas y podemos elegir aquellas que nos interesen y desmarcar las que no.
Asimismo, desde Equipo podemos ver todas nuestras particiones. Marcamos en todas ellas aquellas carpetas que nos interesen y desmarcamos las que no. También decidimos si deseamos o no una imagen de sistema. Ésta nos servirá para hacer que el equipo vuelva al estado en el que se encontraba justo antes de proceder a la copia de seguridad (con los mismos programas que había instalados, configuraciones, documentos, etc.), por si se diera el caso de que en un momento determinado la instalación de Windows se daña y no queremos perderlo todo. De nuevo, hacemos clic en Siguiente.

Paso 5. Revisa la configuración
En la nueva ventana, se nos informa acerca de la ubicación que hemos seleccionado para almacenar la copia, al mismo tiempo que se nos proporciona un resumen de los ficheros que hemos incluido en ella: bibliotecas de usuario, carpetas añadidas o excluidas… También se nos informa de si hemos añadido, o no, una imagen del sistema.
Por otro lado, se nos brinda la oportunidad de modificar la programación por defecto. Para ello, hacemos clic en Cambiar programación y, en la nueva pantalla, especificamos la frecuencia (diaria, semanal, mensual) con que se llevará a cabo la copia de seguridad, así como el día de la semana y la hora. Aceptamos para guardar los cambios. Para concluir con la configuración del backup, hemos de pinchar en Guardar configuración y ejecutar copia de seguridad.

Paso 6. Restaura los datos respaldados
Para afrontar esta tarea, nos dirigimos a la ventana principal del Centro de Copias de Seguridad y Restauración. Una vez ahí, comprobamos que tenemos a nuestra disposición dos alternativas a la hora de restaurar el contenido de una copia de seguridad. Si hemos realizado el backup en la instalación actual del sistema operativo, en el apartado Restauración nos aparecerá la opción Restaurar todos los archivos de usuarios. En cambio, si lo hemos hecho en una instalación anterior del sistema operativo, se nos indicará que Windows no encontró ninguna copia de seguridad para este equipo.
Si queremos recuperar el contenido de una copia de seguridad no realizada en la instalación actual de Windows 7, sino en una anterior, debemos acudir a Seleccionar otra copia de seguridad para restaurar los archivos.

Paso 7. Backups de otros sistemas
El Centro de Copias de Seguridad y Restauración procederá a buscar en todos los dispositivos conectados al PC una copia de seguridad que hayamos realizado por medio del mismo. Para que la localice, tendremos que tener conectado el disco duro externo en el que realizamos el respaldo de nuestros datos. Nos mostrará en pantalla todos los backups que ha encontrado, informándonos del periodo que abarca cada uno de ellos, el equipo en que se realizó y la ubicación del mismo. Elegimos la copia de seguridad de la cual queremos recuperar, total o parcialmente, su contenido y hacemos clic en Siguiente.

Nos aparece una nueva pantalla en la que tenemos básicamente dos opciones para recuperar nuestros archivos. Con Restauración total elegimos recuperar todos los archivos salvaguardados, mientras que con Restauración parcial solo obtendremos una parte. Eso sí, nos permite utilizar distintas opciones de búsqueda, como Buscar (introducimos una o varias palabras clave y se nos mostrarán todos los resultados, archivos o carpetas que coincidan con la búsqueda; desde ahí, podremos añadir para su recuperación aquellos resultados que nos interesen). Por su parte, tanto con Buscar archivos como con Buscar carpetas es factible navegar por la estructura de la copia de seguridad seleccionando los archivos o carpetas que nos interesen, respectivamente. Obviamente, sería muy complicado llevar a cabo una restauración parcial haciendo únicamente búsquedas por palabras clave. Una vez que hayamos seleccionado el contenido que nos interesa, hacemos clic en Siguiente, de modo que se inicie el proceso de restauración de archivos, bien en la ubicación original en que se encontraban en la anterior instalación de Windows 7 o bien en la ubicación que nosotros seleccionemos.