Aplicaciones
Cómo hacer Extraer o Abrir Archivos Zip en iPad o iPhone
Alguna has necesitado Abrir Archivos Zip en iPad o iPhone es probable que hallas encontrado en un callejón sin salida, ya que de forma predeterminada no hay mucho que hacer con este tipo de archivos (o cualquier otro tipo de archivo comprimido). Sin embargo, esto no significa que no sea posible abrir los archivos ZIP en nuestro iPad, de hecho, abrir este tipo de archivos en iOS es relativamente fácil, pero tienes que descargar una aplicación de terceros antes de poder hacerlo. Pudiendo guardar el contenido de forma local o abrir el archivo descomprimido en otra aplicación de vuestra elección.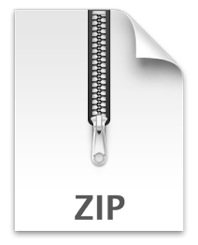
Requerimientos para descomprimir archivos ZIP en iOS
Son bastante básicos, pero no está de más nombrar qué necesitaremos para descomprimir los famosos archivos:
• Aplicación WinZip para iOS disponible en la App Store
• Cualquier iPad, iPhone o iPod Touch con una versión moderna de iOS (4.2 o superior)
Sí, el clásico WinZip, que ha existido en Windows desde hace muchos años, tiene ahora una versión para iOS, la cual conserva el mismo nombre. La verdad es que es una gran aplicación: gratuita, rápida y eficiente, y hace exactamente lo que queremos que haga, además de poder gestionar los archivos ZIP protegidos con contraseña con facilidad. El único pero que podemos ponerle a la aplicación es que los desarrolladores todavía no la han actualizado para adaptarla a la pantalla del iPhone 5, pero la funcionalidad sigue siendo la misma. Hay más opciones en la App Store, pero WinZip es la mejor que hemos encontrado.
Abrir archivos ZIP en iOS
Una vez descargada la aplicación e instalada en iOS, tendremos disponible una nueva función en cualquier archivo ZIP, tanto si el archivo lo encontramos en la web a través de un vínculo, como si es un archivo adjunto a algún correo electrónico.
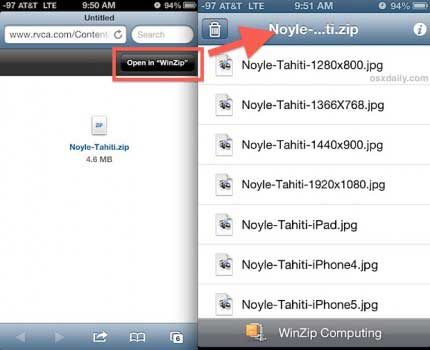
Como decíamos, una vez instalada la aplicación tendremos un nuevo botón “Abrir en WinZip” en este tipo de archivos. Al tocar este botón se abrirá la aplicación WinZip revelando el contenido del archivo comprimido.
Descomprimir archivos y guardar el contenido en iOS
Al tocar en cualquier de los elementos del contenido del archivo, se abrirá una vista previa del archivo específico, aunque seguirá comprimido. Para descomprimirlo hay que tocar en el botón “Abrir en” y elegir una opción de la lista de acciones.
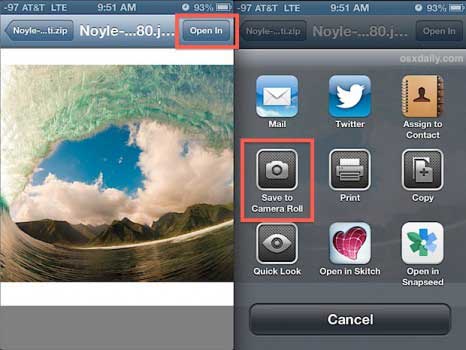
En el ejemplo de la pantalla que esta justo encima, estamos viendo una foto contenida en un archivo ZIP que contiene una serie de resoluciones de la misma imagen. Para las imágenes, al pulsar en “Abrir en” tendremos las opciones de: guardar la imagen en la cámara, enviarla por mail o Twitter, copiarla para pegarla en otro sitio, y la posibilidad de abrirla en las diversas aplicaciones de edición de imágenes que tengamos instaladas (Snapseed, Skitch, etc.).
Así que nada, tal y como explican hoy en Osxdaily, si les envían un archivo ZIP en su dispositivo iOS, ya sabes que sí existe forma tanto de ver el contenido como de descomprimir el archivo.
Download WinZip for iOS free from the App Store
Visto en ipadizate.com
Comparte este artículo con tus amigos en Facebook, Google+ y Twitter con los botones que encontrarás al principio del mismo. ¡Gracias!








