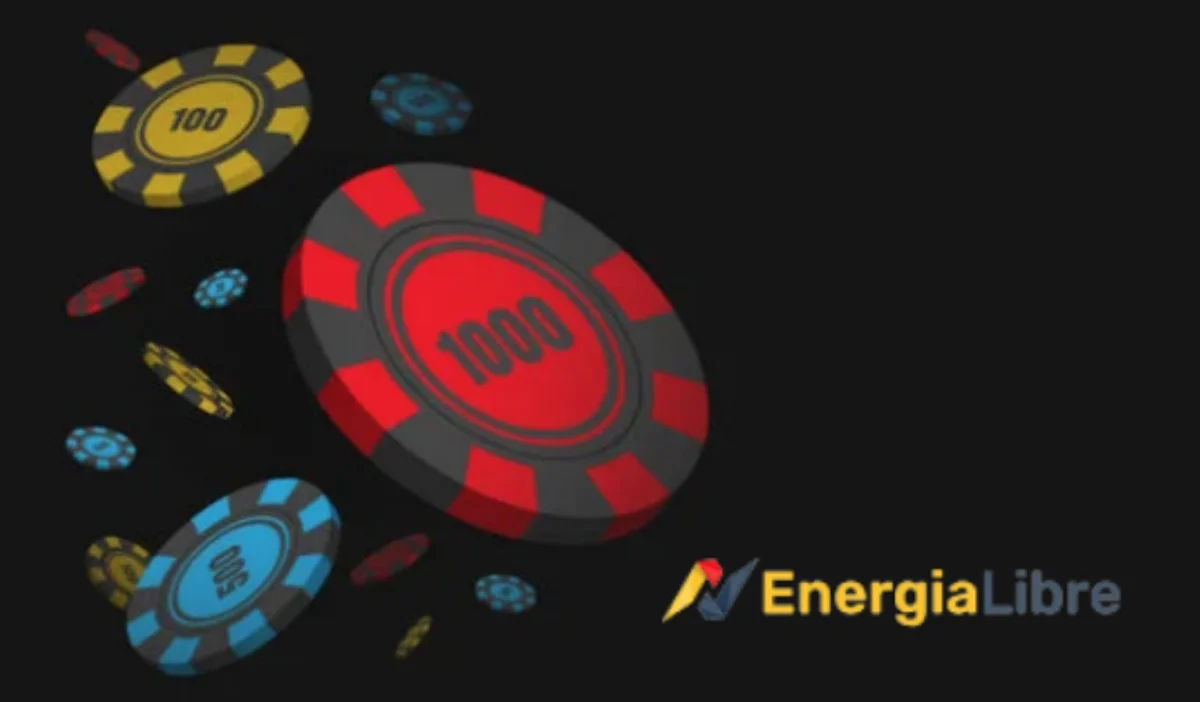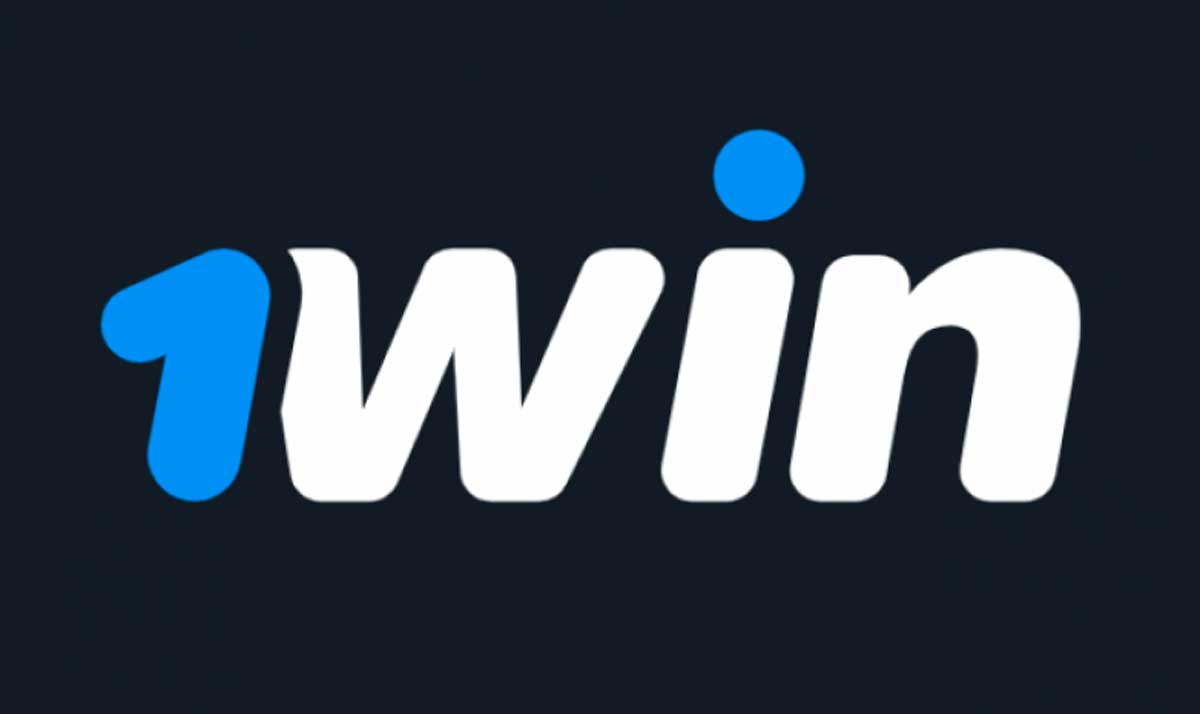Trucos de Windows
Cómo hacer para eliminar las redes WiFi en Windows 10
Por que Eliminar redes WiFi: Cada vez que te conectas a una red Wi-Fi, la misma queda guardada en la computadora para que cuando te vayas a conectar en una segunda ocasión, no tengas que escribir la contraseña de nuevo. También es posible que se quiera acceder a una red WiFi a la que ya se ha conectado con un ordenador con Windows 10 y que esto nos sea posible, ya que se ha cambiado la contraseña que se utiliza.
En ese momento hay que borrar esa Red para conectar de nuevo y de esta forma, usar la información correcta.
Cuando vamos de un lado para otro con nuestro ordenador portátil nos vamos conectando a distintas WiFi de lugares que en algunos casos solemos frecuentar aunque en otros es probable que nunca regresemos.
Pero esto provoca que si vamos guardando las redes a las que nos conectamos, nos encontremos un lista enorme de redes WiFi en el equipo que no hacen otra cosa que molestar y liarnos a la hora de buscar alguna red.
Cómo puede haber conflictos de red si te intentas conectar a una red con un nombre igual a una ya guardada. En las versiones anteriores de Windows esto se hacía por medio de panel de control, pero en Windows 10 es distinto.
Te explicamos como hacerlo, ya que sin ser un proceso complejo, sí que ha cambiado en la nueva versión del windows 10 , y hace que algunos no tengan muy claro los pasos a realizar para conseguir eliminar redes WiFi en el ordenador (ya sea un ordenador de sobremesa o portátil).
Eliminar redes WiFi en Windows 10
Abre la configuración, puedes hacerlo haciendo clic en el menú de inicio y luego en “Configuración”.
En “Configuración” busca “Cambiar configuración de Wi-Fi”:
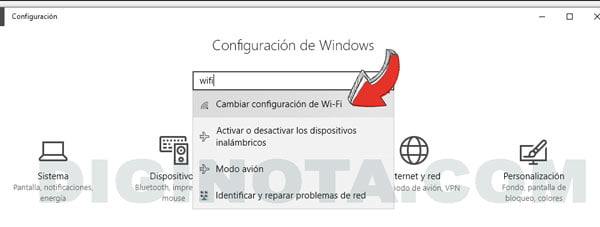
En la “Configuración Wi-Fi” podrás ver la opción de activarlo o desactivarlo. Haz clic debajo donde dice “Administrar redes conocidas” o Administrador de configuración de Wi-FI: ( según la version de windows que tengas)
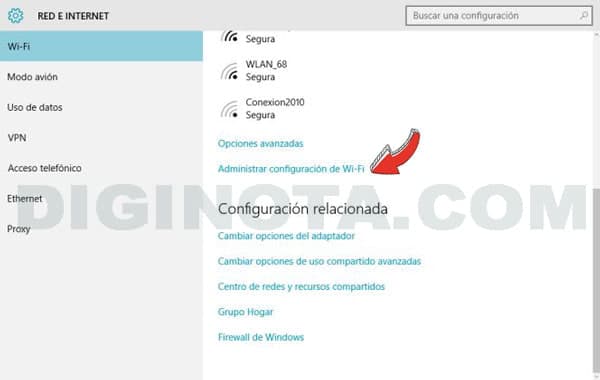
Ahí podrás ver las redes inalámbricas que están guardadas en la computadora.
Solo tienes que seleccionar las redes que deseas quitar o hacer clic en el botón “Dejar de recordar”:
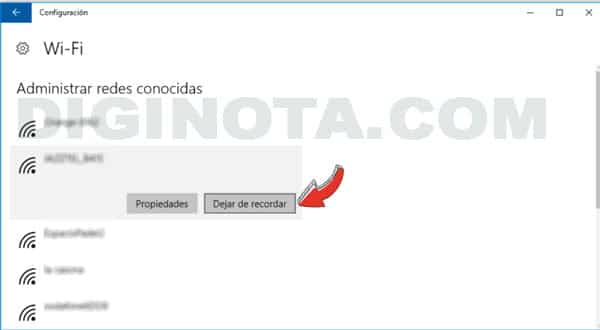
Nota: Otra cosa que puedes hacer es ir a las propiedades de esa la red ver la configuración de red que tiene y editarla, como por ejemplo, poner a que no se conecte automáticamente cuando Windows 10 detecte esa red, cambiar el perfil de red de publico a privado o viceversa, usar direcciones aleatorias con esa red o establecer como conexión de uso medio.
Posibles problemas al intentar borrar una red Wi-Fi en Windows 10
No te sale la configuración como las mostradas anteriormente:
R: Esto sucede si tienes una version de Windows 10 desactualizada.
Pero no desesperes te dejo como hacerlo mientras actualizas tu windows 10.
Esto mismo lo podemos hacer también desde la línea de comandos abriendo una ventana del símbolo del sistema, pulsando las teclas: Win+X y seleccionando la opción símbolo del sistema( CDM ), y con ayuda del comando netsh. Para mostrar todos los perfiles de redes WiFi conocidas en el sistema, lo primero que vamos a hacer es lanzar el comando netsh wlan show profiles.
imagen cmd.
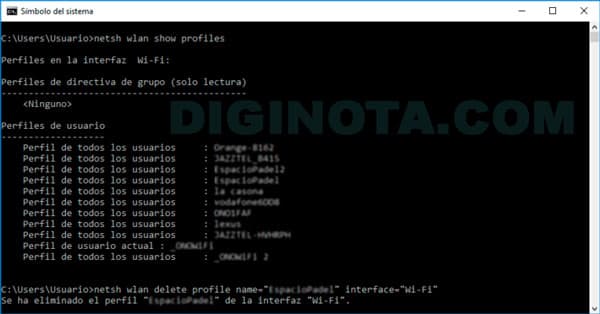
Una vez que hemos identificado los perfiles o redes que queremos eliminar, lo siguiente que tenemos que hacer es lanzar el comando el comando: netsh wlan delete profile name=”nombredelaWiFi” interface=”Wi-Fi”. Si todo va bien, veremos a continuación un mensaje indicando que se ha eliminado el perfil “nombredelaWiFi” de la interfaz “Wi-Fi”. El mismo comando podemos volverlo a lanzar con el nombre de otras redes WiFi que queremos eliminar de nuestro sistema.
Lista de los comandos en Windows
¿Conoces los atajos de teclado en Windows 10?
Cómo aumentar la velocidad de internet en Windows 10