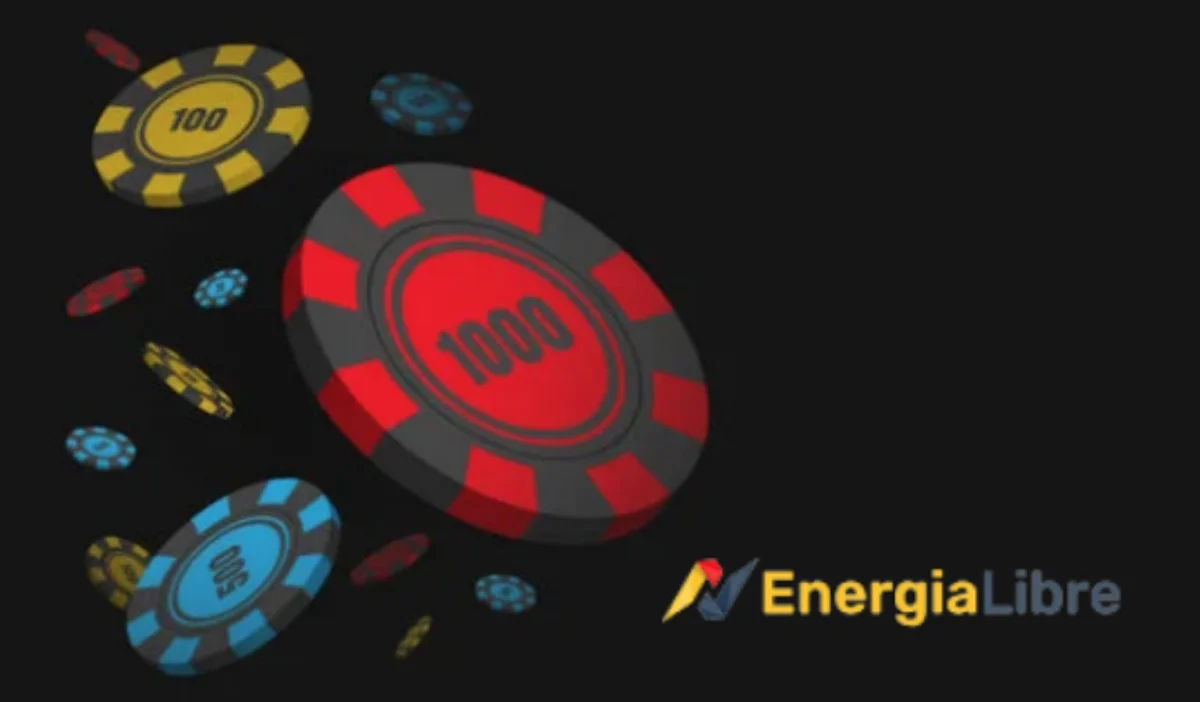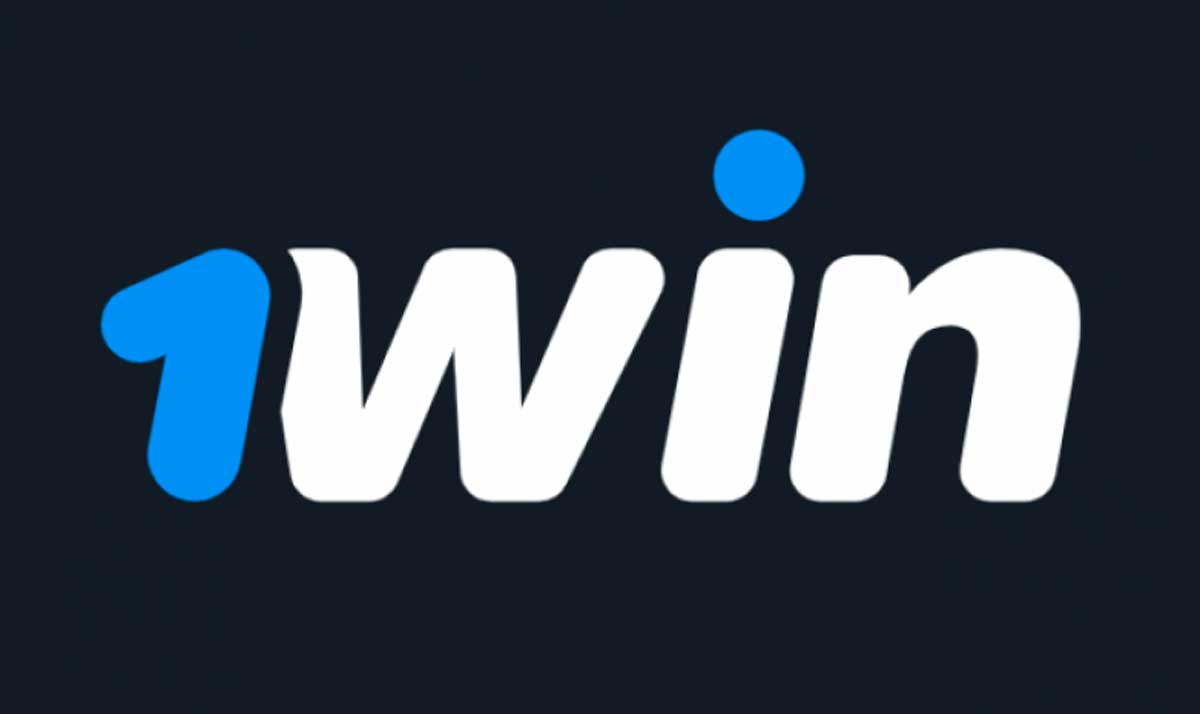Cómo hacer
Cómo hacer para migrar de Windows a Mac OS X, fácil y no morir en el intento (tutorial)
Si eres de los que te estás planteando el cambio de Windows a Mac, ¡bienvenido! Si completas el paso habrás llegado a formar parte de una multitud cada vez mayor de usuarios que se deciden a experimentar qué es lo que tiene la plataforma de la manzana mordida para que guste a tanta gente. Es muy probable que la curiosidad hacia Mac OS X haya aumentado a partir de la compra de un iPod o más recientemente de un iPhone y nosotros estamos aquí dispuestos a ayudar a todos aquellos que se encuentren en esta situación con la redacción de esta guía de la semana que os explicará con detalle cómo migrar de Windows a Mac OS X.
Aclaraciones preliminares
Antes de empezar algunas aclaraciones preliminares para resolver dudas generalizadas con la plataforma:
- “¿Qué hay de mis aplicaciones de toda la vida?”: Es cierto que hay una diferencia entre los programas realizados para Windows y las aplicaciones para Mac, pero esta laguna es cada vez menor. De hecho actualmente la mayoría de herramientas de escritorio están presentes en ambos sistemas solo con las diferencias propias que otorga cada sistema. Hablamos de Dropbox, de Evernote, de Wunderlist, de Adobe Reader, de Office. Hasta en algunos casos sucederá que las aplicaciones nativas para Mac funcionan hasta mejor que las de Microsoft como Keynote, iTunes o hasta Pages si me lo permitís.
- “No deseo dedicar mucho tiempo al aprendizaje”: Ni falte que hace. Os comento mi caso particular, llegué a Mac a través de un simple iPod porque estaba cansado de Windows XP y tardé solo un día en hacerme con los procedimientos más habituales. Su uso es muy intuitivo porque todo está donde debe estar y se realiza como es natural que ocurra. De todos modos, para aquellos casos en que no encontremos cómo realizar una acción particular, Apple pone a nuestra disposición una tabla de equivalencias muy útil.
-
- “¿Es verdad que no hay virus en Mac?”: Sí y no. Por un lado es cierto que te puedes olvidar de los problemas típicos de los virus en Windows por la forma en que el sistema maneja las aplicaciones en OS X, pero eso no quiere decir que nos podamos despreocupar del todo. El uso malicioso de troyanos se empieza a extender como ya lo hace en Windows y podría afectarnos si descargamos aplicaciones de lugares que no son de confianza.
- ¿Qué pasa con ese programa que tanto uso y que solo está disponible para Windows?: En ese caso Apple pone a nuestra disposición Boot Camp, es decir, un método para crear una partición en el disco duro con el fin de instalar una versión de Windows si lo deseamos. Otros sistemas de virtualización como Parallels y VMware Fusion también están disponibles para estos menesteres.
La migración de archivos, correos y configuración de navegadores
Una vez abordadas las consideraciones anteriores ahora nos llega la hora de saber cómo podemos utilizar los elementos personales que teníamos en Windows en el nuevo ordenador de la manzana. Como siempre existen diversas vías para realizar esta tarea y comenzaremos por las más tradicionales. Si los elementos que queremos trasladar no son muchos y están bien localizados en el PC el proceso es muy sencillo pues bastará con utilizar cualquier soporte de almacenamiento como un DVD, un CD o una memoria USB de gran capacidad. Además el sistema de gestión de archivos multimedia es muy parecida en ambas plataformas Mi Música a Música, Mis Imágenes a Imágenes, etc.
¿Habrá problemas para leer estos archivos posteriormente en el Mac? Normalmente no, consideremos por ejemplo los formatos más usuales:
- Archivos de audio se pueden abrir en general con iTunes (gratuita)
- Archivos de imagen pueden abrirse con Vista Previa (gratuita, también PDFs) o iPhoto (de pago)
- Archivos de vídeo se abrirán con Quicktime
Existe un método mucho más elegante que puede ser usado en el caso de que poseamos mucha información y es la conexión a través de red Ethernet o mediante red inalámbrica. Para ello bastará con conectar ambos equipos a través de un cable de red local (o a la misma red Wi-Fi) y conectar al PC desde el Mac usando la opción Conectarse al servidor de la opción Ir presente en el menú superior del Finder. En la nueva ventana de conexión deberemos introducir la dirección del servidor usando el siguiente formato
smb://NombreDNS/NombreDeRecursoCompartidoosmb://DirecciónIP/NombreDeRecursoCompartidoen el caso de cable Ethernetsmb://NombreDelServidor/NombreDeRecursoCompartidoen el caso de red inalámbrica
Pero la pregunta ahora es, qué ocurre con las configuraciones del navegador o los correos electrónicos. En el primero de las situaciones hay algunos navegadores que permiten trasladar como bien sabéis su configuración y favoritos de un equipo a otro, esto ocurre con Chrome o Firefox por ejemplo. En cuanto a los correos, no deben suponer ningún problema con Mail pues esta aplicación integrada en el sistema de Mac rescatará automáticamente los mensajes de servicios populares como Gmail, Yahoo, AOL y Hotmail.
El asistente de migración
Sin embargo, para terminar nuestro repaso, os podemos decir que existe un método aún más eficaz para hacer un cambio de plataforma como el que estamos proponiendo en lo que tiene que ver con algunos elementos útiles que estuviésemos usando en Windows, en parte hasta algunos de los mencionados en el apartado anterior. Se trata del Asistente de Migración que Apple prové de manera gratuita, esta herramienta se instala en el equipo con Windows y, teniendo ambos ordenadores conectados a la misma red, migrará los siguientes elementos de manera automática al Mac:
- Correo electrónico: las cuentas de Outlook, Outlook Express, Windows Mail y Windows Live se transfieren a Mail, incluso los metadatos.
- Contactos: tanto los contenidos en Outlook y Outlook Express, como los contactos de Windows del directorio de inicio Contactos, se transfieren a la Agenda.
- Calendarios: de Outlook se transfieren a iCal.
- Biblioteca de iTunes.
- Carpetas y contenido del directorio de inicio.
- Los favoritos del explorador y la página de inicio de Internet Explorer, Firefox y Safari se transfieren a Safari.
- Configuración del usuario, incluida la ubicación, la configuración regional y cualquier imagen de escritorio personalizada.
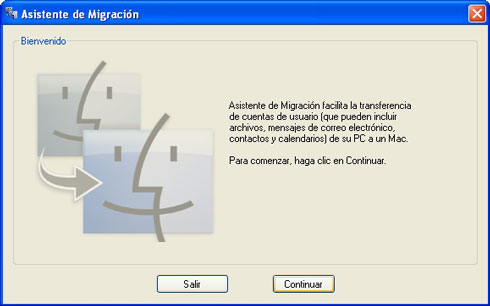
Una vez comenzada la migración con el asistente se nos pedirá la confirmación de un código numérico que debe aparecer tanto en el Mac como en el PC y después un selector nos permitirá elegir qué elementos queremos trasladar específicamente a nuestro nuevo compañero de escritorio. Como se puede comprobar, ya no tenemos excusa para probar la plataforma informática de Apple. De ese modo ya no será necesario que nos cuenten de sus maravillas e inconvenientes, pues nosotros mismos podremos extraer una conclusión al respecto. ¡Bienvenidos al mundo Mac!
Como se puede comprobar, ya no tenemos excusa para probar la plataforma informática de Apple. De ese modo ya no será necesario que nos cuenten de sus maravillas e inconvenientes, pues nosotros mismos podremos extraer una conclusión al respecto. ¡Bienvenidos al mundo Mac!