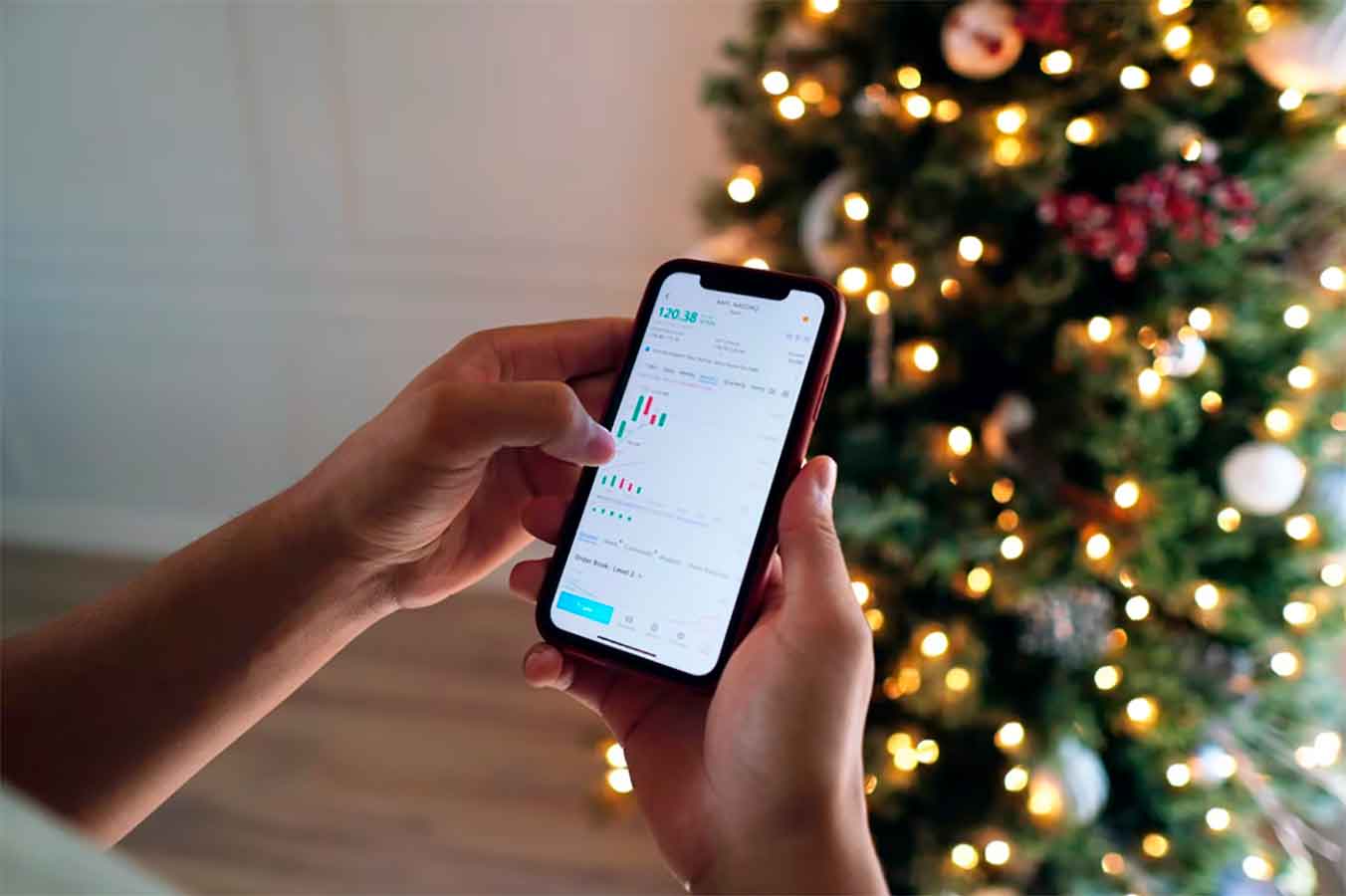Tutoriales Varios
Cómo instalar y configurar (eMule) está popular aplicación GPL
1- Configuración de puertos
eMule sigue siendo la aplicación GPL más popular entre los usuarios de Windows, tal vez porque se actualiza con frecuencia y porque, además de la red ed2k, también utiliza la red Kad, creada por los propios desarrolladores del programa.
Tras descargar e instalar la nueva versión de eMule, al ejecutarlo por primera vez se pondrá en marcha un asistente que facilita la configuración inicial. En primer lugar aparecerá un mensaje de bienvenida, al que deberás responder haciendo clic en el botón Siguiente.
Cada usuario de la red es identificado por un nombre que habrás de introducir en el apartado Please enter your user name. No debes escribir tu nombre real, sino un seudónimo elegido para la ocasión. Asimismo, las dos opciones que hay debajo, si las marcas, se encargarán, respectivamente, de iniciar eMule cada vez que pongas en marcha Windows y de conectar automáticamente con Internet al ejecutar eMule.
Después tendrás que configurar los puertos que se usarán para establecer comunicación con la red. Si deseas mantener los puertos que se proponen por defecto, deberás pulsar el botón Test ports para comprobar que son accesibles.
A continuación se abrirá una página en el navegador indicando si el resultado es satisfactorio. Si hay algún problema, deberás hacer clic en Use UPnP to setup ports para indicar a eMule que intente utilizar el mecanismo automático de asignación de puertos.
2- Prioridades de descarga
El siguiente paso consiste en configurar la forma en que se asignarán prioridades a las descargas y subidas de archivos. Lo habitual es dejar que eMule las gestione automáticamente, por lo que puedes limitarte a pulsar Siguiente.
eMule divide los archivos compartidos en varias partes, de forma similar a los clientes P2M, pero sólo desde una perspectiva lógica, a la hora de efectuar las transferencias.
La opción Full Chunk Transfer sirve para sugerirle al programa que intente siempre subir partes completas, lo cual facilitará la labor de quienes están descargando archivos que tú compartes.
El penúltimo paso del asistente obliga a elegir las redes con las que quieres conectar, estando inicialmente marcadas las dos posibles: ed2K y Kad. Adicionalmente podrás marcar la opción Safe Connect, con la que se modifica el método utilizado para establecer la conexión con la red a fin de que sea más rápida.
Por último, el asistente confirmará que has terminado, por lo que deberás pulsar Finalizar. A continuación se abrirá una nueva ventana en la que habrás de indicar cuál es tu sistema operativo, cuántas descargas concurrentes deseas mantener y cuál es tu tipo de conexión a Internet (telefónica, cable, ADSL…). Con estos parámetros, eMule ajustará el ancho de banda empleada para las subidas y bajadas de archivos.
3- Servidores disponibles
Aunque el ejecutar eMule por primera vez se establecen la mayoría de los parámetros necesarios para su funcionamiento, aún quedan algunos pasos adicionales que dar antes de comentar a utilizarlo. En primer lugar, cambiar el idioma del programa, para lo que bastará con pulsar Preferences en la parte superior derecha y abrir la ventana Options. En la página General encontrarás la sección Language, donde seleccionarás Español (España, tradicional).
Después, deberás facilitarle a eMule una lista actualizada de servidores ed2k con los que trabajar, ya que la incluida por defecto en el programa puede estar anticuada. En este sentido, el procedimiento para renovar la lista consiste en pulsar Servidores para abrir la página que contiene la lista de servidores y las opciones relativas a los mismos.
A continuación, introduce http://www.gruk.org/server.met.gz en el apartado Actualizar srver.met desde URL, situado en la parte central derecha, y haz clic en Actualizar. eMule obtendrá el archivo y la nueva lista de servidores aparecerá a la izquierda.
Para conectar con la red, pulsa Conectar y, transcurridos unos segundos, en el apartado Información propia de la página Servidores aparecerán el estado, la dirección de tu equipo, el identificador asignado y el servidor con el que estás conectado, así como el número de usuarios y de archivos compartidos.
4- Activar el filtrado IP
Antes de comenzar a usar eMule, también deberás activar el filtrado IP actualizando la lista de direcciones a filtrar. Esta característica impedirá que conecten con tu ordenador a través de eMule desde sitios que por alguna causa podrían resultar peligrosos para tu seguridad.
En primer lugar, debes hacer clic en el botón Preferencias para abrir la ventana del mismo nombre. A continuación, ve a la página Seguridad y activa la opción Filtrar servidores de la sección Filtrar IP.
El siguiente paso consiste en escribir la dirección http://emulepawcio.sourceforge.net/ipfilter.zip en el apartado Actualizar desde URL. Por último, haz clic en el botón Cargar para recuperar el archivo actualizado con las direcciones IP a bloquear.
A partir de este momento tu equipo estará listo para realizar búsquedas y descargas, así como para compartir archivos con eMule.
Instalador v0.50a Emule
Descargar
Esta aplicación instala eMule de forma interactiva por medio de un programa de instalación que incluye todos los idiomas y archivos de ayuda.