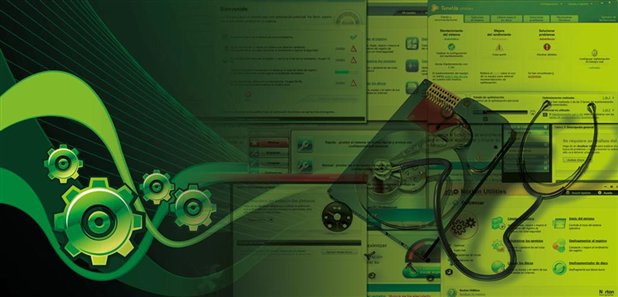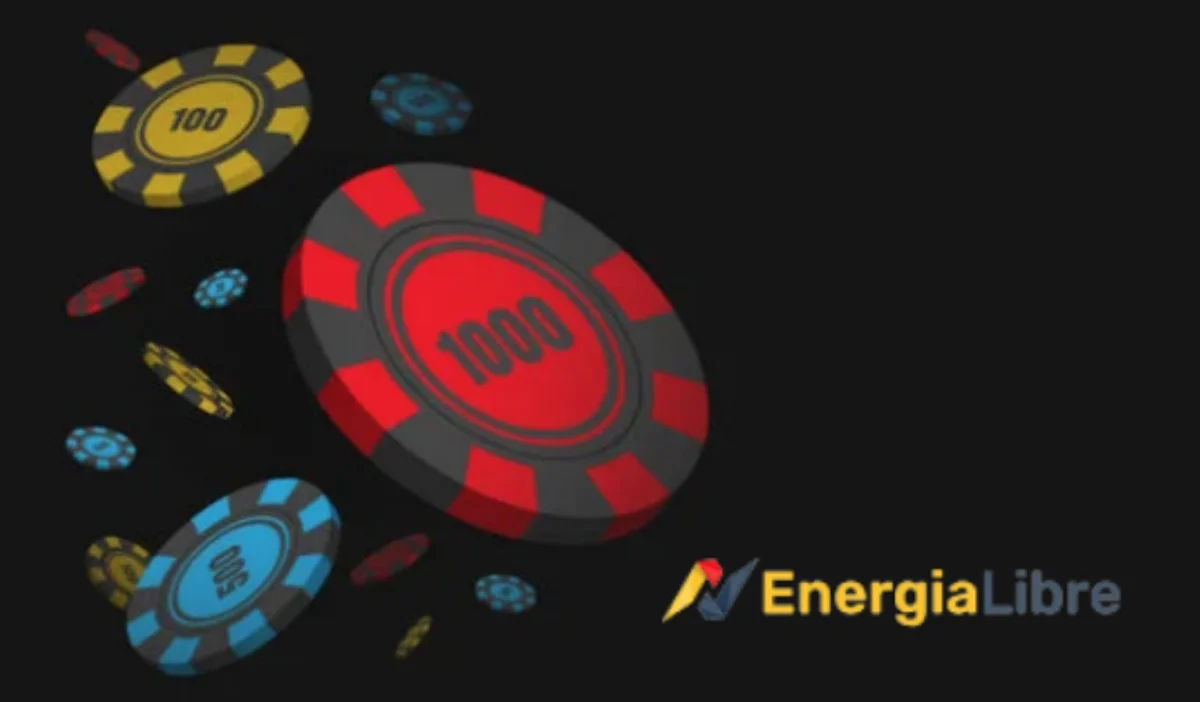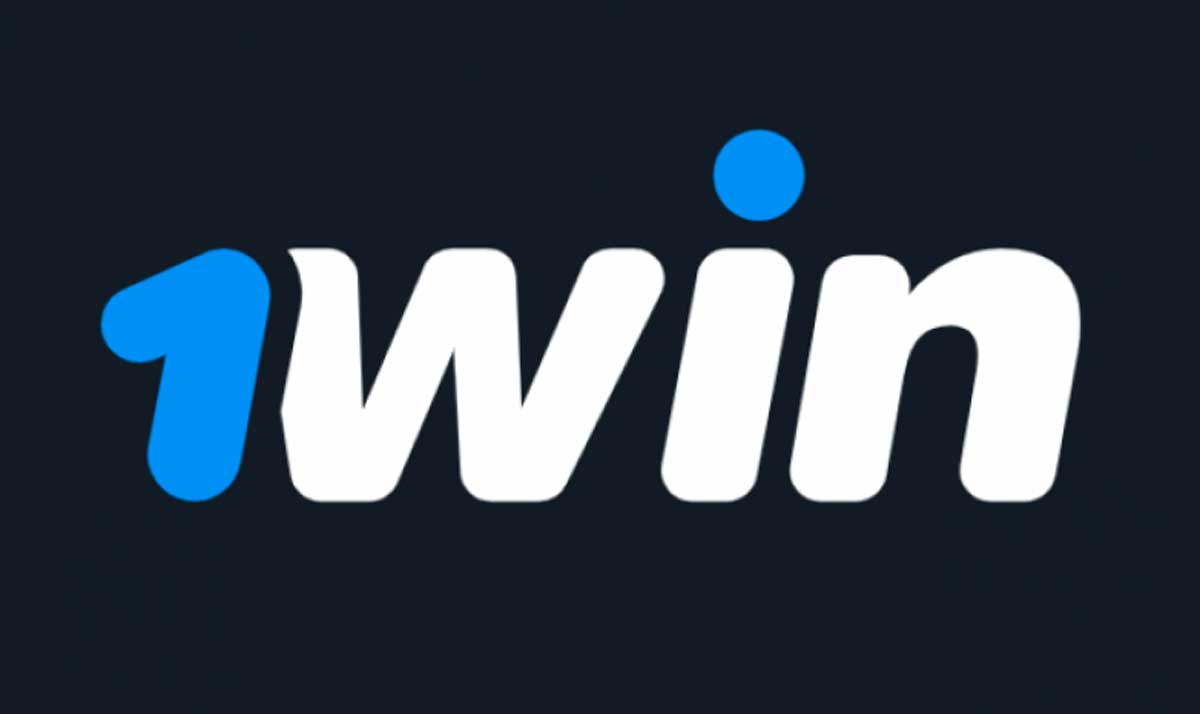Aplicaciones
Cómo limpiar y optimizar tu computadora sin gastar un duro (Facil y Gratis)
Los contratiempos a los que se enfrenta un sistema operativo al que no sometemos a sesiones de mantenimiento con cierta regularidad son cuantiosos. Los ficheros temporales que ocupan espacio en disco innecesariamente, los controladores desactualizados y las unidades de disco fragmentadas son otros problemas con los que todos los que utilizamos equipos informáticos nos topamos con regularidad. Por fortuna, existen multitud de aplicaciones gratuitas capaces de solventarlos. Hagamos un repaso a algunas de las esenciales y más eficientes.
Paso 1. Elimina ficheros temporales
En ocasiones, el sistema operativo y las aplicaciones que tenemos instaladas no aciertan a borrar los ficheros temporales cuando dejan de ser útiles. Con frecuencia estos archivos no solo se generan como consecuencia de las operaciones del propio Windows, sino también durante la navegación por Internet y cuando se producen situaciones anómalas, como cuelgues en el sistema e instalaciones o desinstalaciones fallidas.
Por fortuna, CCleaner nos permite eliminar la información que ya no resulta necesaria. Para ello, instala y ejecuta la aplicación y accede a la sección Limpiador. Como tendrás ocasión de comprobar, la pestaña Windows te brinda la opción de eliminar datos del Administrador de archivos, del navegador de Microsoft y de otras áreas específicas del sistema operativo.
Por otra parte, la herramienta que nos ocupa detecta, además, la información redundante de un elevado número de aplicaciones de terceros, como Microsoft Office 2007 o Nero Burning ROM 9. Haz clic en Programas y se mostrarán las que tengas instaladas.
Seguidamente, utiliza el puntero del ratón para activar o desactivar las casillas de cada una de ellas y chequearlas en busca de los ficheros temporales de los que queremos prescindir. Ten presente que es posible que exista información que desees conservar. Así pues, valora si quieres mantener los historiales, los datos de autocompletado o los contenidos de tu papelera de reciclaje, y activa solo las casillas de los apartados que desees limpiar.
Para completar la comprobación pulsa el botón Analizar. En pantalla se mostrarán los resultados de la operación y el espacio en disco que puedes recuperar. Si estás de acuerdo, haz clic en Ejecutar el limpiador. Tras dar tu confirmación el proceso de limpieza se llevará a cabo.
Paso 2. Limpia el Registro
La instalación y desinstalación de aplicaciones acostumbra a tener como consecuencia que en el Registro de Windows vayan acumulándose progresivamente entradas inválidas que provocarán un descenso en el rendimiento del sistema. Así pues, limpia esta área con cierta regularidad empleando CCleaner.
En este caso deberás acceder al apartado Registro. Una vez allí, activa todas las casillas del panel de la izquierda y pulsa el botón Buscar problemas. Se mostrarán en el área central de la interfaz del programa, permitiéndote seleccionarlos o desmarcarlos a través de su correspondiente casilla.
Tras señalar todas las entradas que deseas limpiar, pulsa el botón Reparar seleccionadas. Llegado este punto, asegúrate de hacer una copia de seguridad del Registro empleando el cuadro de diálogo que se abrirá. De este modo, si se producen efectos indeseados, siempre podrás restaurar la versión anterior y deshacer los cambios realizados.
Paso 3. Borra los puntos de restauración
La recuperación del sistema a partir de estados anteriores del mismo es una de las características más interesantes de Windows, pero no cabe olvidar que cada punto de restauración ocupa espacio en disco. En consecuencia, conserva únicamente los que estimes fundamentales y borra los demás, ya que es muy probable que compendien información que nunca vas a utilizar.
Para ello, accede a la sección Herramientas de CCleaner y haz clic en Restaurar sistema. Conserva dos o tres que correspondan a un período en el que Windows funcionaba perfectamente y mantén pulsada la tecla Ctrl mientras señalas los demás con el ratón. Luego, pulsa el botón Quitar.
Paso 4. Afina el arranque con Autoruns
El apartado Inicio de CCleaner te permite activar y desactivar a voluntad los servicios y las aplicaciones que se ejecutan cada vez que arrancas Windows. No obstante, Microsoft TechNet pone a tu disposición Autoruns, una utilidad gratuita que ni siquiera precisa instalación y que resulta más eficiente todavía.
Gracias a ella podrás prescindir de todos los programas y servicios que no te interesan, y, así, evitar que repercutan negativamente en el rendimiento de tu ordenador. Tras descargarla, descomprímela en una carpeta y ejecútala. Luego, haz una copia de seguridad del estado actual de tu equipo desplegando el menú File y ejecutando el comando Save. Si más adelante necesitas deshacer las modificaciones, abre el fichero previamente almacenado empleando el comando Open.
Llegado este punto, utiliza las pestañas del área superior de la interfaz de Autoruns para examinar cada una de las áreas del sistema y descartar los servicios y el software superfluo. Buena parte de él se ubicará en WinLogon, en Boot Execute y en Logon. La pestaña Scheduled Tasks te permite administrar tareas programadas; en Codecs puedes prescindir de la carga de determinados codificadores de audio y vídeo, y así sucesivamente.
Guíate por el icono que se muestra junto a cada entrada, por su descripción y por el campo Image Path para hacerte una idea de a qué aplicación corresponden los archivos y dónde se encuentran. Si estos datos te resultan insuficientes, pulsa con el botón derecho del ratón sobre una entrada determinada y elige la opción Search Online.
La herramienta realizará una búsqueda en la Red para obtener información adicional que te ayudará a tomar una decisión. Para desactivar una entrada temporalmente, desmarca su casilla. Y, si quieres eliminarla, ejecuta, finalmente, el comando Delete.
Desinstala con eficacia y cuida tus drivers
Truco 1. Revo Uninstaller
Si bien CCleaner también implementa un módulo para la desinstalación de aplicaciones que amplía las funcionalidades que ofrece Windows, la versión freeware de Revo Uninstaller resulta más recomendable todavía, pues realiza dos exploraciones accesorias pasa asegurarse de que la limpieza es total.
Tras agregar el software a tu equipo, pulsa con el botón derecho del ratón sobre el programa que deseas eliminar y ejecuta el comando Desinstalar. El asistente creará un punto de restauración y el proceso de desinstalación habitual se iniciará. Una vez se complete, se iniciarán las operaciones adicionales.
La primera buscará en el Registro restos que pueda haber dejado la aplicación en el sistema. Si bien es conveniente que compruebes que no estás eliminando información que vayan a utilizar otros programas, en la inmensa mayoría de los casos te bastará con pulsar el botón Seleccionar todo. Seguidamente, haz clic en Borrar. Un cuadro de diálogo te solicitará confirmación. Concédesela.
Cuando pulses Siguiente se iniciará una segunda operación que buscará en tus unidades de disco ficheros y directorios desechables relacionados con la aplicación. Examínalos con detenimiento, aunque en muchos casos te bastará con pulsar Seleccionar todo de nuevo y Borrar para que todos los restos del software desaparezcan sin dejar rastro. Si alguno de los archivos está bloqueado y no puede eliminarse en ese momento, Revo Uninstaller tomará nota y lo borrará la siguiente vez que inicies el equipo.
Ten presente, por último, que aunque el software se oferta principalmente como desinstalador te ofrece además otras opciones, como la de administrar los servicios de arranque o eliminar los archivos temporales. Puedes acceder a ellas haciendo clic en el icono Herramientas.
Truco 2. Backups con DriverMax
Si tu sistema operativo queda dañado hasta el punto de que te ves obligado a reinstalarlo y no dispones de los controladores necesarios, el proceso puede volverse dificultoso y frustrante. Gracias a DriverMax puedes respaldar todos los que utiliza tu equipo para más tarde restaurarlos si es necesario.
Descarga e instala la aplicación. La primera vez que la ejecutes se analizarán todos los drivers de tu equipo. Espera pacientemente que el proceso se complete. Luego, accede al apartado Driver backup and restore y selecciona Backup drivers. En pantalla se presentará un listado de controladores. Pulsa Select all y, luego, haz clic en Next.
Ya solo te quedará definir la carpeta de destino en el siguiente paso para que los controladores se vuelquen en tu disco duro. Cada uno de ellos se ubicará en una carpeta debidamente etiquetada, de modo que más adelante te resultará sencillo identificar sus contenidos. Como alternativa se ofrece la opción de guardar todos los drivers comprimidos en un archivo .zip.
Truco 3. Actualiza los controladores
Mantener tus controladores al día contribuirá a maximizar el rendimiento de tu equipo y a prevenir problemas. Por otra parte, si alguno de tus dispositivos no es correctamente identificado y no conoces sus detalles, encontrar drivers para el mismo puede convertirse en una tarea larga y compleja. Las bases de datos de DriverMax incluyen más de un millón y medio de controladores para cerca de cuatrocientos mil dispositivos, lo cual lo convierte en una completísima fuente para actualizaciones y búsquedas.
Para actualizar un controlador, accede al apartado Driver downloads and info y haz clic en Check online for driver updates. El asistente se iniciará y te solicitará que crees una cuenta gratuita en el servicio.
Una vez te hayas dado de alta, el software efectuará los correspondientes análisis y mostrará en tu navegador web un listado con todos los dispositivos de tu ordenador cuyos controladores se encuentran desactualizados. Pulsa sobre el icono del disquete que se muestra junto a cada uno de ellos para agregarlo a la lista de descargas. Una vez el archivo con extensión dmx-info termine de bajar, ordena a tu navegador que lo abra con DriverMax, o bien haz doble clic sobre él.
La nueva versión del controlador se agregará a la cola Download and upload queue. Una vez que la descarga se complete, se mostrará en el apartado Drivers already downloaded. Llegado este punto, selecciónalo y pulsa el botón Install drivers. Da tu confirmación en la siguiente ventana y la instalación se iniciará. A continuación, deberás reiniciar el ordenador.
Si una vez finalizado el proceso se produjeran consecuencias indeseadas, utiliza el botón Restore drivers from backup para revertir los cambios. Repite el proceso para el resto de los controladores hasta actualizarlos todos. Asimismo, el programa te ofrece la opción de identificar dispositivos desconocidos mediante el botón Identify unknown hardware.
Cómo aprovechar más tu disco duro
Truco 1. Recupera el espacio perdido
En este caso la aplicación, Scanner, no precisa instalación, de modo que limítate a extraer los contenidos del paquete ZIP a una carpeta y ejecuta Scanner.exe. El programa llevará a cabo un análisis de los contenidos de tus unidades de disco, que más adelante puedes refrescar cuando te convenga haciendo clic en el icono etiquetado con una flecha circular. Utiliza ahora los iconos que se muestran a la izquierda de la interfaz para elegir qué disco quieres someter a estudio.
En el listado se incluirán, además, las unidades extraíbles USB y las lectoras y grabadoras de CD y DVD-ROM. Navega por el disco de tu elección efectuando pulsaciones en los distintos sectores del gráfico. En la casilla superior se mostrará la ruta del directorio al que corresponde la porción actual.
Cuando entres en las carpetas, se habilitarán dos iconos adicionales en el área inferior derecha de la aplicación que te permitirán volver atrás o subir un nivel. Las zonas más extensas del gráfico hacen referencia a las carpetas y subcarpetas que más espacio ocupan, de modo que céntrate en ellas para recuperar el espacio.
Una vez localices un directorio que no deseas conservar, haz clic con el botón derecho del ratón sobre la porción del gráfico que lo identifica. El menú contextual que se abrirá te permitirá eliminarlo por completo o bien enviarlo a la Papelera de reciclaje. Si no quieres ser tan expeditivo, la opción Abrir iniciará una ventana del Administrador de archivos de Windows a partir de la cual podrás decidir si deseas eliminar todos los ficheros o solo una parte de ellos.
Truco 2. Desfragmenta de forma eficaz
El acceso a la información en una unidad que presente un elevado nivel de fragmentación será, por lo general, lento. En consecuencia, asegúrate de llevar a cabo un mantenimiento regular de tus discos. Si bien el desfragmentador que se adjunta con Windows cumple con esta función de manera elemental, existe un amplio abanico de aplicaciones freeware que lo superan en funcionalidades. Una de ellas es MyDefragPowerGUI, que ofrece un amplio abanico de opciones más eficientes que la desfragmentación tradicional. Una vez más, no precisa instalación.
Si eliges, por ejemplo, Analizar y clasificar los archivos por nombre, se intentarán compendiar los ficheros que emplea cada programa de modo que se sitúen más cercanos entre sí en el disco. Esto provocará que las aplicaciones se inicien más rápidamente. Analizar y clasificar los archivos por tamaño (primero los pequeños) acostumbra a reducir el tiempo de búsqueda.
Otras opciones interesantes permiten clasificar por las fechas de modificación o acceso a los ficheros: colocar al final del disco los archivos que apenas utilizas y situar al principio los que más frecuentemente se modifican también revertirá en una mayor velocidad de acceso a los datos. La aplicación implementa incluso algoritmos específicos para trabajar con unidades Flash.