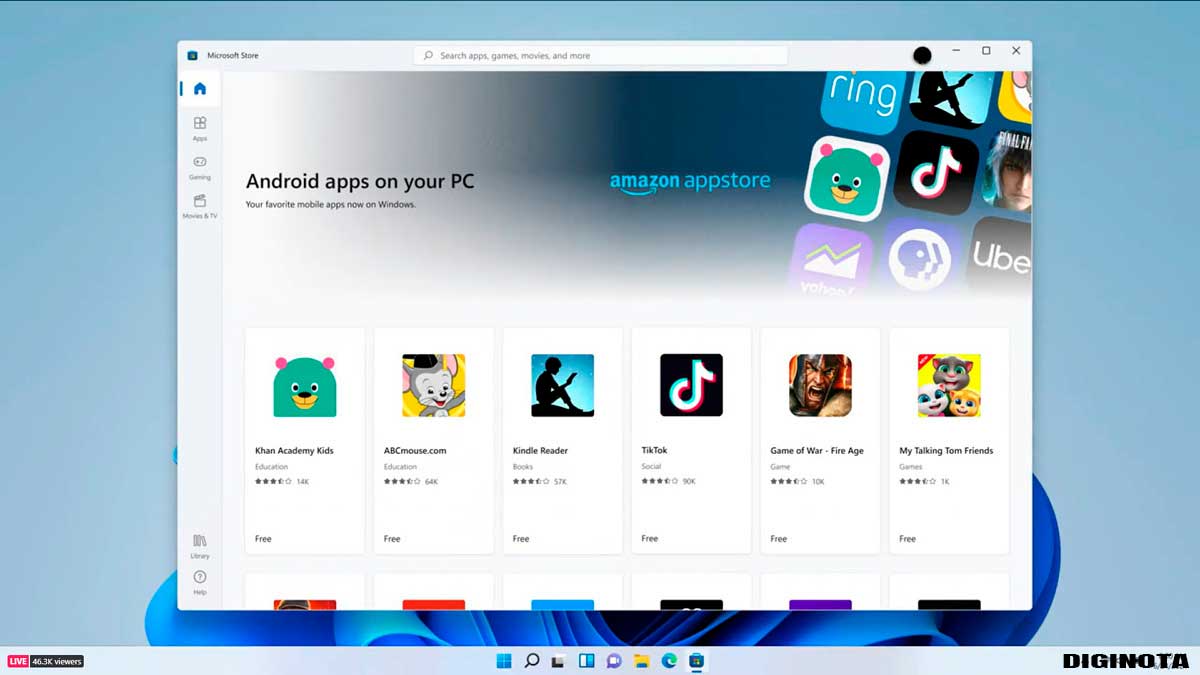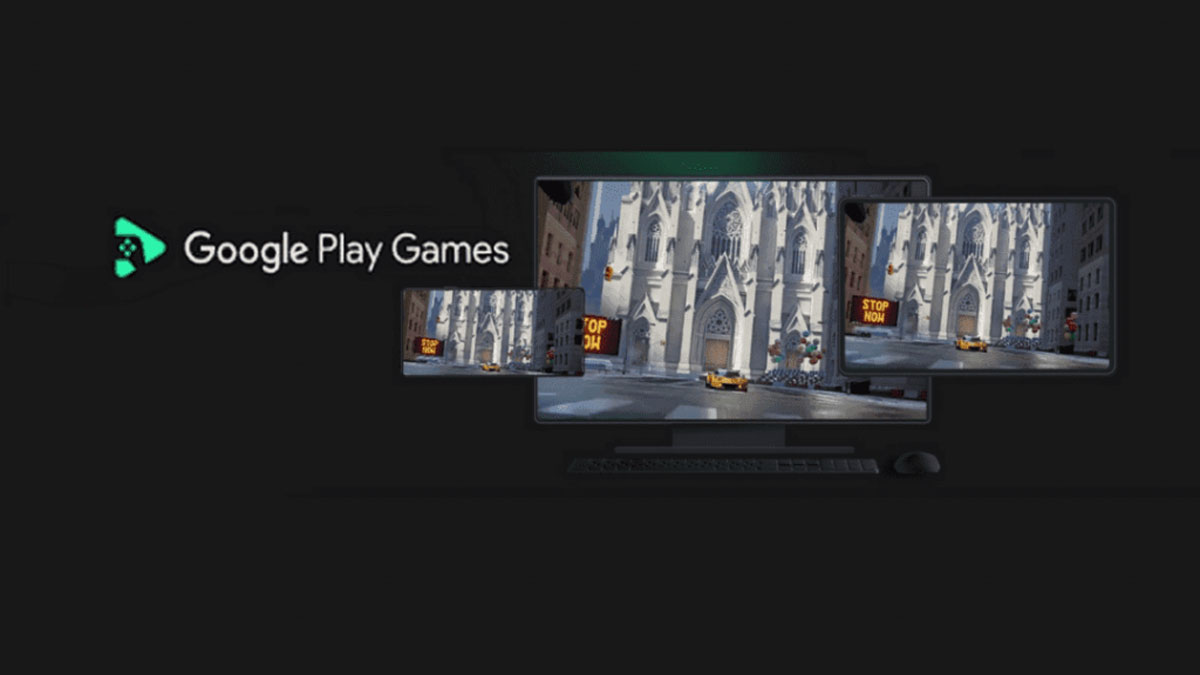Cómo hacer
Como pasar de Windows a Ubuntu sin complicaciones (guía práctica)

Ubuntu no es lo difícil que mucha gente cree, tan solo es diferente pero no por ello deja de ser un sistema de sencillo manejo.
Doce pasos te bastaran para conocer lo básico y desenvolverte perfectamente, como si se tratara de Windows. para los que quieran probarlo aquí esta una sencilla guía paso a paso.
Paso 1. Consigue Ubuntu
Conseguir Ubuntu es tan fácil como visitar www.ubuntu.com/getubuntu, y desde Download now/Ubuntu Desktop, descargar una imagen ISO para luego grabarla en un CD.
Paso 2. La instalación
Una vez con el CD, toca instalar Ubuntu en tu ordenador, siguiendo las instrucciones de otro post que hace tiempo publiqué. Si aún así, a pesar de seguir mis instrucciones, no eres capaz de instalarlo, dentro de Windows, prueba a meter el CD de Linux en la unidad de CD, ejecuta Wubi e instala Ubuntu con la opción Instalar dentro de Windows. Esto te abrirá una ventana con varias opciones, entre las que podrás definir, por ejemplo, el espacio que quieres reservar para Ubuntu, el idioma o el nombre de usuario principal. Una vez elegidos los valores, pulsaremos sobre Instalar y comenzará el proceso de instalación de Ubuntu, sobre el sistema de archivos de Windows. Cuando termine, se creará un pequeño menú inicial que nos dejará elegir entre cargar Windows o Ubuntu.
Entorno de escritorio
Paso 3. El entorno
Lo primero que llama la atención de Ubuntu es el escritorio, en realidad, los escritorios, ya que en Linux, por lo general, contamos con varias áreas de trabajo que podemos ir alternando. Gnome es el nombre del gestor de escritorio que usa Ubuntu y nos ofrece una barra de tareas en la parte inferior, donde nos mostrará las aplicaciones que tengamos abiertas, y una barra superior, desde la cual podremos lanzar nuevas aplicaciones, hacer cambios en nuestro sistema a través del panel de control o acceder al disco duro.
Paso 4. Instalación de nuevos programas
La instalación de aplicaciones es una de las grandes bazas de Linux, ya que son en su mayor parte gratuitas, libres y fáciles de instalar. Si te diriges al menú Aplicaciones, podrás ver los programas que están instalados divididos por categorías. La última opción de este menú es Añadir y quitar. Al pulsar sobre ella, se abrirá una ventana que nos permitirá instalar y desinstalar utilidades. Si quieres tener acceso a un mayor número de las que vienen por defecto, ve a Mostrar: Todas las aplicaciones disponibles. Otra opción que tendrás será la de buscar una por una palabra clave a través de Buscar:. Existe una que te aconsejamos tener instalada en tu equipo llamada Extras restringidos de Ubuntu, que contiene un conjunto de utilidades con copyright, por ejemplo, soporte para MP3, Flash o Java, fundamentales para sacar partido a tu ordenador. Una vez elegidos los programas, pulsa sobre Aplicar cambios.
Además, también es posible instalar programas de Windows bajo Linux. Es uno de los grandes logros de Linux en ingeniería inversa y su nombre es Wine. Este programa, una vez instalado, te permitirá ejecutar un gran número de herramientas para Windows directamente.
Paso 5. El panel de control
Para poder administrar nuestro equipo, es necesario contar con un panel de control. En Ubuntu, podremos acceder a él a través de menú Sistema. Nos encontramos con dos bloques de opciones: por una parte, Preferencias nos permitirá modificar algunos aspectos personalizados de nuestra distribución, por ejemplo, el sonido, el salvapantallas o la apariencia de las ventanas. Por otra parte, Administración facilita el acceso a un mayor número de utilidades diseñadas para la gestión del equipo, por ejemplo, el gestor de actualizaciones, el monitor de sistema, el soporte de idiomas o la gestión de usuarios y grupos.
Paso 6. Acceso a los datos
A medida que vayamos trabajando en Linux, iremos necesitando guardar nuestros archivos musicales, películas o documentos. A través del menú Lugares, podremos acceder a nuestro espacio personal. Sin embargo, es posible que eches en falta la oportunidad de acceder a los datos que tenías en tu Windows. Con Ubuntu podrás hacerlo sin problemas, ya que es compatible con NTFS, el sistema de archivos que usa Windows. Para hacerlo, pulsa sobre Lugares y, a continuación sobre la unidad que represente el espacio ocupado por Windows. De esta manera, te habrás trasladado al directorio principal. Localiza la carpeta Users y entra en la carpeta con el mismo nombre del usuario que utilizarás en Windows. En ella podrás encontrar todos tus documentos, incluidos los que tengas en el Desktop y en Mis Documentos.
Paso 7. Una suite ofimática
La mayoría de nosotros usamos un editor de textos para escribir cartas o una hoja de cálculo para llevar nuestra contabilidad doméstica. Ubuntu nos ofrece, a través de OpenOffice, una completa suite ofimática gratuita. Para acceder a ella, no tenemos más que pulsar sobre el menú Aplicaciones/Oficina. Encontramos tres de las propuestas más útiles de esta suite: Calc, para poder trabajar con hojas de cálculo; Presentations, para realizar presentaciones al estilo PowerPoint; y Write, que nos ofrecerá un completo editor de textos con posibilidad de crear PDFs. También cuenta con un editor para la creación de planos, modelos y organigramas llamado Draw, accesible a través de Aplicaciones/Gráficos.
Acceso a Internet
Paso 8. Acceso a Internet
Acceder a Internet con Linux no tiene misterios. En la parte superior, puedes encontrar un gestor de conexiones de red, encargado de mostrar información sobre las redes inalámbricas a nuestro alcance. Si usamos un cable de red, también nos informará de los datos de conexión. Una vez conectados a Internet, podremos navegar por todas las páginas usando Firefox, aunque no es el único navegador, puesto que Ubuntu también ofrece la posibilidad de usar Opera o Epiphany. Cada vez que nos conectemos a Internet, su sistema de actualizaciones se podrá en marcha para ofrecernos las últimas.
Paso 9. Comunicaciones
Aunque hay cada vez una mayor tendencia a usar el navegador para todo, lo cierto es que, si nos gusta chatear, consultar nuestro correo a través de un cliente o realizar una videoconferencia, lo podremos hacer sin problemas. El cliente por defecto en Ubuntu es Evolution, aunque te aconsejamos instalar también Thunderbird. Para chatear y usar videoconferencia, aMSM si quieres usar la red del Messenger, y Pidgin, que te permite utilizar multitud de redes. También podras emplear Skype.
Paso 10. Descargas
¿Quién no se ha bajado un programa, una canción o un libro por Internet? Linux cuenta con una gran variedad de aplicaciones para compartir. Si lo tuyo es eMule, te aconsejamos instalar aMule, un cliente P2P que te permitirá conectarte a las redes de eMule y Kademlia. Si prefieres los torrents, Transmission es tu programa. Es sencillo, se integra perfectamente en el sistema y no consume muchos recursos. Pero si lo tuyo son las descargas directas, Jdownloader es tu software. Es compatible con distintos servicios como Megaupload o RapidShare, y te permite gestionar la descarga de múltiples archivos simultáneamente.
Paso 11. Música, pelis y fotos
Usar el ordenador para escuchar música es lo más común, y por eso Ubuntu nos ofrece varias utilidades. Una de las más recientes es Rhythmbox. Para ver películas en DVD o vídeos comprimidos, contamos con varios reproductores. Por defecto, Ubuntu posee Tótem, capaz de reproducir una gran variedad de formatos. Otro popular programa que podremos instalar es VLC, con todos los códecs que podamos necesitar. Para editar una foto, Ubuntu cuenta com GIMP, una de las aplicaciones más populares que, al estilo Photoshop, nos permitirá usar capas y aplicar efectos. Si necesitamos un programa de dibujo vectorial, nuestra mejor alternativa es Inkscape, con el que diseñar logos, dibujos y otros elementos. Para la edición de vídeo, AvideMUX es una solución que aúna sencillez y potencia.
Paso 12. Recupera tus cuentas de MS Outlook
Si usas Outlook, puedes pasar tus e-mails y tus cuentas a Linux. Te explicamos una de las diversas formas en tres pasos usando Thunderbird para Linux. Primero, entra en Outlook y exporta cada una de tus cuentas en formato PST. Segundo, desde Ubuntu instala el plug-in para Thunderbird PST import, que podrás conseguir en http://freshmeat.net/projects/pstimportplugin. Tercero, una vez instalado, entra en Thunderbird e importa los PST que habías salvado en Windows previamente. Si todo sale bien, tendrás todas tus cuentas en Linux.
Vía PC actual