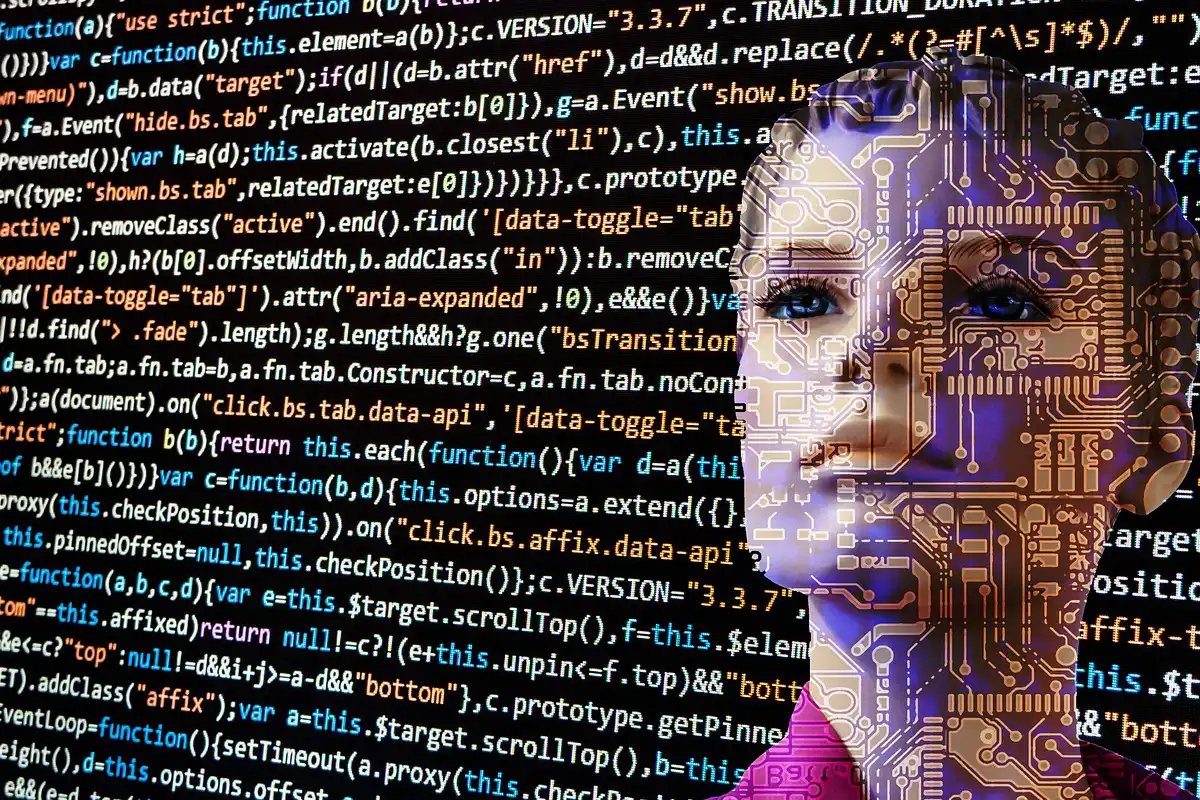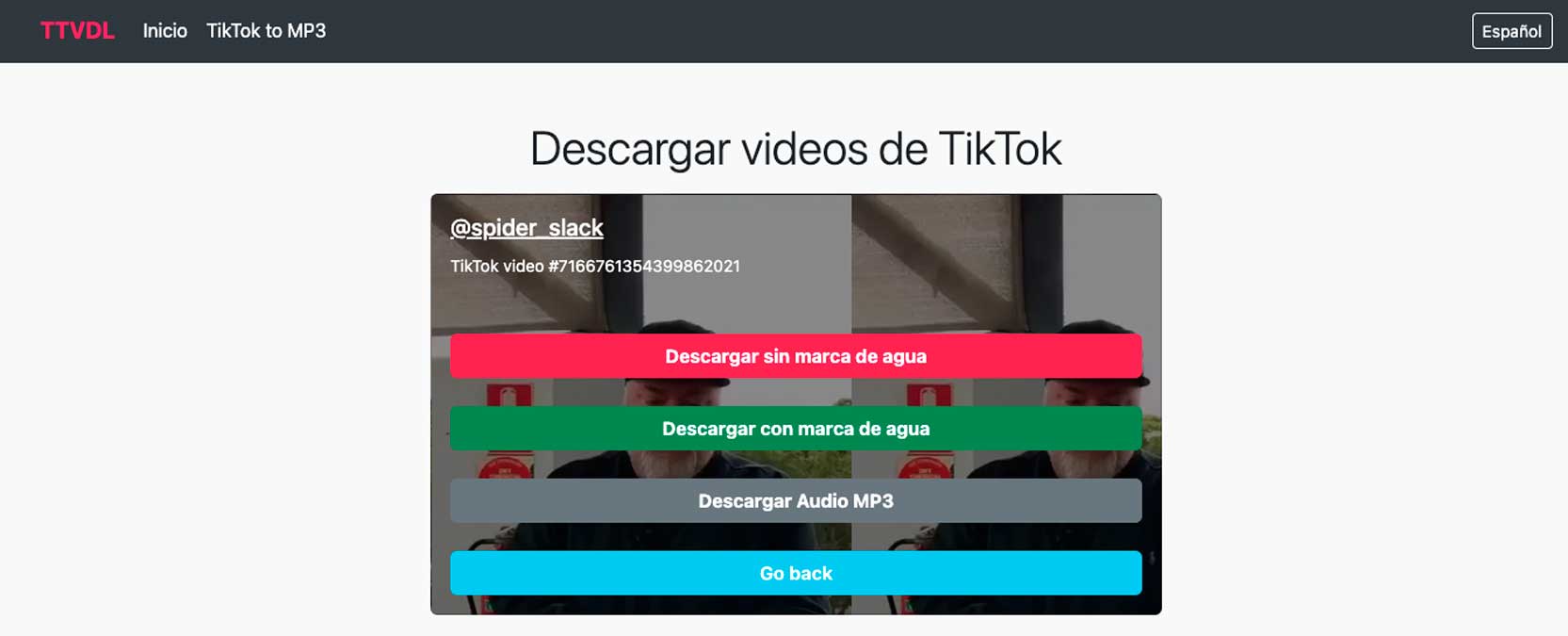Cómo hacer
Cómo poner textos en perspectiva con Photoshop usando el Punto de Fuga
Photoshop cuenta con una función muy útil para poder colocar elementos en diferentes perspectivas, ya sea si quieres dar la apariencia de que un objeto se encuentra pintado en una pared con un determinado ángulo (por ejemplo)

Esto es un filtro llamado Punto de Fuga, que le permite saber a Photoshop cuáles son estas superficies para poder colocar diferentes imágenes sobre ellas o incluso texto.
Para este caso te enseñaré cómo puedes hacer esto, donde colocaré un texto escrito en el asfalto de una carretera.
Colocar diferentes elementos a una superficie de nuestra preferencia
Con nuestro proyecto de Photoshop abierto, en la parte de capas, haras click en la miniatura del objeto o texto que usarás para poner en la perspectiva manteniendo la tecla Alt (Option en MacOs). Así harás una selección de los píxeles de la capa que vas a copiar con Ctrl + C (Command + C en MacOs).
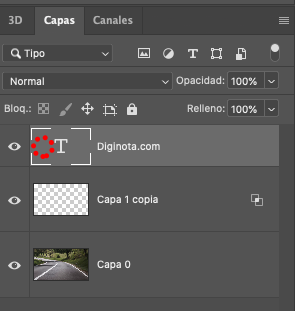
Luego deseleccionamos el objeto con Ctrl + D (Command + D en MacOs) y ocultamos su capa para crear una nueva transparente. Con la nueva capa seleccioanda, nos vamos a la Barra de Herramientas en Filtros y hacemos click en Punto de Fuga.
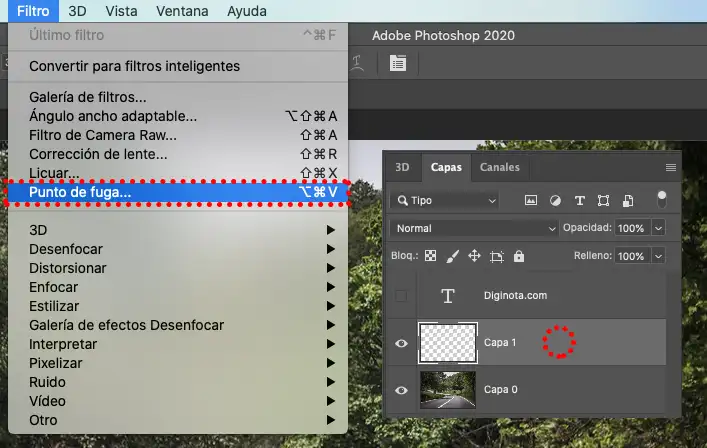
Con la nueva ventana de punto de fuga toca la tecla C y vas a indicar aquellas esquinas fundamentales que nos dirán la inclinación que tiene la calle en este caso. Lo puedes hacer de la siguiente manera:
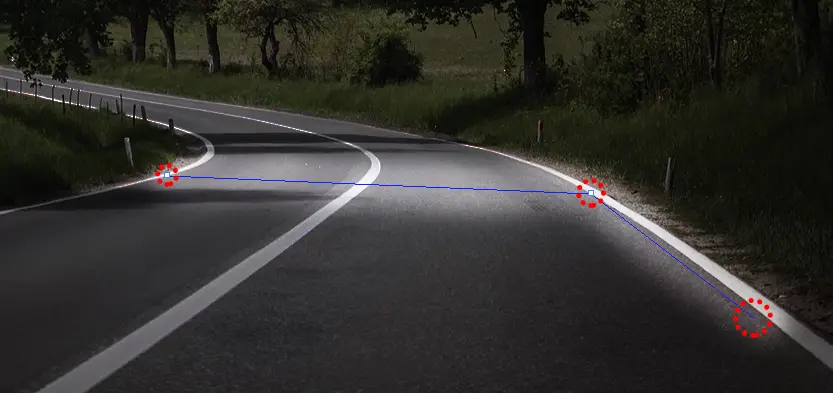
Luego de esto, debes cerrar la figura para crear un cuadrado que actuará como la superficie donde se colocará el texto y si todo salió bien, ésta debería ser de color azul. Puedes ajustarlo arrastrando los extremos de forma que cubra toda el área de la carretera y así tener una mejor libertad para ubicar cualquier elemento.
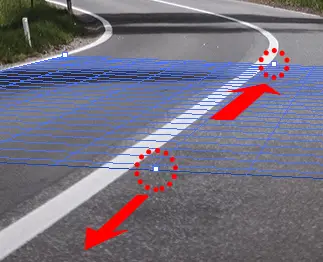
Ahora, pegamos con Ctrl + V (Command + V en MacOs) y pulsamos la tecla T. Ya puedes colocar tu objeto en el lugar que más te guste y en el caso de que sea muy grande puedes ajustar sus dimensiones para que se adapte mejor.

Si este es el resultado que querías lograr puedes terminar los pasos hasta aquí, pero como detalle extra, puedes ajustar las opciones de fusión de la capa para que se pueda adaptar a la textura de la carretera. Para ello, debes hacer doble click en la capa con el punto de fuga e ir jugando con los parámetros de la capa subyacente hasta conseguir el mejor resultado. Para conocer mejor cómo utilizar las opciones de fusión, puedes revisar este otro tutorial donde te explico cómo hacerlo.
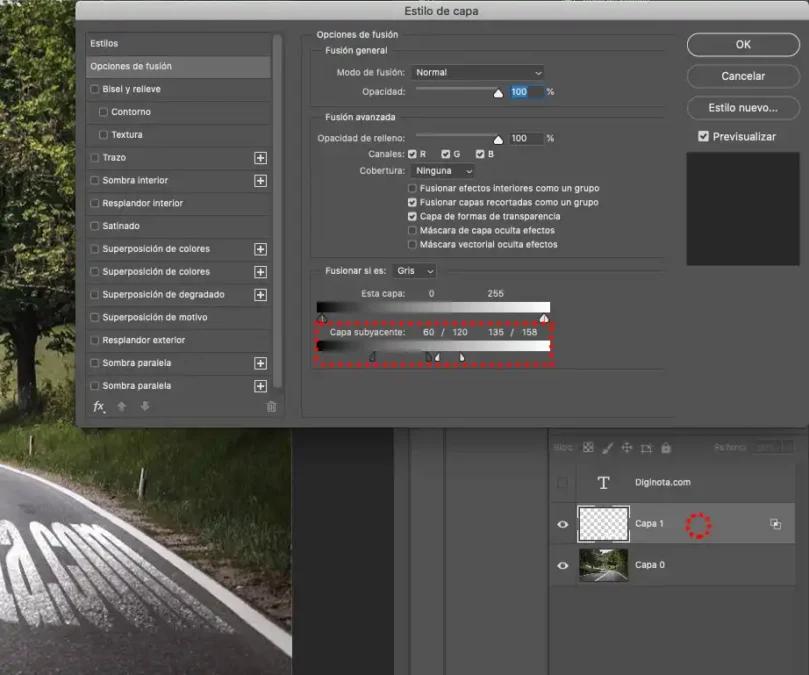
Así puedes lograr fusionar los elementos de tu preferencia a cualquier superficie de tu imagen muy rápidamente. Mi resultado quedó de esta forma:

Puedes ver aquí mas Tip´s sencillos para Photoshop