Cómo hacer
Cómo retocar tus imágenes sin instalar nada en el PC y llevar todo portatil
Gracias a la iniciativa Portable Apps y a la versión adaptada que se ha desarrollado de la herramienta gratuita de edición de imágenes Gimp, podrás manipular gráficos directamente desde una unidad de memoria externa con las mismas garantías que respaldan a la versión clásica para PC.
Portable Apps (www.portableapps.com) se dedica desde hace algunos años a adaptar aplicaciones gratuitas para que puedan ser ejecutadas desde una unidad externa de almacenamiento. Para ello, desde esta iniciativa desarrollaron una especie de minisistema operativo que, una vez instalado en la unidad, es capaz de autoejecutarse cuando pinchamos el dispositivo en el puerto USB.
La idea es que podamos llevar con nosotros las aplicaciones más importantes para utilizarlas en cualquier ordenador sin necesidad de instalación y, además, grabar cualquier documento directamente en una carpeta de la memoria sin que pase por el PC, manteniendo nuestra privacidad. En esta ocasión, os mostraremos las bondades de la aplicación gratuita Gimp, especializada en la edición de imagen y retoque fotográfico. Los desarrolladores de Portable Apps han modificado algunos parámetros para este fin, pero mantiene su estabilidad a la hora de trabajar con ella.
Paso 1. Versiones de Portable Apps
Existen tres versiones de Portable Apps, todas ellas gratuitas y basadas en código abierto. La Platform Only es la más básica, pues instala únicamente la plataforma en la unidad USB, sin ninguna aplicación, ocupando solo dos Mbytes.
Después se encuentra la edición Light, que incluye las aplicaciones principales y el procesador de textos AbiWord Portable, mientras que la Standard reemplaza esta última con la suite ofimática OpenOffice.org, un completo paquete con procesador de textos, hoja de cálculo, presentaciones, base de datos Todas ellas, también modificadas para ser portables. La decisión a la hora de descargar una u otra dependerá de las necesidades de cada uno.
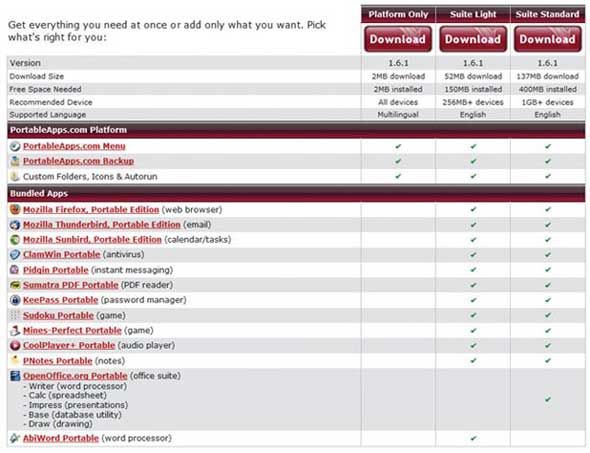
Paso 2. Instala Portable Apps en la llave
Una vez elegida la versión que más nos conviene, la descargaremos y ejecutaremos para instalarla en una unidad USB, por ejemplo. Lo único que debemos tener en cuenta es utilizar una llave con suficiente capacidad, aunque con un modelo de 1 Gbyte será suficiente por el momento. Hay que tener en cuenta que, posteriormente, podremos ir almacenando los ficheros que utilicemos, desde documentos ofimáticos a imágenes, vídeos o música.
El único paso importante es asegurarnos de que estamos seleccionando la unidad externa adecuada para que se instale Portable Apps , ya que el proceso será automático.
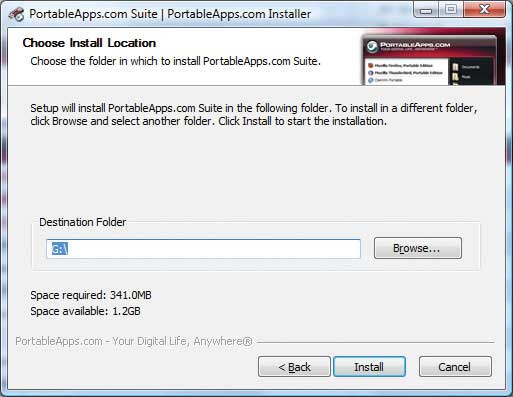
Paso 3. Las opciones principales
Antes de pasar a la instalación de Gimp, conviene echar un vistazo a todo lo que nos ofrece Portable Apps. Cuando pinchemos la unidad en el equipo, aparecerá de forma automática un menú al más puro estilo del inicio de Windows, solo que, en esta ocasión, se lanzará en la parte derecha del escritorio.
En primer lugar, la estructura que se crea en la memoria USB es muy elemental, con la aplicación PortableApps y dos carpetas, una destinada a las aplicaciones disponibles y la segunda a los documentos que vamos almacenando.
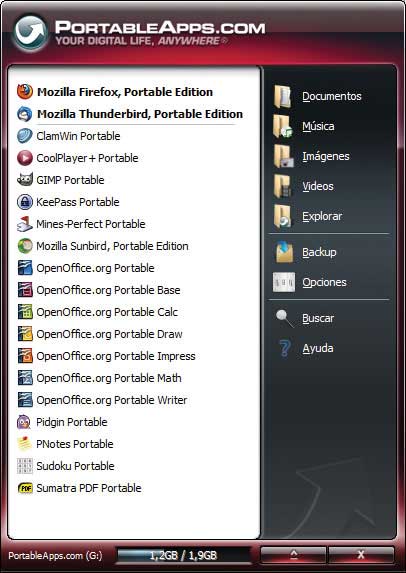
A la izquierda de la interfaz de Portable Apps tenemos todas las aplicaciones disponibles,
mientras que, en la derecha, encontraremos algunas utilidades interesantes como el acceso directo a nuestros ficheros.
También tendremos la posibilidad de llevar a cabo una copia de seguridad de los datos, así como acceder a diversas opciones de configuración, como la instalación de nuevas aplicaciones, búsqueda de errores en la unidad, modificación de la transparencia de esta ventana o el cambio de idioma.
Paso 4. The Gimp Portable
La instalación de la herramienta de edición se lleva a cabo como cualquier otra utilidad de Portable Apps. Podemos acceder directamente desde el navegador al sitio web de Portable Apps y a la sección correspondiente, o bien pulsar el botón de Obtener más aplicaciones, disponible en el menú de Opciones comentado en el paso anterior.
Una vez descargada la aplicación, la ejecutaremos para que se instale directamente en la unidad USB donde se encuentra Portable Apps. Si lo hacemos de esta forma, hay que tener en cuenta que se lanzará automáticamente la versión portable del navegador Mozilla Firefox.
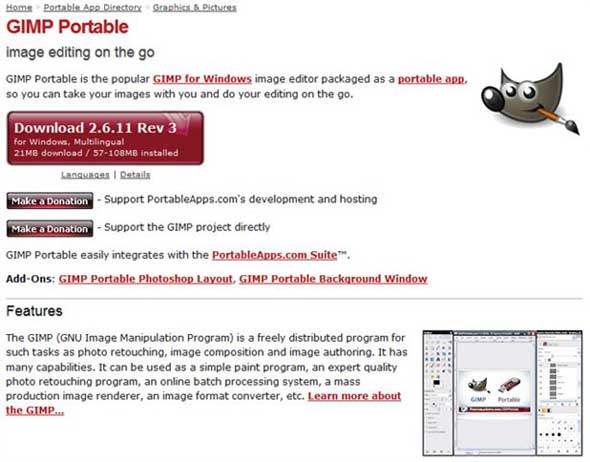
Paso 5. El espacio de trabajo
Gimp ofrece un espacio de trabajo muy parecido a Photoshop. Por un lado, la Caja de herramientas nos permitirá seleccionar cualquiera de ellas, apareciendo automáticamente sus parámetros de configuración en la parte inferior de esta ventana.
En este apartado, es interesante tener en cuenta que, cuando modifiquemos las propiedades de una herramienta en concreto, tendremos la posibilidad de guardar esa configuración para volverla a cargar más adelante. Así, si estamos trabajando con la herramienta de texto y hemos seleccionado una tipografía y propiedades concretas que deseamos utilizar en otro momento, tendremos la oportunidad de guardarlos rápidamente.
Mientras tanto, en la parte derecha del espacio de trabajo, nos encontraremos con la ventana de Capas/Canales/Rutas…, que también son de vital importancia en Gimp, al menos para crear diseños complejos. En especial, el apartado de Capas, con las que podremos crear nuevos elementos de diseño para tratarlos de forma independiente al resto, además de combinarlos mediante los odos de Fusión de capas , así como modificar su transparencia. Más abajo nos encontramos con los tipos de Pinceles, Patrones y Degradados, propiedades que se pueden aplicar a los elementos o herramientas que estemos utilizando en cada momento.
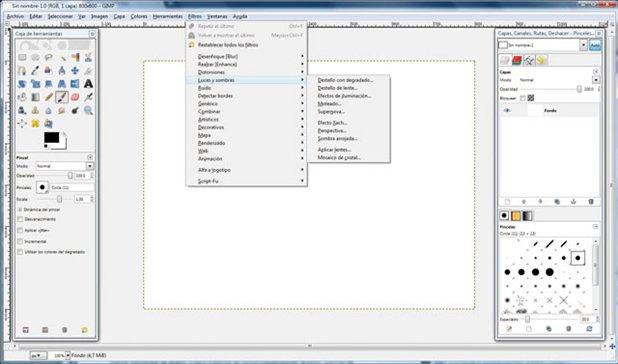
Otro de los apartados muy potentes en Gimp son los Filtros. Desde aquí, podremos aplicar a la capa y selección que tengamos activa en ese momento una gran variedad de efectos, desde Sombras y luces a filtros Artísticos, Decorativos, etc. Incluso también podremos diseñar animaciones, ideales para generar GIF animados que posteriormente incorporaremos a páginas web.
La comunidad de usuarios y desarrolladores de Gimp propone una gran cantidad de efectos de este tipo. Para cargarlos, solo será necesario descargarlos y copiarlos a la carpeta X:/PortableApps/GIMPPortable/App/Gimp/Lib/2.0/Plu-ins, donde X: es la unidad externa en la que tenemos instalado Portable Apps.
Paso 6. Añade Texto a una imagen
Para entender la potencia de Gimp, nada mejor que añadir un texto a una imagen. En primer lugar, abriremos la imagen desde Archivo/Abrir, la cual quedará almacenada en una nueva Capa de fondo.
Dentro del menú Colores, tendremos la posibilidad de mejorar diversos aspectos de la fotografía, como pueda ser el caso del Balance, Brillo, Contraste, etc. Incluso, también podremos valernos de la herramienta Auto, que permite modificar de forma automática una buena cantidad de parámetros.
En nuestro ejemplo, seleccionaremos la Herramienta de Texto, que nos mostrará los distintos parámetros disponibles para formatearlo según nuestras necesidades. Cuando introduzcamos el texto deseado, se creará automáticamente una nueva Capa que manipularemos de forma independiente al resto. Así, podremos ir jugando con sus parámetros para conseguir el efecto adecuado.
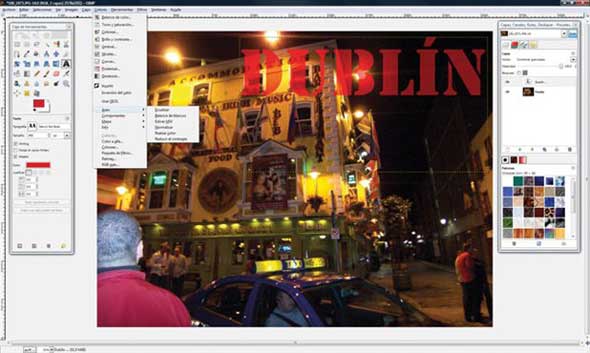
Llegados a este punto, echaremos mano de los Modos de fusión probándolos de uno en uno hasta conseguir un efecto interesante. Hay que tener en cuenta que el resultado de aplicar cualquiera de ellos variará en función del color del elemento que hayamos creado. Si el texto es de color rojo y aplicamos el modo de fusión Diferencia, el resultado será muy distinto que si hemos utilizado un color blanco o negro para el tipo de letra. Por supuesto, también dependerá de los colores de la imagen que tengamos detrás.

