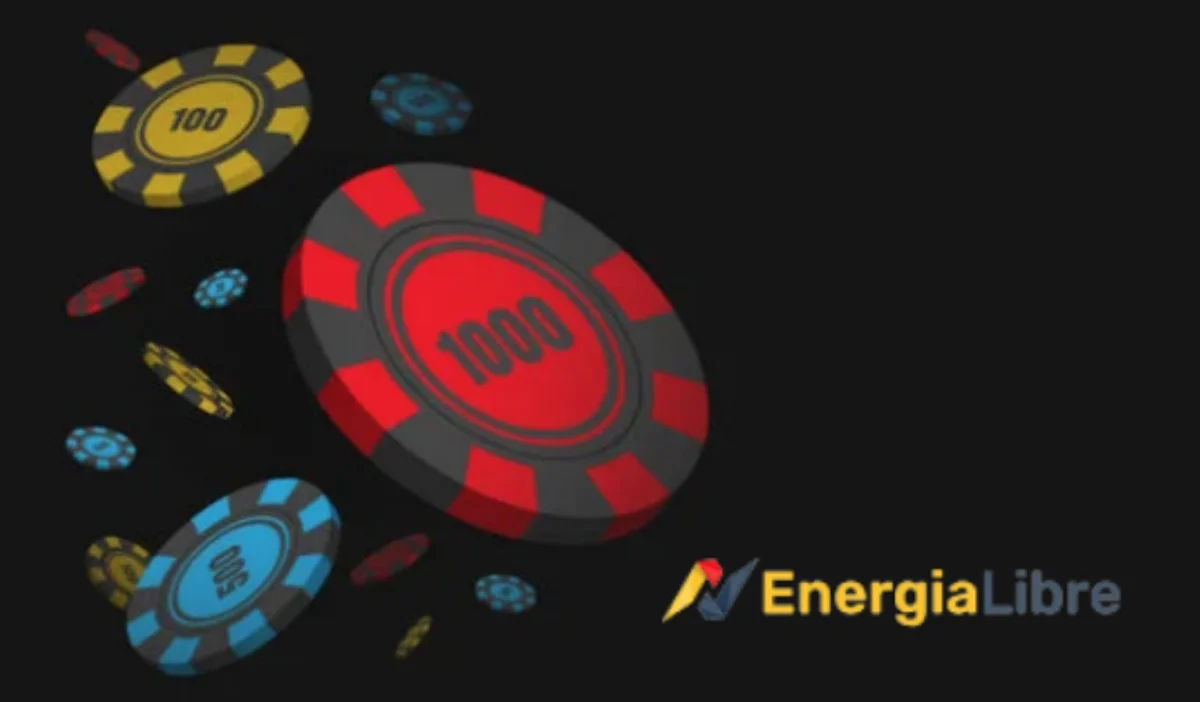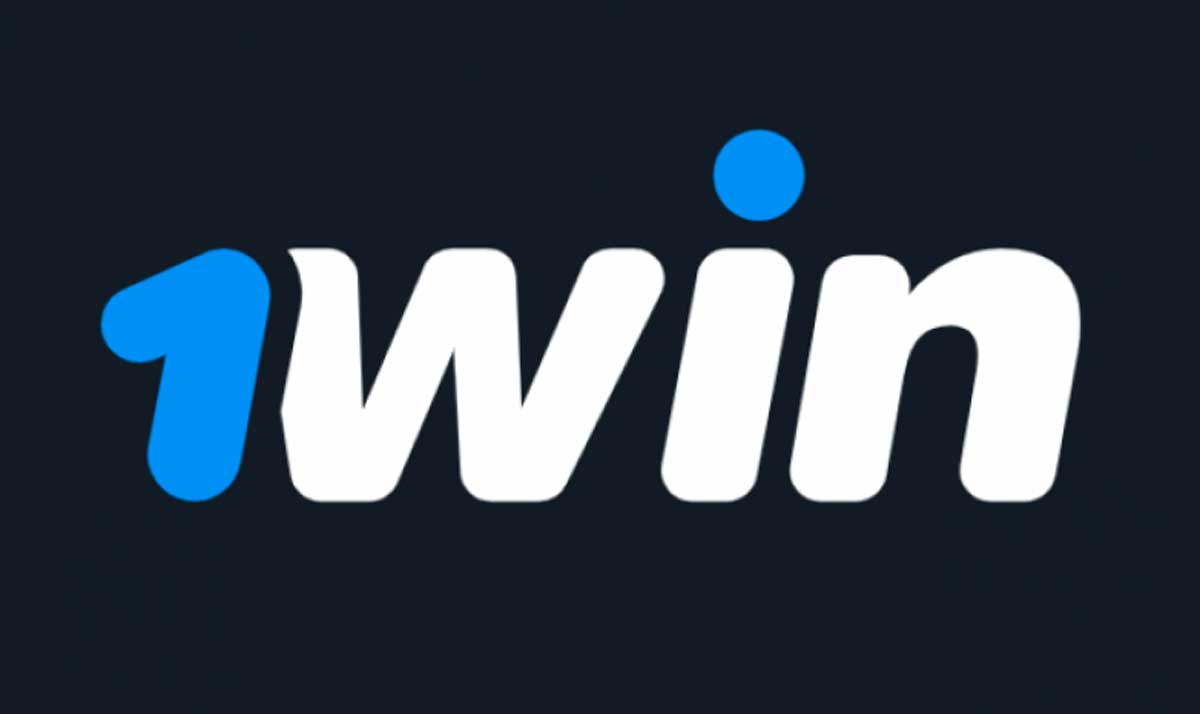Tutoriales Varios
Como usar Google Analytics

Tras leer este artículo esta mañana me pareció buena idea traducirlo para compartirlo con el mundo de habla hispana, porque como yo en su momento, me imagino que habrá mucha gente que se vaya animando a usar Google Analytics para las estadísticas de sus sititos webs. Tanto por el hecho de que es gratuito, como por su potencia.Google Analytics es una de las mejores herramientas que existen para analizar el tráfico de tu sitio web.
Configurandolo un poco, te proporcionará una enorme cantidad de información sobre quién llega a tu sitio, que buscan, y como llegan hasta allí. De hecho, tiene tantísima información que puede ser abrumador.
No te dejes asustar. Con un poco de práctica, tu también podrás usar Google Analytics como un profesional.
Traducido y adaptado de: Mahalo.com
Paso 1: Abre tu cuenta
Para poder usar Google Analytics, necesitarás abrirte una cuenta con ellos. Así obtendrás un identificador único para añadir a tu sitio. Sólo puedes acceder a información sobre tu propio sitio; no puede acceder a la información de otros sitios al manoes que el propietario del sitio de conceda explicitamente acceso. Las únicas personas que accederán a tu sitio será gente a la que le concedas permisos para hacerlo.
- Ve a Google Analytics.
- Si no tienes una cuenta con Google, haz click en «Regístrese Ahora», a la izquierda del cuadro de acceso. Esto te llevará a una página donde puedes registrar una cuenta de Google.
- Si ya tienes una cuenta de Google, usa la dirección y clave de tu email para acceder.
- Haz click en el botón «Acceder» para continuar.
- En la siguiente ventana, dale a Google la URL del sitio que deseas analizar.
- Dale al sitio un nombre de cuenta que sea fácil de recordar. Si vas a estar siguiendo varios sitios, esto es especialmente importante.
- Selecciona el país a donde está dirigio tu sitio o desde el que haces el seguimiento. Luego selecciona la zona horaria adecuada.
– Si tu sitio está alojado en los Estados Unidos pero tus usuarios son principalmente de España, lo lógico es que elijas la zona horaria de España o puede que prefiers elegir la zona de la ciudad en la que residas.
- Haz click en «Continuar».
- En la próxima ventana, entra tu información de contacto.
- Y haz click de nuevo en «Continuar».
- A continuación, leete los «Términos del Servicio» de Goolge Analytics. Y si estás de acuerdo con ellos, haz click en la casilla «Si».
- Haz click «Crear una nueva cuenta».
- Google te dará un bloque de código. Copialo – necesitarás insertarlo en tu sitio web-
Paso 2: Inserta el Javascritp de Google Analytics en tus páginas
Debes insertar el código en cada página de la que quieras estadísticas. Si tienes algúna técnico a cargo de tu web, deja que el añade el código por tí.
Añadiendo el código de Google Analytics para la mayoría de los sitios
- Encuentra el tag al final de tu página, debe estar justo encima del tag .
- ¿ Ves el código urchinTracker(), utmLinker(), utmSetTrans(), o utmLinkPost() sobre el tag ?
– Si es así, debes pegar el Javascript de Google Analytics sobre ese código. Si no, pegalo inmediatamente justo sobre el tag.
- Si tienes plantilla, inserta el códgio en ellas también.
- Una vez haz subifo las páginas de vuelta a tu sitio, ya puedes empezar a seguir la información.
Paso 3: Obten una visión general de tus visitas
En cuanto tienes tu cuenta e insertas el Javascript de Google en tus páginas, Google Analytics te proporciona fantásticas gráficas que te darán una visión general del tráfico en tu sitio, si sabes como leerlos.

- Accede a Google Analytics.
- En el centro de la página hay una sección titulada «Perfiles del sitio web». Haz click en el enlace «Ver Informes» que está a la derecha del nombre del sitio en el que estás interesado. Esto te abrirá el Panel.
- En la parte superio de la págin hay una gráfica que muestra una representación visual del tráfico de tu sitio a lo largo del mes pasado.- Esta gráfica solo te dará datos desde que insertaste el código para el seguimiento en tus páginas.
– Si quieres cambiar el rango de tiempo que el gráfico muestra, haz click en las fechas en la esquina superior-derecha. Haz click en las fechas del calendario que aparece o teclealas manualmente para ver un ragno de tiempo diferente.
– Para comparar tráfico sobre dos periodos distintos, selecciona un rango de datos que quieras usar, haz click en «Compara con anterior», y selecciona el rango contra el que quieres comparar.
– Justo debajo de las fechas hay un menú que dice «Visitas». Haz click en el para cambiar la gráfica a «Páginas vistas» (cuantas veces han sido vistas las páginas de tu sitio), «Páginas/Visitas» (cuantas páginas de tu sitio visitan los usuarios de media), «Promedio de tiempo en el sitio» (cuanto tiempo pasan los usuarios en tu sitio), «Porcentaje de abandonos» (que porcentaje de usuarios dejan el sitio habiendo visitado sólo una página), o «Porcentaje de visitas nuevas» (cuantos visitantes nunca han estado antes en tu sitio).
- A continuación bajo esa gráfica, verás una cabecera que dice «Uso del sitio», con seis pequeñas gráficas debajo. Bajo «Uso del sitio», encontrarás información rápida sobre varias estadísticas de tráfico para el periodo mostrado en la gráfica principal. Cada uno tiene su propia gráfica.

– «Visitas»: te dice cuantas visitas ha habido a tu página. Una visita se define como una página vista cuando el usuario no ha visto ninguna otra página en la pasada media hora.
– «Páginas Vistas»: te dice cuantas veces las páginas de tu sitio han sido vistas.
– «Paginas/Visitas»: muestra cuantas páginas, de media, los usuarios ven cuando llegan hasta tu sitio.
– «Porcentaje de abandonos»: que señala el porcentaje de usuarios que marcharon tras ver solo una página de tu sitio.
– «Promedio de tiempo en el sitio»: muestra cuanto tiempo estuvo cada usuario en su visita.
– «Porcentaje de nuevas visitas»: indica el porcentaje de usuarios que no han sido tu sitio anteriormente.
- El gráfico «Visión general de usuarios» muestra cuantos visitantes han llegado a tu sitio.- Este número es por lo general inferior a la estadísticas de visitas, y a veces mucho más pequeño, porque algunos visitantes pueden visitar tu sitio una y otra vez.
– Haz click en «Ver informe» para ver una información más detallada sobre tus visitantes.
- «Gráficos de visitas por ubicación» muestra de que paises vienen tus visitantes.- Cuanto más oscuro el verde, más visitantes son de ese país.
– Haz click en «Ver informe» para obtener información en profundidad sobre de donde vienen tus visitantes.
- «Visión general de la fuentes de tráfico» muestra que porcentaje de usuarios llegan a tu sitio tecleando tu URL directamente en sus navegadores, y via motores de búsqueda, sitios de referencia, y otras formas como enlaces en emails.- Haz click en «Ver informe» para obtener un desglose de exactamente de que lugares vienen tus usuarios, y que palabras clave estaban buscando.
- «Visión general del contenido» especifica las cinco páginas más vistas en el periodo que tienes seleccionado.- Haz click en el nombre de cualquier página para obtener información muy detallada sobre de donde venian las personas que han vsto esa página, cuanto tiempo pasaron en la página, cuantos eran nuevos en la página, y mucho más.
– Hax click en «Ver informe» para acceder a la información sobre el tráfico de todas las páginas del sitio.
Paso 4: Ve como se comporta tu sitio diariamente y en cada hora
 Si quieres descubrir si tu sitio tiene picos durante ciertas horas del dia o en ciertos dias de la semana, Google Analytics te lo puede decir.
Si quieres descubrir si tu sitio tiene picos durante ciertas horas del dia o en ciertos dias de la semana, Google Analytics te lo puede decir.
- En el menú de la izquierda, haz click sobre la palabra «Usuarios».
- A la izquierda bajo el gráfico principal, verás una serie de estadísticas diferentes.
- Haz click en cualquiera de las palabras para obtener una gráfica con el desglose de la actuación diaria para esa medida del aspecto del tráfico del sitio.
- Si quieres estudiar las tendencias hora por hora, haz click en la palabra «hora» sobre el gráfico para ver una gráfica hora por hora para el periodo de tiempo en el que estás.
- Para comparar dos periodos de tiempo distintos, haz click en las fechas sobre el gráfico de linea.
Selecciona el primer conjunto de fechas con las que quieres trabajar, marca la casilla «Comparar con anterior», haz click en el segundo rango de fechas, y haz click en el botón «Aplicar intervalo».
Paso 5: Mira de donde viene tu tráfico
¿ Te está llegando la mayoría del tráfico de los motores de búsqueda? ¿ Hay un blog que enlaza a tus páginas y genera un montón de tráfico ? Aquí tienes como descubrirlo.
- En la esquina inferior derecha del Panel encontrarás las 5 páginas con mayores visitas de tu sitio. Haz click en cualquiera de ellas.
- Debajo de la gráfica a tu derecha, verás un titular que dice «Análisis de navegación». Haz click en el enlace inferior donde pone «Fuentes de entrada».
- Bajo la gráfica, verás una tabla. Esta tabla muestra todos los lugares de donde venían tus usuarios a visitar tu sitio.- En la primera columna a la derecha del nombre de la fuente está el número de páginas vista que tu página ha recibido desde esa fuente.
– La siguiente columna dice cuantas de esas visitas fueron páginas vistas únicas – alguien que vino a tu página que no ha estado en esa página antes en el rango de fechas que estes viendo.
– «Tiempo en la página» te indica cuanto tiempo, de media, los usuarios provenientes de esa fuente estuvieron en esa página en cuestión.
– «Porcentaje de abandonos» muestra cuantas personas desde esa fuente específica dejo tu sitiodespués de ver esa página, sin ver ninguna otra.
– «Porcentaje de salidas» muestra cuante gente de esa fuente determinada fue a otro sitio desde esa página. (Este número puede ser inferior que el «porcentaje de abandonos»; en caso de que hayan cerrado la ventana o cerrado el navegador, no es considerado «salida»)
– Cuando estableces ciertas medidas financieras en la sección de objetivos, Google procesará los números para mostrarte cuanto estas obteniendo con la columna «Indice de ingresos».
- Si quieres conseguir información de otras páginas, en el menú «Contenido» de la izquierda, haz click sobre la opción «Contenido por titulo». Ahora podrás recorrer todo tu contenido para estudiar la información de cada página.
- Vuelve al panel principal haciendo click en la palabra «Panel» en la esquina superior izquierda.