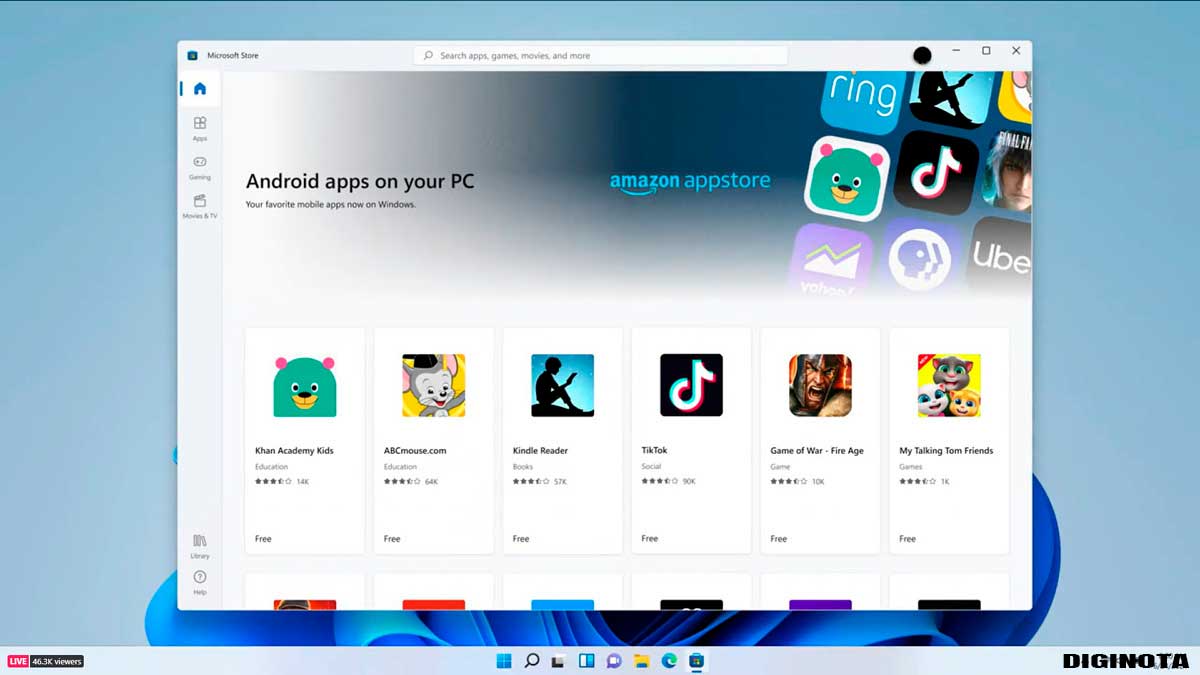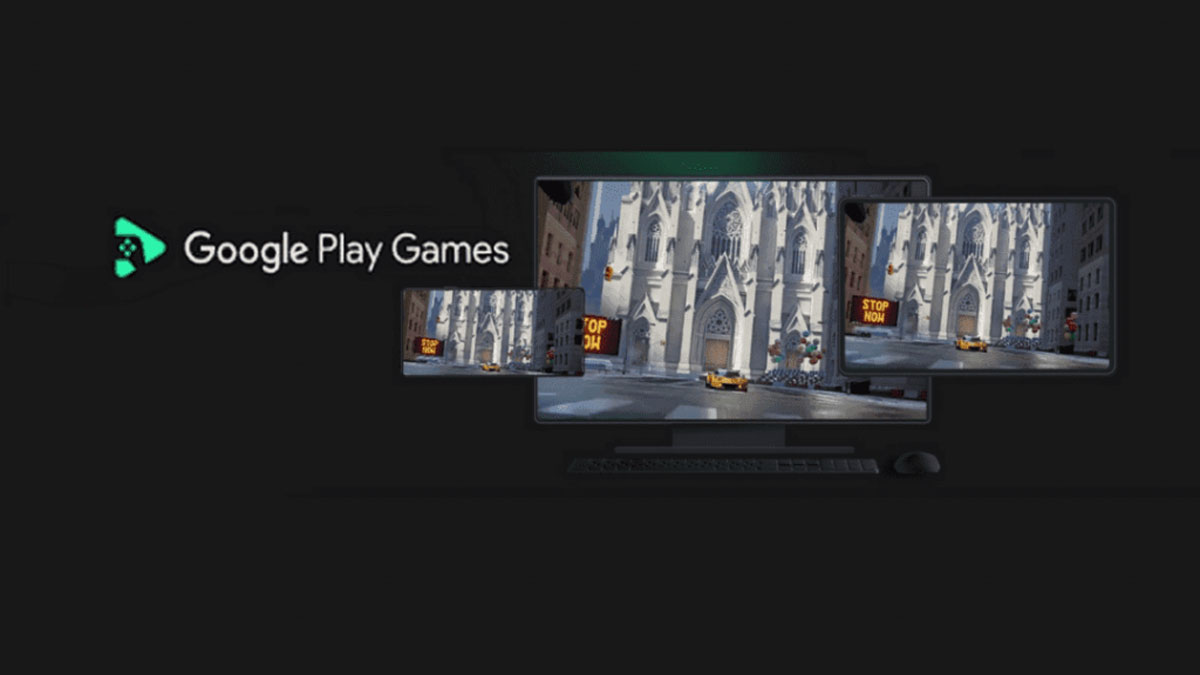Trucos de Windows
Consola de Recuperación del Windows
La Consola de Recuperación en su línea de comandos, pero puede ser utilizada para recuperarnos de serios problemas de inicio, accediendo a ella como usuario con derechos administrativos.
La ejecución de la Consola de Recuperación se puede llevar a cabo de dos maneras:
Iniciándola directamente desde el CD de Windows XP.
Instalándola en nuestro sistema y accediendo a ella desde el menú de inicio
INICIO DE LA CONSOLA DESDE EL CD DE WINDOWS XP
Cambiamos la secuencia de arranque de nuestro equipo desde las opciones Advance BIOS Features de nuestra BIOS y colocamos el CD como primer dispositivo de lectura en el arranque o reinicio First Boot Device
Colocamos el CD de Windows XP en su bandeja y reiniciamos nuestro equipo
Pulsamos cualquier tecla para iniciar desde CD (veras un aviso en el extremo inferior de la pantalla Presiona cualquier tecla para iniciar desde el CD)
Esperamos a la carga de archivos
Aparecerá la pantalla de instalación de Windows XP y seleccionamos la opción del medio Para recuperar una instalación de Windows XP usando la consola de recuperación, presiona la tecla R
Si tenemos multiarranque, seleccionaremos el sistema a recuperar mediante el numeral correspondiente al que este asociado en la pantalla
Te solicitará posteriormente la contraseña de administrador que pusiste cuando instalaste el sistema por primera vez
Para ver los comandos, desde la pantalla de la Consola de Recuperación, escribe help, una vez obtenidos, puedes ver una descripción de los mismos escribiendo help comando
Para salir de la Consola de Recuperación y reiniciar el equipo, escribiremos exit.
INSTALACIÓN DE LA CONSOLA DE RECUPERACIÓN EN EL MENU DE INICIO
Colocamos el CD de Windows XP en su unidad y desde Inicio ?> Ejecutar, escribimos:
X:i386winnt32.exe /cmdcons
Donde ?X? corresponde a la letra de la unidad donde se encuentra el CD.
Aparecerá un mensaje del programa de instalación que describe la opción de la Consola de Recuperación, el espacio que requiere en el disco duro y la pregunta: Desea instalar la Consola de Recuperación?
Pulsamos SI y la próxima vez que arranquemos nuestro equipo, tendremos en el menú de arranque la opción de la Consola de Recuperación.
Una de las mayores ventajas de la Consola de Recuperación respecto por ejemplo al modo seguro, es que esta, nos permite acceder incluso en el caso que existan archivos corruptos y desde la misma es posible realizar las siguientes opciones:
– Copiar, cambiar, reemplazar, cambiar el nombre de archivos y carpeta de XP
– Activar o desactivar Servicios o dispositivos
– Crear y dar formato a unidades
– Reparar el sector de arranque
– Reparar el sistema desde un CD
RESTRICCIONES
Solo será posible acceder a los archivos que se encuentren en las siguientes ubicaciones:
– El directorio raíz de cualquier volumen
– La carpeta %SystemRoot% y las carpetas que cuelgan de ella donde XP se haya instalado (C:Windows por regla general)
– La carpeta Cmdcons de la Consola de Recuperación y sus subcarpetas (solo si hemos instalado la Consola de Recuperación como opción en el menú de inicio)
– Loas archivos y carpetas que se encuentran en discos extraíbles (CD, ZIP,disquetes)
REPARAR ARCHIVOS DE ARRANQUE DAÑADOS
Archivo boot.ini esta dañado o no aparece, desde la Consola de Recuperación, escribimos:
– bootcfg/scan para ver las instalaciones de XP disponibles en todos los discos
– bootcfg/rebuild para reemplazar automáticamente el archivo boot.ini existente
– bootcfg/add para añadir una instalación de XP a boot.ini sin cambiar las entradas existentes.
Archivos críticos del sistema están dañados o no están:
Podemos restaurar los archivos Ntldr, Ntoskrnl.exe, Ntdetect.com y controladores en función de su ubicación, si el archivo esta en el CD de XP, podemos usar el comando copy especificando origen y destino.
Windows abre automáticamente los archivos comprimidos, en el caso que estos se encuentren en un archivo *.cab, deberemos utilizar el comando expand.
Otro sistema ha reemplazado el código del sector de arranque:
Escribiremos: Fixboot
Para rescribir el código del sector de arranque, deberemos reiniciar el sistema.
ACTIVAR-DESACTIVAR SERVICIO Y CONTROLADORES
Debemos saber que no todos los servicios de XP pertenecen al sistema, algunos de ellos son instalados por terceros, por ejemplo, Nvidia, así como los controladores.
Algunas veces estos servicios y controladores de terceros, no están escritos o programados de manera eficiente y causan problemas en XP generando reinicios o paradas del sistema incluso entrando al mismo en ?modo seguro?.
Con la Consola de Recuperación, podremos por ejemplo desactivar un servicio si sospechamos que es el causante del problema y no podemos acceder al sistema en ?modo seguro?.
Listsvc Con este comando, podemos ver una lista de los servicios y controladores del sistema y su estado actual
Disable Con este comando, seguido del nombre del controlador o servicio, podremos detenerlo. Este comando define el tipo de inicio del servicio como service_disabled, así que antes de hacerlo, deberemos consultar el valor del tipo de inicio actual del servicio a deshabilitar: service_boot_start, service_system_start, service_auto_start o service_demand_start y tomar nota del mismo para el caso de volverlo a activar.
Enable Con este comando, seguido del nombre del servicio o controlador mas el valor del tipo de inicio que anotamos al deshabilitarlo, podremos volver a activar el servicio o controlador deshabilitado, una vez comprobado que no es el causante de nuestro problema.
COMANDOS DE LA CONSOLA DE RECUPERACIÓN
Attrib
Cambia los atributos de archivo de un único archivo o directorio. Este comando establece o quita los atributos de sólo lectura, sistema, oculto y comprimido asignados a los archivos o a los directorios.
El comando attrib con los parámetros que se enumeran a continuación sólo está disponible cuando se utiliza la Consola de recuperación. El comando attrib con distintos parámetros está disponible desde el símbolo del sistema.
attrib [+r|-r] [+s|-s] [+h|-h] [+c|-c] [[unidad:][rutaDeAcceso] nombreDeArchivo]
Parámetros
+r Establece el atributo de archivo de sólo lectura.
-r Quita el atributo de archivo de sólo lectura.
+s Establece el atributo de archivo del sistema.
-s Quita el atributo de archivo del sistema.
+h Establece el atributo de archivo oculto.
-h Quita el atributo de archivo oculto.
+c Establece el atributo de archivo comprimido.
-c Quita el atributo de archivo comprimido.
[[unidad:][rutaDeAcceso] nombreDeArchivo]
Especifica la ubicación y el nombre del archivo o el directorio que desea procesar. Puede cambiar los atributos para sólo un archivo o un directorio cada vez.
Nota
– Puede cambiar varios atributos para un archivo o un directorio determinados con un único comando.
Batch
Ejecuta los comandos especificados en un archivo de texto. El comando batch sólo está disponible cuando se utiliza la Consola de Recuperacion, que se puede iniciar desde el CD de instalación.
batch archivoDeEntrada [archivoDeSalida]
Parámetros
archivoDeEntrada
Especifica el archivo de texto que contiene la lista de comandos que se van a ejecutar. archivoDeEntrada puede constar de una letra de unidad seguida de un signo de dos puntos, un nombre de directorio, un nombre de archivo o una combinación de ellos.
archivoDeSalida
Si se especifica alguno, almacena el resultado de los comandos en el archivo citado. Si no se especifica este parámetro, el resultado se presentará en la pantalla.
Ejemplo
El ejemplo siguiente ejecuta el archivo de proceso por lotes C:TrabajosBuscar.txt y almacena el resultado en el archivo C:TrabajosResultados.txt:
batch c: rabajosuscar.txt c: rabajos esultados.txt
Nota
· Un archivo por lotes no puede contener un comando batch anidado.
Bootcfg
Utilice el comando bootcfg para la configuración y recuperación de inicio (boot.ini en la mayoría de los equipos).
El comando bootcfg con los parámetros que se enumeran a continuación sólo está disponible cuando se utiliza la Consola de recuperación. El comando bootcfg con distintos parámetros está disponible desde el símbolo del sistema.
Uso:
bootcfg /default
Establece la entrada de inicio predeterminada.
bootcfg /add
Agrega una instalación de Windows a la lista de inicio.
bootcfg /rebuild
Se repite en todas las instalaciones de Windows y permite al usuario elegir qué elementos agregará.
Nota
– Antes de utilizar bootcfg /rebuild debe haber hecho previamente una copia de seguridad del archivo boot.ini mediante bootcfg /copy.
bootcfg /scan
Analiza todos los discos para encontrar instalaciones de Windows y muestra los resultados.
Nota
– Estos resultados se almacenan estáticamente durante la sesión actual. Si la configuración del disco cambia durante esta sesión, deberá reiniciar el equipo y volver a examinar los discos para poder obtener un recorrido actualizado.
bootcfg /list
Enumera las entradas ya incluidas en la lista de inicio.
bootcfg /disableredirect
Deshabilita la redirección en el cargador de inicio.
bootcfg /redirect [velocidadBaudiosPuerto] | [utilizarConfiguraciónBios]
Habilita la redirección en el cargador de inicio con la configuración especificada.
Ejemplo:
bootcfg /redirect com1 115200
bootcfg /redirect useBiosSettings
Chdir (Cd)
Muestra el nombre del directorio actual o cambia la carpeta actual.
El comando chdir o cd con los parámetros que se enumeran a continuación sólo está disponible cuando se utiliza la Consola de recuperación. El comando chdir con distintos parámetros está disponible desde el símbolo del sistema.
chdir [unidad:][rutaDeAcceso] [..]
o bien
cd [unidad:][rutaDeAcceso] [..]
Parámetros
ninguno
Si utiliza el comando chdir sin parámetros, muestra el nombre de la carpeta y la unidad actuales. Si lo utiliza solamente con una letra de unidad (por ejemplo, cd C:), chdir muestra el directorio actual de la unidad especificada.
[unidad:][rutaDeAcceso]
Especifica la unidad (si es distinta de la unidad actual) y el directorio a los que desea cambiar.
[..]
Especifica que desea cambiar a la carpeta principal. Utilice un espacio en blanco entre chdir y el signo de dos puntos.
Notas
· Chdir trata los espacios como delimitadores. Utilice comillas alrededor de un nombre de directorio que contenga espacios en blanco. Por ejemplo:
cd «caché de controladores»
· Chdir funciona únicamente dentro de los directorios del sistema de la instalación actual de Windows, en los medios extraíbles, en el directorio raíz de cualquier partición de disco duro o en los orígenes de la instalación local.
Chkdsk
Crea y muestra un informe de estado del disco duro. El comando chkdsk también enumera y corrige los errores del disco.
El comando chkdsk con los parámetros que se enumeran a continuación sólo está disponible cuando se utiliza la Consola de recuperación. El comando chkdsk con distintos parámetros está disponible desde el símbolo del sistema.
chkdsk [unidad:] [/p] [/r]
Parámetros
ninguno
Si se utiliza sin parámetros, chkdsk muestra el estado del disco de la unidad actual.
unidad:
Especifica la unidad que se desea comprobar mediante chkdsk.
/p
Realiza una comprobación exhaustiva aunque la unidad no esté marcada para que se ejecute chkdsk. Este parámetro no realiza cambios en la unidad.
/r
Encuentra los sectores defectuosos y recupera la información que sea legible. Implica /p.
Nota
· El comando chkdsk requiere el archivo Autochk.exe. Si no lo puede encontrar en el directorio de inicio (%systemroot%System32, de forma predeterminada), lo buscará en el CD de instalación de Windows. Si dispone de un equipo de inicio múltiple, asegúrese de especificar este comando desde la unidad que contiene Windows.
Cls
Borra la pantalla.
La pantalla mostrará únicamente el símbolo del sistema y el punto de inserción.
cls
Parámetros
Ninguno
Copy
Copia un archivo a otra ubicación. El comando copy con los parámetros que se enumeran a continuación sólo está disponible cuando se utiliza la Consola de recuperación. El comando copy con distintos parámetros está disponible desde el símbolo del sistema.
copy origen [destino]
Parámetros
origen
Especifica el nombre y la ubicación del archivo que se va a copiar. Origen puede constar de una letra de unidad y un signo de dos puntos, un nombre de directorio, un nombre de archivo o una combinación de ellos.
destino
Especifica la ubicación y el nombre del archivo o el conjunto de archivos donde se colocará la copia. Destino puede constar de una letra de unidad y un signo de dos puntos, un nombre de carpeta, un nombre de archivo o una combinación de ellos.
Notas
· El origen puede ser medios extraíbles, cualquier directorio contenido en los directorios del sistema de la instalación actual de Windows, el directorio raíz de cualquier unidad, los orígenes de instalación local o el directorio Cmdcons.
· El destino puede ser cualquiera de las mismas ubicaciones que el origen, salvo los medios extraíbles. Si no se especifica un destino, la copia se realizará de forma predeterminada en el directorio actual.
· Los archivos comprimidos del CD de instalación de Windows se descomprimen a medida que se copian.
· Copy no acepta caracteres comodín.
Delete (Del)
Elimina un archivo. El comando delete o del con los parámetros que se enumeran a continuación sólo está disponible cuando se utiliza la Consola de recuperación. El comando delete o del con distintos parámetros está disponible desde el símbolo del sistema.
delete [unidad:][rutaDeAcceso] nombreDeArchivo
o bien
del [unidad:][rutaDeAcceso] nombreDeArchivo
Parámetros
[unidad:][rutaDeAcceso] nombreDeArchivo
Especifica la ubicación y el nombre del archivo que desea eliminar.
Nota
· Delete funciona únicamente dentro de los directorios del sistema de la instalación actual de Windows, en los medios extraíbles, en el directorio raíz de cualquier partición de disco duro o en los orígenes de la instalación local.
Dir
Muestra una lista de los archivos y subdirectorios de un directorio. El comando dir con los parámetros que se enumeran a continuación sólo está disponible cuando se utiliza la Consola de recuperación. El comando dir con distintos parámetros está disponible desde el símbolo del sistema.
dir [unidad:][rutaDeAcceso][nombreDeArchivo]
Parámetros
[unidad:][rutaDeAcceso]
Especifica la unidad y el directorio cuya lista desea ver.
[nombreDeArchivo]
Especifica el archivo o el grupo de archivos cuya lista desea ver. Pueden utilizarse varios nombres de archivo. Los nombres de archivo pueden separarse mediante espacios en blanco, comas o signos de punto y coma. Puede utilizar caracteres comodín (? y *) con el parámetro nombreDeArchivo para mostrar un grupo de archivos.
Dir también muestra la etiqueta de volumen y el número de serie del disco, así como el número total de archivos enumerados, su tamaño acumulado y el espacio libre (en bytes) que queda en el disco. Para cada archivo y subdirectorio, dir muestra la extensión del nombre de archivo, el tamaño en bytes del archivo, la fecha y la hora en que se modificó por última vez el archivo y los siguientes atributos, si procede:
Abreviatura Atributo
d Directorio
h Archivo oculto
s Archivo del sistema
e Cifrado
r Sólo lectura
a Archivos listos para archivar
c Comprimidos
p Punto de análisis repetido
Nota
· Dir funciona únicamente dentro de los directorios del sistema de la instalación actual de Windows, en los medios extraíbles, en el directorio raíz de cualquier partición de disco duro y en los orígenes de la instalación local.
Disable
Deshabilita un servicio o un controlador de dispositivo del sistema de Windows XP, Windows 2000 o Windows NT 4.0. El comando disable sólo está disponible cuando se utiliza la Consola de recuperación.
disable {nombreDeServicio] | [nombreDeControladorDeDispositivo}
Parámetros
nombreDeServicio
El nombre del servicio del sistema que desea deshabilitar.
nombreDeControladorDeDispositivo
El nombre del controlador de dispositivo que desea deshabilitar.
Ejemplo
El siguiente ejemplo deshabilita el servicio Registro de sucesos:
disable eventlog
Notas
– El comando disable establece el tipo de inicio como SERVICE_DISABLED para el servicio o el controlador que especifique.
– Cuando utilice el comando disable para deshabilitar un servicio del sistema o un controlador de dispositivo, el nombre del tipo de inicio anterior correspondiente al servicio del sistema o al controlador de dispositivo aparecerá en la pantalla. Debe anotar este nombre por si tiene que restaurar el tipo de inicio a su configuración anterior mediante el comando enable.
– Hay cinco tipos de inicio: Los tres primeros, SERVICE_AUTO_START, SERVICE_DISABLED y SERVICE_DEMAND_START, corresponden a los tipos de inicio estándar (Automático, Deshabilitado y Manual) que suele configurar mediante Servicios en la herramienta administrativa Administración de equipos. Los dos últimos, SERVICE_BOOT_START y SERVICE_SYSTEM_START, se utilizan normalmente para configurar el modo en que se cargan los controladores de dispositivo; por ejemplo, cuando se inicia el equipo o cuando se inicia Windows.
Diskpart
Crea y elimina particiones de discos duros. El comando diskpart sólo está disponible cuando se utiliza la Consola de recuperación.
diskpart [/add | /delete] [nombreDeDispositivo | nombreDeUnidad | nombreDePartición] [tamaño]
Parámetros
ninguno
Si se utiliza sin parámetros, el comando diskpart inicia la versión en modo de caracteres de Windows de diskpart.
/add
Crea una partición nueva.
/delete
Elimina una partición existente.
nombreDeDispositivo
El dispositivo en el que desea crear o eliminar una partición. El nombre se puede obtener del resultado del comando map. He aquí un ejemplo de un nombre de dispositivo:
DeviceHardDisk0
nombreDeUnidad
La partición que desea eliminar, por letra de unidad. Sólo se utiliza con /delete. A continuación se muestra un ejemplo de nombre de unidad:
D:
nombreDePartición
La partición que desea eliminar, por nombre de partición. Se puede utilizar en lugar de nombreUnidad. Sólo se utiliza con /delete. He aquí un ejemplo de nombre de partición:
DeviceHardDisk0Partition1
tamaño
El tamaño, en megabytes (MB), de la partición que desea crear. Sólo se utiliza con /add.
Ejemplos
Los siguientes ejemplos eliminan una partición:
diskpart /delete DeviceHardDisk0Partition3
diskpart /delete F:
El siguiente ejemplo agrega una partición de 20 MB al disco duro:
diskpart /add DeviceHardDisk0 20
Enable
Habilita o inicia un servicio un controlador de dispositivo del sistema de Windows XP, Windows 2000 o Windows NT 4.0. El comando enable sólo está disponible cuando se utiliza la Consola de recuperación.
enable {nombreDeServicio | nombreDeControladorDeDispositivo} [tipoDeInicio]
Parámetros
nombreDeServicio
El nombre del servicio del sistema que desea habilitar.
nombreDeControladorDeDispositivo
El nombre del controlador de dispositivo que desea habilitar.
tipoDeInicio
El tipo de inicio que desea designar para el servicio o el controlador de dispositivo. Entre los tipos de inicio válidos se incluyen:
· SERVICE_BOOT_START
· SERVICE_SYSTEM_START
· SERVICE_AUTO_START
· SERVICE_DEMAND_START
Ejemplo
El siguiente ejemplo establece el tipo de inicio para el servicio Registro de sucesos como Automático o SERVICE_AUTO_START:
enable eventlog service_auto_start
Notas
· Si no designa un tipo de inicio, el comando enable muestra el tipo de inicio actual para el servicio o el controlador de dispositivo que especificó en nombreDeServicio.
· Cuando utilice el comando enable para cambiar un tipo de inicio, el nombre del tipo de inicio anterior aparecerá en la pantalla. Debe anotar este nombre por si tiene que restaurar el tipo de inicio a su configuración anterior.
Exit
Cierra la Consola de recuperación y reinicia el equipo. El comando exit está disponible cuando utiliza la Consola de recuperación.
exit
Parámetros
ninguno
Expand
Extrae un archivo de un archivo comprimido. Utilice este comando para extraer un archivo de controlador de un archivo contenedor (.cab) o un archivo comprimido.
El comando expand con los parámetros que se enumeran a continuación sólo está disponible cuando se utiliza la Consola de recuperación. El comando expand con distintos parámetros está disponible desde el símbolo del sistema.
expand origen [/F:especificaciónDeArchivo}] [destino] [/d] [/y]
Parámetros
origen
Especifica el archivo que se va a expandir. Utilice este atributo si el archivo de origen sólo contiene un archivo. Origen puede constar de una letra de unidad y un signo de dos puntos, un nombre de directorio, un nombre de archivo o una combinación de ellos. No puede utilizar caracteres comodín.
/f:especificaciónDeArchivo
Si el origen contiene más de un archivo, especifica el nombre del archivo que desea extraer. Puede utilizar caracteres comodín para los archivos que desea extraer.
destino
Especifica el directorio de destino y el nombre de archivo para el archivo extraído, o cada uno por separado.
/d
Muestra una lista de los archivos incluidos en el archivo contenedor sin expandirlo y sin extraer dichos archivos del mismo.
/y
Suprime la pregunta de si desea sobrescribir archivos cuando expande o extrae archivos.
Ejemplos
El siguiente ejemplo extrae el archivo Msgame.sys del archivo contenedor Drivers de un CD de instalación y lo copia a C:WindowsSystemDrivers:
expand d:i386driver.cab /f:msgame.sys c:Windowssystemdrivers
El siguiente ejemplo expande el archivo comprimido Access.cp_:
expand d:i386acces.cp_ c:Windowssystem32access.cpl
El siguiente ejemplo enumera todos los archivos incluidos en el archivo contenedor Drivers del CD de instalación:
expand /d d:i386driver.cab
Importante
· El archivo contenedor Driver, que alberga la mayoría de los controladores suministrados por Windows, incluye miles de archivos. El proceso de expansión de todos los archivos desde este archivo contenedor al disco duro tardará algunos minutos y ocupará mucho espacio en disco. Se recomienda que de este archivo sólo extraiga el archivo que necesite.
Notas
· Si no se ha especificado el destino, el archivo se copiará al directorio actual.
· No puede especificar como destino un medio extraíble, por ejemplo una unidad de disco o un CD-ROM.
Fixboot
Escribe un nuevo sector de inicio de partición en la partición del sistema. El comando fixboot sólo está disponible cuando se utiliza la Consola de recuperación.
fixboot [unidad]
Parámetro
unidad
La unidad en la que se escribirá un sector de inicio. Reemplaza la unidad predeterminada, que es la partición del sistema en la que ha iniciado la sesión. A continuación se muestra un ejemplo de unidad:
D:
Ejemplo
El siguiente ejemplo escribe un nuevo sector de inicio de partición en la partición del sistema de la unidad D:
fixboot d:
Nota
· Si utiliza el comando fixboot sin ningún parámetro, se escribirá un nuevo sector de inicio de partición en la partición del sistema en la que inició la sesión.
Fixmbr
Repara el registro de inicio maestro del disco de inicio. El comando fixmbr sólo está disponible cuando se utiliza la Consola de recuperacion.
fixmbr [nombreDeDispositivo]
Parámetro
nombreDeDispositivo
El dispositivo (unidad) en el que se desea escribir un nuevo registro de inicio maestro. El nombre se puede obtener del resultado del comando map. He aquí un ejemplo de un nombre de dispositivo:
DeviceHardDisk0.
Ejemplo
El siguiente ejemplo escribe un nuevo registro de inicio maestro en el dispositivo especificado:
fixmbr DeviceHardDisk0
Notas
– Si no especifica un nombreDeDispositivo, se escribirá un nuevo registro de inicio maestro en el dispositivo de inicio, que es la unidad en la que se carga el sistema principal.
– Si se detecta una firma de tabla de particiones no estándar o no válida, el sistema le preguntará si desea seguir. Si no tiene problemas de acceso a las unidades, no debe continuar. Si escribe un registro de inicio maestro en la partición del sistema, podría dañar la tablas de particiones e imposibilitar el acceso a las particiones.
Format
Formatea la unidad especificada con el sistema de archivos especificado. El comando format con los parámetros que se enumeran a continuación sólo está disponible cuando se utiliza la Consola de recuperación. El comando format con distintos parámetros está disponible desde el símbolo del sistema.
format [unidad:] [/q] [/fs:sistemaDeArchivos]
Parámetros
unidad:
Especifica la unidad que desea formatear. No puede formatear un disquete desde la Consola de recuperación.
/q
Realiza un formateo rápido de la unidad. No se comprueba si existen zonas dañadas en la unidad, por lo que sólo debe utilizar este parámetro en aquellas unidades que haya formateado previamente.
/fs:sistemaDeArchivos
Especifica el sistema de archivos que se va a utilizar: FAT, FAT32 o NTFS. Si no especifica ningún sistema de archivos, se utilizará el formato del sistema de archivos existente.
Help
Proporciona información en pantalla acerca de los comandos de la Consola de recuperación.
help [nombreDeComando]
Parámetro
ninguno
Enumera los comandos disponibles en la Consola de recuperación.
nombreDeComando
Proporciona información acerca del comando, incluidos los parámetros que puede utilizar con el comando
Nota: Existen dos maneras de obtener Ayuda en pantalla acerca de un comando. Puede especificar el nombre del comando a continuación del comando help o puede escribir el nombre del comando seguido del modificador /? en el símbolo del sistema. Por ejemplo, puede escribir cualquiera de los comandos siguientes para obtener información acerca del comando extract:
help extract
extract /?
Listsvc
Enumera los servicios y los controladores disponibles en el equipo. El comando listsvc sólo está disponible cuando se utiliza la Consola de recuperación.
listsvc
Parámetros
Ninguno
Logon
Inicia una sesión en una instalación de Windows. El comando logon sólo está disponible cuando se utiliza la Consola de recuperación.
logon
Parámetros
ninguno
Notas
El comando logon enumerará todas las instalaciones detectadas de Windows y solicitará la contraseña del administrador local de dicha instalación para iniciar la sesión.
Después de tres intentos fallidos de inicio de sesión se cerrará la Consola de recuperación y se reiniciará el equipo.
Map
Muestra la asignación de letras de unidad a nombres de dispositivos físicos. Esta información es útil cuando ejecuta los comandos fixboot y fixmbr. El comando map sólo está disponible cuando se utiliza la Consola de recuperación.
Map [arc]
Parámetro
arc
Indica al comando map que muestre nombres de dispositivo Informática avanzada de RISC (ARC) en lugar de los nombres de dispositivo. A continuación se muestra un ejemplo de nombre de dispositivo ARC:
multi(0)disk(0)rdisk(0)partition(1)
El nombre de dispositivo equivalente es:
DeviceHardDisk0Partition1
Ejemplo
El siguiente ejemplo asigna los nombres de dispositivo físico a las letras de unidad utilizando nombres de dispositivo ARC:
map arc
Notas
Si no utiliza el parámetro arc, el comando map muestra los nombres de dispositivo de Windows.
El comando map muestra también el tipo de sistema de archivos y el tamaño de cada disco en megabytes (MB).
Mkdir (Md)
Crea un directorio o un subdirectorio. El comando mkdir con los parámetros que se enumeran a continuación sólo está disponible cuando se utiliza la Consola de recuperación. El comando mkdir con distintos parámetros está disponible desde el símbolo del sistema.
mkdir [unidad:]rutaDeAcceso
o bien
md [unidad:]rutaDeAcceso
Parámetros
unidad:
Especifica la unidad en la que desea crear el nuevo directorio.
rutaDeAcceso
Especifica el nombre y la ubicación del nuevo directorio. No puede utilizar caracteres comodín.
Nota
Mkdir funciona únicamente dentro de los directorios del sistema de la instalación actual de Windows, en los medios extraíbles, en el directorio raíz de cualquier partición de disco duro o en los orígenes de la instalación local.
More
Presenta el contenido de un archivo de texto. Utilice el comando more o type para examinar un archivo de texto sin modificarlo. El comando more con los parámetros que se enumeran a continuación sólo está disponible cuando se utiliza la Consola de recuperación. El comando more con distintos parámetros está disponible desde el símbolo del sistema.
more [unidad:][rutaDeAcceso] nombreDeArchivo
o bien
type [unidad:][rutaDeAcceso] nombreDeArchivo
Parámetro
[unidad:][rutaDeAcceso] nombreDeArchivo
Especifica la ubicación y el nombre del archivo que desea examinar.
Si utiliza una unidad NTFS y el nombre de archivo contiene espacios en blanco, deberá escribir el nombre de archivo entre comillas («).
Net use
Conecta un recurso compartido de red a una letra de unidad. El comando net use con los parámetros que se enumeran a continuación sólo está disponible cuando se utiliza la Consola de recuperación. El comando net use con distintos parámetros está disponible desde el símbolo del sistema.
Sintaxis
net use [\nombreDeEquiponombreDeRecursoCompartido [/user:[nombreDeDominio] nombreDeUsuario] contraseña] | [letraDeUnidad:] [/d]
Parámetros
\nombreDeEquiponombreDeRecursoCompartido
Especifica el nombre del servidor y del recurso compartido. Si nombreDeEquipo contiene caracteres en blanco, escriba entre comillas el nombre completo del equipo, desde las dos barras diagonales inversas (\) hasta el final del nombre del equipo. El nombre de equipo puede tener entre 1 y 15 caracteres.
/user:
Especifica el nombre de usuario con el que se realiza la conexión.
nombreDeDominio
Nombre de dominio que debe utilizarse al validar las credenciales del usuario.
NombreDeUsuario
Especifica el nombre de usuario con el que se iniciará la sesión.
Contraseña
Especifica la contraseña necesaria para tener acceso al recurso compartido. Déjela en blanco para que se le pida la contraseña. Los caracteres de la contraseña no se muestran en la pantalla a medida que los escribe.
/d
Indica que esta conexión se va a desconectar.
Rename (Ren)
Cambia el nombre de un archivo. El comando rename con los parámetros que se enumeran a continuación sólo está disponible cuando se utiliza la Consola de recuperación. El comando rename con distintos parámetros está disponible desde el símbolo del sistema.
rename [unidad:][rutaDeAcceso] nombreDeArchivo1 nombreDeArchivo2
o bien
ren [unidad:][rutaDeAcceso] nombreDeArchivo1 nombreDeArchivo2
Parámetros
[unidad:][rutaDeAcceso] nombreDeArchivo1
Especifica la ubicación y el nombre del archivo cuyo nombre desea cambiar. No puede utilizar caracteres comodín.
nombreDeArchivo2
Especifica el nuevo nombre del archivo. No es posible indicar una unidad o una ruta de acceso nueva cuando se cambia el nombre de archivos.
Rmdir (Rd)
Quita (elimina) un directorio. El comando rmdir con los parámetros que se enumeran a continuación sólo está disponible cuando se utiliza la Consola de recuperación. El comando rmdir con distintos parámetros está disponible desde el símbolo del sistema.
rmdir [unidad:]rutaDeAcceso
o bien
rd [unidad:]rutaDeAcceso
Parámetros
[unidad:]rutaDeAcceso
Especifica la ubicación y el nombre del directorio que desea eliminar. No puede utilizar caracteres comodín.
Notas
El directorio debe estar vacío o el comando no se ejecutará correctamente.
Rmdir funciona únicamente dentro de los directorios del sistema de la instalación actual de Windows, en los medios extraíbles, en el directorio raíz de cualquier partición de disco duro o en los orígenes de la instalación local.
Set
Muestra y establece las variables de entorno de la Consola de recuperación. El comando set es un comando opcional que debe utilizarse con plantillas de seguridad.
El comando set con los parámetros que se enumeran a continuación sólo está disponible cuando se utiliza la Consola de recuperación. El comando set con distintos parámetros está disponible desde el símbolo del sistema.
set [variable=[cadena]]
Parámetros
variable
Especifica la variable que desea establecer o modificar.
La Consola de recuperación admite las siguientes variables de entorno:
Variable Descripción
AllowWildCards Permite el uso de caracteres comodín con algunos comandos (como el comando del).
AllowAllPaths Permite el acceso a todos los archivos y directorios del sistema.
AllowRemovableMedia Permite copiar archivos a medios extraíbles, como un disco.
NoCopyPrompt No pregunta nada al sobrescribir un archivo existente.
cadena
Especifica la cadena que desea asociar a la variable especificada.
Ejemplos
El siguiente ejemplo le permite utilizar caracteres comodín con algunos comandos de la Consola de recuperación:
set allowwildcards=true
El siguiente ejemplo desactiva la pregunta cuando va a sobrescribir archivos:
set nocopyprompt=true
Notas
Cuando se utiliza sin parámetros, el comando set muestra las variables de entorno actuales.
El comando set está deshabilitado de forma predeterminada. Para habilitar el comando set, utilice las plantillas de seguridad. El atributo Habilitar el comando Set para la Consola de recuperación se encuentra en el árbol de la consola, bajo Directiva de equipo local/Configuración del equipo/Configuración de Windows/Configuración de seguridad/Directivas locales/Opciones de seguridad.
Todas las variables de entorno están establecidas de forma predeterminada como FALSE (Falso).
Systemroot
Establece el directorio actual en la carpeta raiz del sistema de la instalación de Windows en la que inició la sesión. El comando systemroot sólo está disponible cuando se utiliza la Consola de recuperación.
systemroot
Parámetros
Ninguno
Type
Presenta el contenido de un archivo de texto. Utilice el comando type o more para examinar un archivo de texto sin modificarlo. El comando type con los parámetros que se enumeran a continuación sólo está disponible cuando se utiliza la Consola de recuperación. El comando type con distintos parámetros está disponible desde el símbolo del sistema.
type [unidad:][rutaDeAcceso] nombreDeArchivo
o bien
more [unidad:][rutaDeAcceso] nombreDeArchivo
Parámetro
[unidad:][rutaDeAcceso] nombreDeArchivo
Especifica la ubicación y el nombre del archivo que desea examinar.
Si utiliza una unidad NTFS y el nombre de archivo contiene espacios en blanco, deberá escribir el nombre de archivo entre comillas