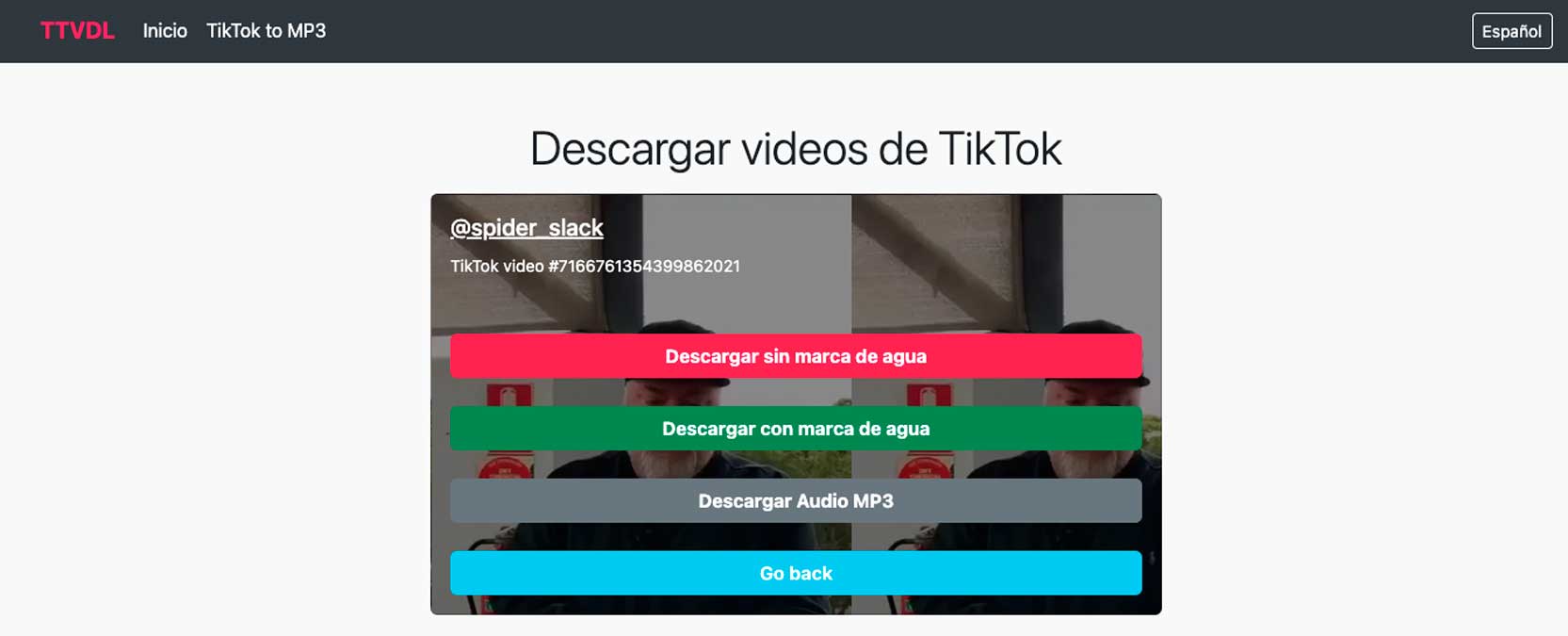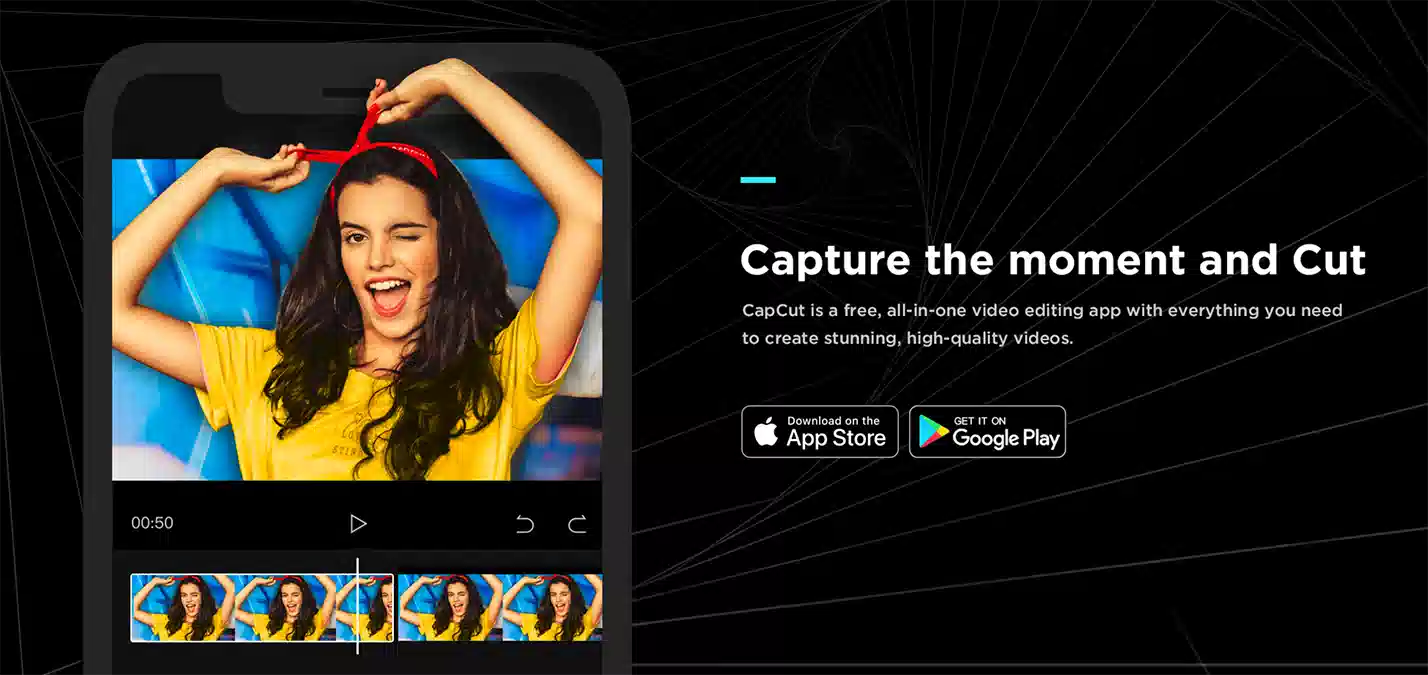Tutoriales Varios
Convertir video a DVD y grabarlo
|
En la siguiente guía vamos a repasar el proceso de conversión de video (Divx, Xvid, DV, VCD, SVCD, etc) a DVD, y posteriormente hacer el procedimiento para convertirlo a archivos multiplexados para que lo reconozca los lectores de DVD de mesa. TMPGEnc PASO 1: Codificar el Video con TMPGEnc: Ejecutar TMPGEnc.Donde dice "Video Source", presionar el botón "Browse". Allí abriremos el archivo de video que queremos convertir a DVD:
Una vez seleccionado, volveremos a la pantalla principal del TMPGEnc. Ahora hay que seleccionar DVD para comprimir con ese formato. Abajo a la derecha se encuentra el botón "Load". Lo presionamos y seleccionamos la opción "DVD (NTSC).mcf" si el video es NTSC, y "DVD (PAL).mcf" si el video es PAL. (si no aparecieran estas opciones, buscar la carpeta donde se ha instalado el TMPGEnc, y buscar la carpeta de nombre "Template").
Si no saben si el video es ntsc o pal, abrirlo con el AVIcodec. Si en FPS (frames per second) dice 25, es PAL. Si dice 23, 24, 29, 29.97 o 30, es NTSC.
Nuevamente en el TMPGEnc, en el campo "Output File Name" presionamos el botón "Browse" y seleccionamos el directorio donde queremos que la pelicula sea grabada, y ponemos el nombre del video:
Luego, debemos seleccionar la opción "ES (Video only)".
Esto se debe a que queremos codificar el video sin el audio, ya que el audio lo codificaremos luego con el ffmpeg. Para concluír, debemos presionar el botón "START" que se encuentra arriba a la izquierda, y el video comenzará a comprimir. Con esto terminamos de comprimir el video. PASO 2: Codificar el audio con ffmpeg. Ejecutar "ffmpeggui.exe".
En el campo Audio Source (1), presionamos el botón "Browse" y abrimos nuestro video original (no el que comprimimos anteriormente con el TMPGEnc). Al finalizar la conversión, tendremos listo nuestro audio en AC3. Ya habiendo terminado de comprimir el video y el audio, vamos a tener dos archivos: el archivo de video, de extensión m2v, y el archivo de audio de extensión AC3. PASO 3: Multiplexar los archivos para crear y grabar el DVD. Ejecutar DVDauthorgui.exe:
Vamos a abrir el video y el audio que comprimimos anteriormente. Ir a FILE y seleccionar "add new title":
Se abrirá la ventana para seleccionar nuestro archivo de video. Allí buscamos el directorio donde guardamos nuestra conversión que hicimos con el TMPGEnc y la abrimos:
Seleccionamos nuestro archivo convertido, de extensión m2v. Inmediatamente que lo seleccionamos, se abrirá nuevamente esta ventana, pero esta vez para seleccionar el audio. Le damos click para seleccionarlo:
Al seleccionar el audio, vamos a volver a la ventana principal. Nos mostrará los dos archivos que hemos seleccionado:
Para comenzar a convertir el DVD final, le damos click al botón "Author DVD":
Luego, escribimos el nombre de la carpeta donde guardaremos la conversión. El nombre que le pongan puede ser cualquiera:
Presionamos el botón "guardar" y la conversión final comenzará. Aparecerá una ventana con datos de la compresión:
Luego de unos minutos de ver esa ventana estática, los datos comenzarán a aparecer, con el porcentaje de compresión:
Al finalizar, nos avisará que la conversión ha concluido:
Presionamos el botón "aceptar". Nos aparecerá un archivo de texto TXT con la información de la compresión. Cerrar ese archivo. Al finalizar, en el directorio donde guardamos la conversión, veremos que dentro de la carpeta creada, tendremos dos subcarpetas: VIDEO_TS y AUDIO_TS:
Eso es todo. Lo que resta hacer ahora es grabar el DVD.Ya podemos cerrar los programas utilizados, y ejecutamos el Nero Burning Rom:
De las opciones superiores, seleccionamos DVD (1). Luego seleccionamos "Foto y Video" (2), y a continuación "Grabar archivos de DVD de video" (3).
Primero buscamos la carpeta "VIDEO_TS" donde hemos guardado los archivos convertidos. Al hacer click en ella, veremos el contenido de esta carpeta (1). Seleccionamos todo el contenido de la carpeta y lo arrastramos hacia la carpeta "VIDEO_TS" de la ventana de la izquierda (2). Una vez hecho esto, observamos que la barra de estado no supere la capacidad del DVDR (3), y por último, presionamos sobre el botón de grabar. Luego de un rato, depende la velocidad del DVDR, tendremos listo nuestro DVD.
|