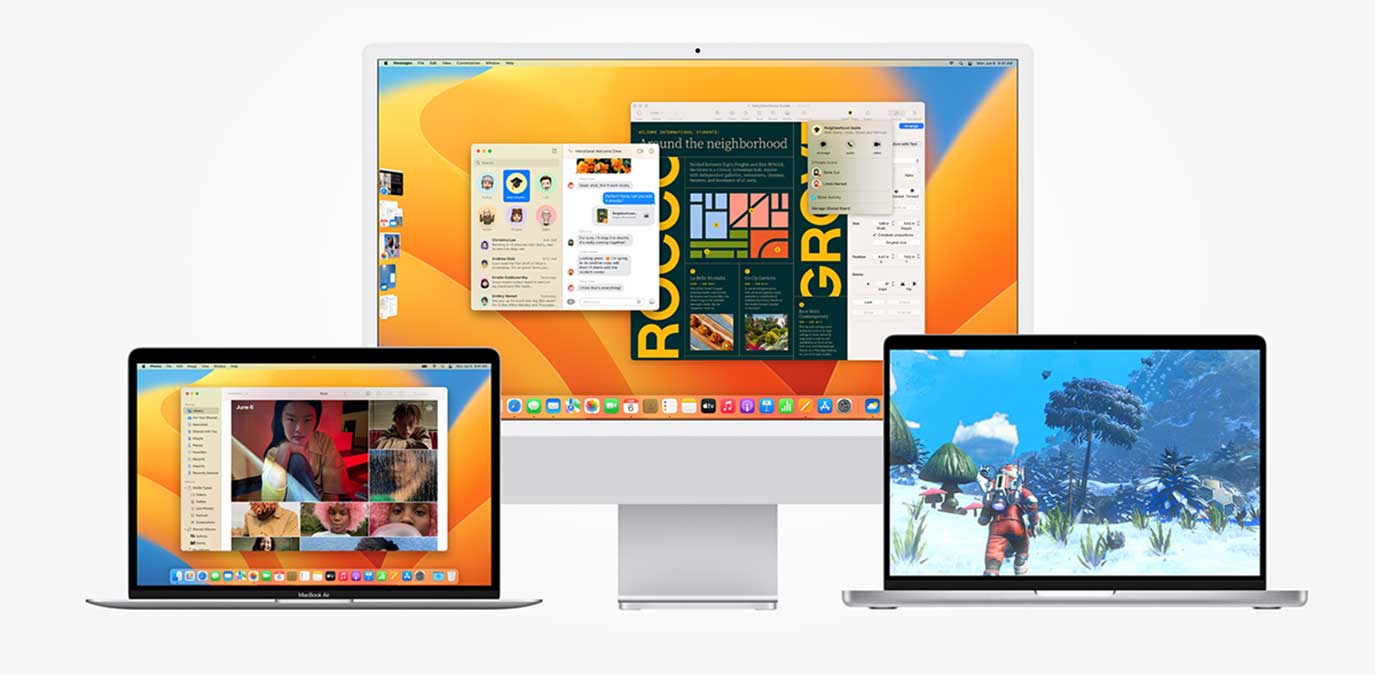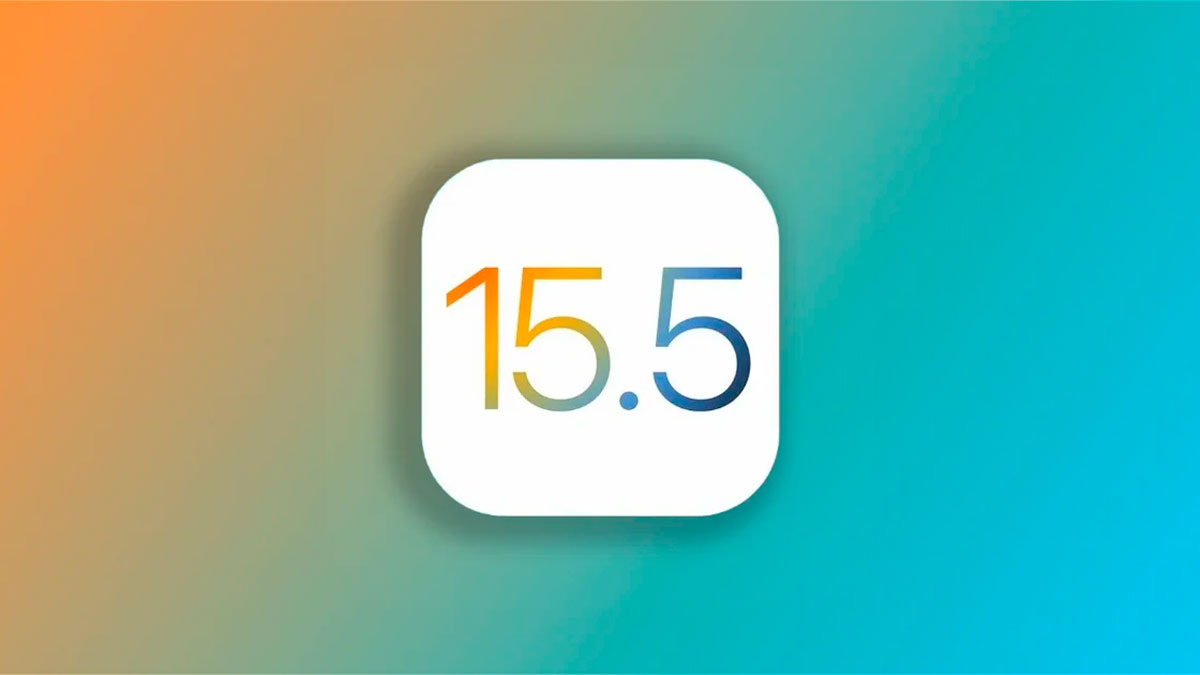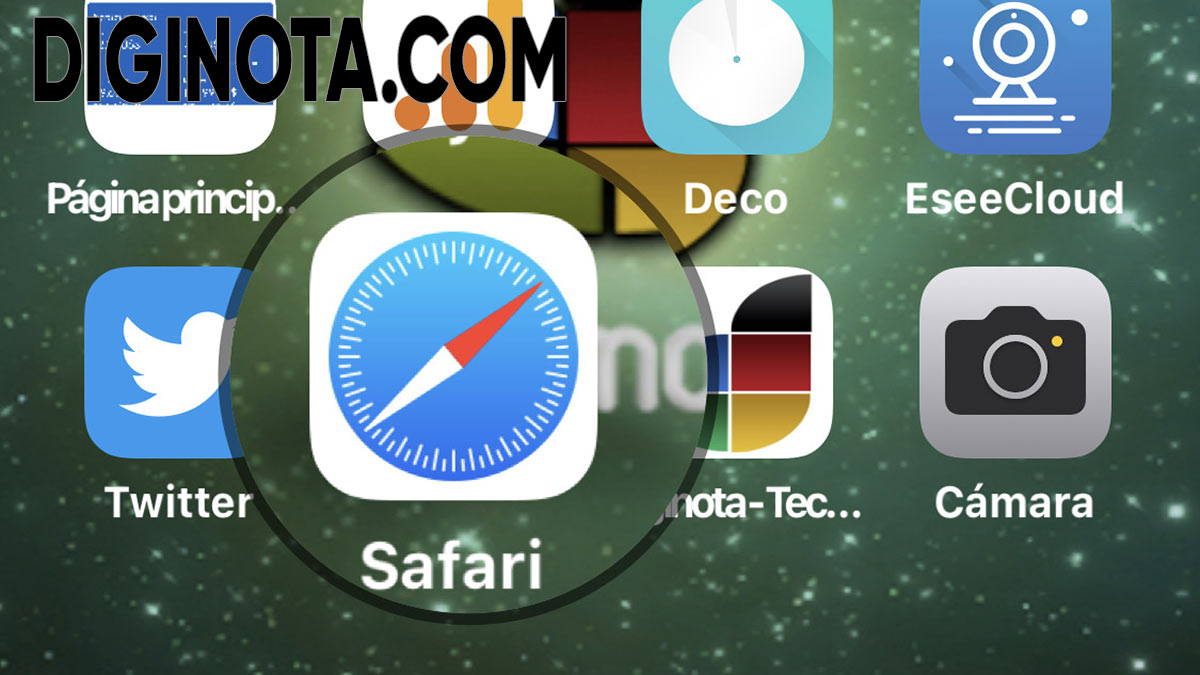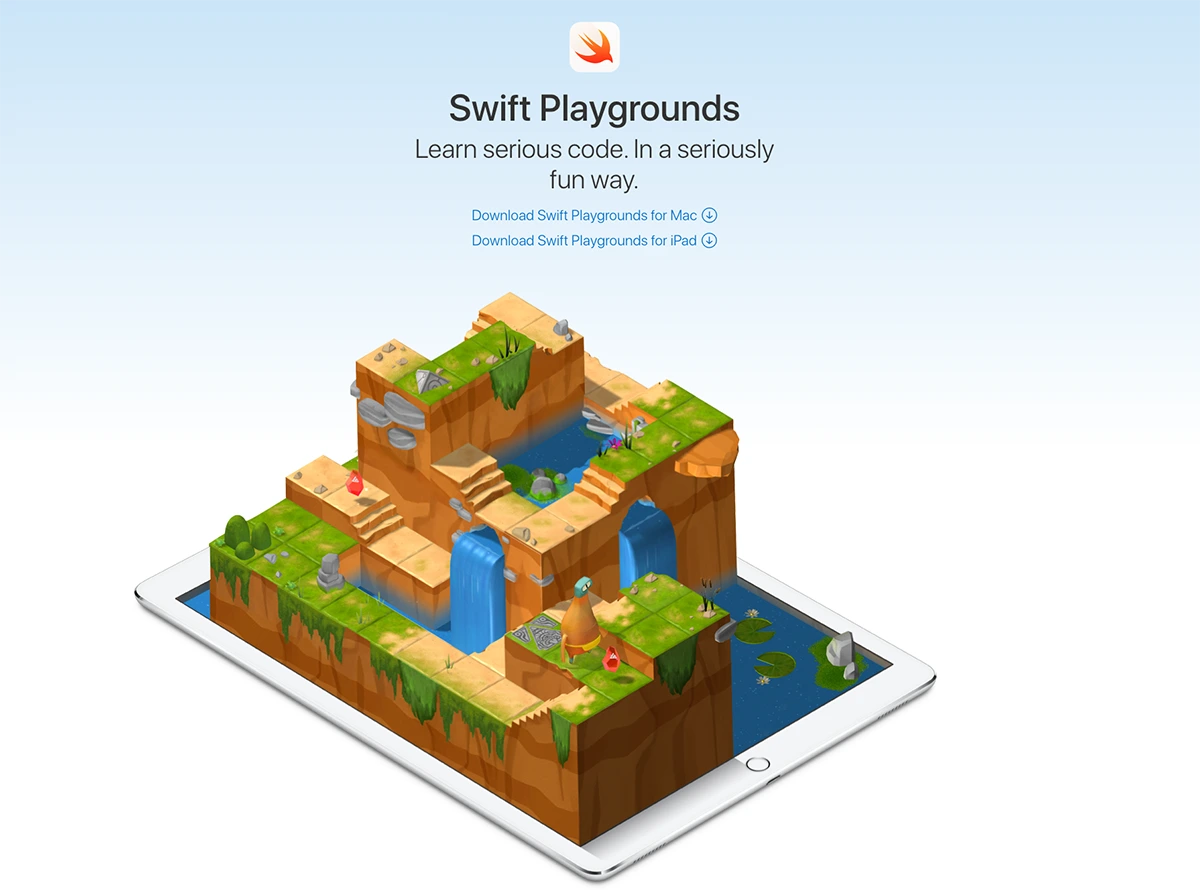Actualidad
Los Gestos multitáctiles de MAC os X Lion a fondo
Bienvenidos al primero de una serie de post que pretenden ilustraos, con el mayor detalle posible, sobre las nuevas características de Mac OS X Lion, el nuevo sistema operativo de Mac, octava iteración de Mac OS X.
En esta primera entrega os vamos a hablar en profundidad de los diferentes gestos multitáctiles que podemos hacer y cómo estos se implementan en nuestro trabajo para ayudarnos a mejorar la productividad.
Dichos gestos necesitan que contemos con un dispositivo multitáctil de entrada al equipo, bien un trackpad de cristal multitáctil, como los presentes en la gama Mac de portátil desde hace unos años, bien un dispositivo Magic Trackpad o Magic Mouse unido a nuestro equipo sobremesa iMac, Mac Mini o Mac Pro. De hecho, para ser completamente sinceros, el ratón de Apple está algo más limitado en cuanto a gestos con más de 2 dedos, por razones obvias de superficie a la hora de hacer estos, pero aun así están soportados si somos capaces de hacerlos.
El scroll natural, zoom y giro
Nada más arrancar Lion tras su instalación, lo primero que vemos es una ventana donde se nos enseña cómo funciona lo que Apple llama scroll natural. Este no es más que invertir el que usábamos hasta ahora, para que funcione como en iOS. Partiendo de la ilusión física del movimiento de un objeto, realizamos un movimiento hacia abajo con los dedos para ir hacia arriba y viceversa.
Todos sabemos que este cambio es importante para mucha gente, y no todo el mundo se ha hecho con él o le ha gustado. Puede desactivarse fácilmente accediendo a la configuración del trackpad o mouse en las preferencias, pero cuando uno se acostumbra al final resulta más práctico y realmente, natural. Pero es cuestión de gustos, lógicamente.
Se realiza con dos dedos moviéndonos hacia arriba o hacia abajo, deslizando suavemente. Se ha añadido igualmente el efecto rebote de final de página que ya sucede en iOS. Este gesto, en el caso que el contenido ocupe más extensión que la ventana que vemos, también puede ser usado de izquierda a derecha. Este gesto lateral se aplica a cualquier barra de desplazamiento lateral o ventana. También tiene el scroll natural. Es el gesto más sencillo de todos.
Como complemento a este gesto, tenemos el gesto de la doble pulsación para hacer zoom. Si damos dos toques sobre una página web, por ejemplo, se hará un zoom de igual forma que en dispositivos iOS. Si hacemos la pinza, ya no pasará como antes que se usaba la opción de ampliar o reducir el tamaño relativo de la página. Ahora haremos zoom real sobre la página o contenido, dentro de la misma ventana que estemos. Para ampliar o reducir como antes (al menos en Safari) hay que usar los atajos de teclado CMD y + o CMD y -.
También podemos usar, en iPhoto o Vista Previa (por ejemplo), el gesto de giro de iOS para girar el contenido, como ya se hacía en la versión anterior.
Mission Control y Exposé
![gestos3 gestos3 Gestos multitáctiles [Lion a fondo]](https://www.diginota.com/wp-content/themes/twentyten/images/stories/julio11/gestos3.jpg)
La opción por defecto para activar desde gestos (puede activarse mediante una tecla como ya se podía hacer con Exposé hace mucho) Mission Control es mover tres dedos hacia arriba para abrirlo.
Pero la entrada de Mission Control no significa que Exposé haya desparecido, porque aunque viene desactivado por defecto, se puede activar para que podamos también invocarlo para los elementos del escritorio en el que estamos. En dicho caso, el gesto por defecto para Exposé es ir con los tres dedos hacia abajo.
De esta forma, moviendo hacia arriba activamos Mission Control que controla todos los escritorios y hacia abajo Exposé que controla las ventanas del escritorio donde estemos en ese momento.
Situamos los dedos, los tres, sobre el trackpad o ratón y los movemos suavemente hacia arriba o abajo. A veces puede que el sistema tardé un momento (menos de un segundo) en abrir Mission Control y puede que parezca que no lo hemos hecho correctamente.
Dashboard, Escritorio, Full Screen Apps
La forma más natural de moverse es con los tres dedos. Ponemos los dedos en el trackpad o el ratón y los deslizamos suavemente a izquierda o derecha. Tenemos que tener en cuenta que aquí el scroll también es natural, por lo que asemeja a la física real.
Esto quiere decir que si movemos los dedos hacia la derecha, lo que haremos será mover la pantalla hacia ese lado. Por lo tanto iremos hacia la izquierda. Este scroll es inteligente a la hora de organizar las Full Screen Apps, de una manera similar a como lo hace el ALT+TAB. Esto quiere decir, que si nos movemos por las aplicaciones con ALT+TAB (que puede hacerse) a la hora de desplazarse aquella última a la que se accedió se pondrá más cercana al escritorio.
Deslizarse
Aquí algo que ha traído de cabeza a más de uno. En Safari o Vista Previa, podemos hacer el avance o retroceso de página con dos dedos. Ponemos los dedos en el dispositivo de entrada y desplazamos a la izquierda o la derecha. Con esto conseguiremos un efecto de scroll bastante vistoso y una vista de la página que habíamos visto antes. Cuando volvemos a la página anterior, esta se recarga para mostrar el último contenido que pudiera haber. En Vista Previa, igual cuando seleccionamos varios documentos a la vez, asemejándose a un desplazamiento natural.
Este gesto sirve en aplicaciones como Safari o Vista Previa (tanto para PDFs como para selección múltiples de imágenes), pero no sirve para iPhoto. En este último, el gesto de desplazarse entre las fotos ahora ha cambiado al desplazamiento de cuatro dedos a izquierda o derecha. Este gesto, impracticable en un Magic Mouse por razones obvias, tiene el problema que si no hemos puesto bien los cuatro dedos, es normal que se confunda con el gesto de tres dedos para desplazarnos entre escritorio, dashboard y full screen apps. Los cuatro dedos laterales son exclusivos de iPhoto. Según nos han informado, Apple cambiará esto en una próxima versión a los dos dedos, como sucede con Safari o Vista Previa, con el efecto correspondiente.
La mejor forma para no equivocarse en iPhoto es poner las cuatro yemas de los dedos sobre el trackpad, y una vez puestas, desplazarlas al unísono a izquierda o derecha. Pero será normal que haya error al menos 1 de cada 4 o 5 veces.
Aunque viene por defecto desactivado, podemos activar el gesto de movimiento de ventanas para deslizarlas sobre el escritorio. Con este, poniendo tres dedos sobre una zona de la ventana que permitiera su desplazamiento haciendo click en ella y arrastrando, podemos mover la ventana sin tener que hacer click.
Este gesto es práctico para reorganizar nuestras ventanas, pero como hemos dicho, hay que activarlo porque viene desactivado por defecto. Pero ojo, si lo activamos el gesto de moverse entre Dashboard, Escritorio y Full Screen Apps cambiará automáticamente a cuatro dedos en vez de tres, de igual forma que la llamada a Mission Control que pasará a ser con cuatro dedos en vez de tres. Si ponemos alguno de estos últimos en tres, el deslizamiento de ventana se desactivará, ya que ambos a la vez no son compatibles por razones obvias.
Lanzar LaunchPad o Mostrar Escritorio
![gestos9 gestos9 Gestos multitáctiles [Lion a fondo]](https://www.diginota.com/wp-content/themes/twentyten/images/stories/julio11/gestos9.jpg)
Este gesto es para nota, y es un poco más complejo hacerse con él. Es parecido al gesto multitarea del iPad 2 en iOS 5, donde juntando 3 o 4 dedos al pulgar en un movimiento de cierre de la mano, se conseguía el mismo efecto de pulsar el botón HOME.
En este caso, con tres dedos en el trackpad que se juntan al pulgar, lanzamos el LaunchPad, da igual donde estemos. Si nos hacemos con él, es un gesto muy práctico. Una vez dentro de LaunchPad, los dos dedos de desplazar página nos servirán para movernos por este. Si hacemos un click sobre un espacio sin icono volveremos al escritorio, de igual forma que si hacemos el gesto de Mostrar Escritorio, que cierra LaunchPad y nos muestra las ventanas que teníamos previamente.
Porque ahora, hay que saber que Mostrar Escritorio ha cambiado igualmente su gesto, y se realiza de manera inversa al de Launchpad.
Hemos de juntar el pulgar y tres dedos y separarlos, abriendo la mano. Tras esto, el gesto de LauchPad (cerrar la mano) volverá a mostrar las ventanas. Digamos que es como un movimiento en tres fases: abrir la mano muestra el escritorio, la cerramos y volvemos a la ventana, la volvemos a cerrar y se muestra LaunchPad. Abrimos la mano y vamos al escritorio cerrando LaunchPad y si lo hacemos otra vez vemos el escritorio.
Este suele dar problemas a la hora de acertar con él al principio, sobre todo el de Mostrar Escritorio debido a la complejidad de colocar los dedos cerrados y hacer el movimiento.
Barra de scroll
Una de las novedades asociadas a los gestos de desplazamiento es la desaparición de todas las barras de scroll. Ahora vemos el contenido, entendemos que puede faltar o no por el propio contexto y nos desplazamos. Hay una barra que nos indica de manera relativa la posición y tamaño completo, pero solo aparece (semitransparente) cuando nos movemos, o en el caso de escribir en un cuadro de texto, al saltar de línea y provocar el movimiento del scroll.
Personalización
La llamada a Mission Control, Exposé, Cambiar entre Full Screen App, Dashboard y escritorio o el pasar de página, pueden cambiarse por defecto para usar más o menos dedos. Podremos pasar página con dos dedos o con tres, o con dos y con tres. Cambiar en aplicaciones con tres o cuatro dedos o activar Mission Control o Exposé con tres o con cuatro dedos.
También podemos hacer que el click secundario no sea hacer click con dedos, sino hacer click normal pero en la esquina inferior izquierda o derecha.
Por otro lado, y esto es muy importante, no solo puede cambiarse el scroll natural y dejarlo como estaba en Snow Leopard, sino que todos y cada uno de los gestos multitáctiles pueden desactivarse si no nos interesan.
Conclusiones
Los nuevos gestos multitáctiles, que requieren práctica y aprendizaje, una vez nos hayamos hecho a ellos, nos facilitarán mucho el trabajo del día a día. Algo tan sencillo como no tener que acudir al teclado, se agradece en muchas ocasiones. Aquí una clase práctica con el vídeo oficial de Apple.