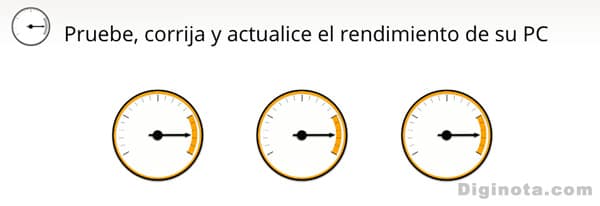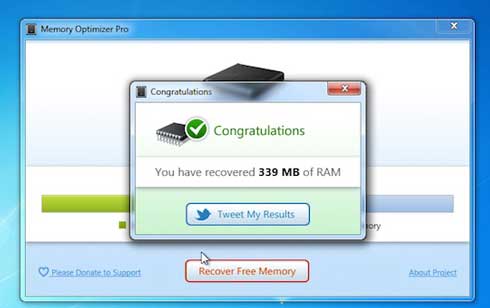Cómo hacer
Optimiza y reduce al máximo el tiempo de arranque de Windows 7

Más allá de las mejoras del hardware que implementes en tu equipo y de las optimizaciones que te permiten llevar a cabo en el sistema operativo herramientas como CCleaner o Ultimate Windows Tweaker, existen una serie de ajustes manuales mediante los cuales puedes potenciar la velocidad de arranque de Windows 7.
Ten presente, por otra parte, que algunos de estos consejos contribuirán a mejorar el rendimiento general del sistema. Asimismo, muchas de las triquiñuelas que te proporcionaremos en nuestra sección dedicada a maximizar la velocidad de Windows tendrán también repercusiones positivas en la etapa de inicio. En consecuencia, ambas secciones deben entenderse como complementarias.
Truco 1. La configuración de tu BIOS
Durante los primeros instantes del proceso de arranque, antes de que el sistema operativo comience a cargarse, la BIOS lleva a cabo una serie de comprobaciones del hardware que tienes conectado a tu placa base, que precisan de cierto tiempo extra. Si no tienes indicios de que existan problemas relacionados con el mismo, repetir este proceso cada vez que inicias el equipo resulta a todas luces superfluo.
En consecuencia, arranca el PC y pulsa repetidamente Supr o la tecla que confiera acceso a la BIOS de tu ordenador. Los menús y la ubicación de las opciones pueden variar de un fabricante a otro, pero el apartado que nos incumbe generalmente estará etiquetado como Boot. Una vez entres en él, cambia el valor de Quick Boot por Enabled o por su equivalente en tu BIOS. Desactivando Full screen logo, el hardware no mostrará la pantalla de presentación, lo que también puede ahorrarte unos instantes de espera.

En las BIOS más antiguas, asegúrate de preconfigurar las unidades de disco a través del apartado Hard disks o Storage configuration; si mantienes el parámetro Auto, el sistema se verá obligado a detectarlas y configurarlas cada vez, desperdiciando un tiempo precioso. En la misma sección, comprueba también que las unidades ATA/IDE tienen activado el parámetro Enhanced para maximizar su rendimiento.
Por último, si has instalado un sistema instant-on como Express Gate, muy probablemente deberás habilitarlo en la BIOS. Por lo general esta opción se englobará en el apartado Tools.
Truco 2. Desactiva los gadgets

La barra lateral nos permite visualizar en el escritorio una serie de gadgets entre los que se cuentan el reloj, el calendario, etcétera. Cada uno de ellos exige un consumo de recursos moderado, pero puede repercutir negativamente en la fluidez durante el inicio y el funcionamiento de Windows, especialmente si las capacidades de tu hardware son modestas y mantienes diversos gadgets de manera simultánea. Puedes cerrarlos pulsando sobre ellos con el botón derecho del ratón y seleccionando Cerrar gadget en el menú contextual que se desplegará.
Truco 3. Desinstala algunos programas
La inmensa mayoría de las aplicaciones que instalas en tu equipo agregan al Registro líneas de código que se cargan al iniciar el sistema independientemente de si las utilizas o no. Como hemos visto, por otra parte, algunos programas provocan también que una serie de módulos adicionales y servicios se ejecuten durante el proceso de arranque.

Así pues, despliega el menú Inicio, accede al apartado Programas del Panel de control y valora hasta qué punto te resultan útiles las herramientas que tienes instaladas, especialmente si eres aficionado a acumular aplicaciones shareware o freeware. Con toda probabilidad, eliminar aquellas que no utilizas revertirá en un arranque más rápido y en un mejor rendimiento del sistema.
Truco 4. Elimina fuentes
Algunas de las fuentes que se adjuntan con Windows 7 no resultan de utilidad para la inmensa mayoría de los usuarios, especialmente aquellas que se emplean para mostrar tipografías árabes o textos en alfabetos distintos al nuestro.

Para liberar al sistema de tener que cargarlas, despliega el menú Inicio y, en la casilla de búsqueda, teclea Ver fuentes instaladas. Pulsa sobre la coincidencia que se mostrará y las fuentes aparecerán en pantalla. Selecciona con el ratón aquellas que desees descartar, cópialas al Portapapeles y pégalas en un directorio temporal para poder restaurarlas más adelante si lo estimas necesario. Luego, elimínalas.
Truco 5. Cómo desactivar la indexación

Windows 7 indexa de manera dinámica tus archivos con objeto de acelerar las búsquedas. En otras palabras, tras el arranque del sistema y mientras trabajas, en tu PC se mantienen en segundo plano una serie de operaciones que crean índices de tus archivos y carpetas y los catalogan. Si apenas haces uso de la búsqueda en determinadas unidades, puedes prescindir de la indexación de la información que contienen.
Para ello, pulsa el botón derecho del ratón sobre el disco en cuestión y accede a sus Propiedades a través del menú contextual. En la pestaña General, desactiva la casilla Permitir que los archivos de esta unidad tengan el contenido indizado además de las propiedades de archivo.
Truco 6. Sonidos de arranque y sistema

Pulsa el botón derecho del ratón en un área libre del escritorio y selecciona Personalizar en el menú que se mostrará en pantalla. Luego, haz clic en Sonidos. En la nueva ventana que se abrirá, accede a la pestaña Sonidos. Desactiva la casilla Reproducir sonido Inicio de Windows para que no se emita el sonido de arranque y ganes tiempo.
Si no tienes un particular interés en mantener el resto de los sonidos que se activan cuando conectas un dispositivo, vacías la Papelera de reciclaje, etcétera, puedes dispensar al sistema operativo de la labor de emitirlos y obtener a cambio un ligerísimo ahorro en el consumo de recursos. En este caso, utiliza el desplegable que se muestra bajo Combinación de sonidos para seleccionar la opción Sin sonidos.
Perfila los valores de MsConfig
MsConfig te permite adecuar distintos parámetros del proceso de arranque para afinar sus características. Veamos cómo deberás proceder para optimizar el inicio de tu instalación de Windows.
Paso 1. Ejecuta MsConfig
Para ello, pulsa simultáneamente la combinación de teclas Win + R y teclea msconfig en la casilla Abrir de la ventana que se mostrará en pantalla. Como alternativa puedes localizar el ejecutable MsConfig tecleando su nombre en la casilla de búsqueda del menú Inicio.

Paso 2. Número de núcleos de tu CPU y memoria
Para asegurarte de que durante el proceso de arranque Windows aprovecha al máximo los distintos núcleos de tu procesador y toda la memoria RAM que tienes instalada en el equipo, en primer lugar, accede a la pestaña Arranque de MsConfig. Una vez allí, haz clic en el botón Opciones avanzadas.

Como tendrás ocasión de comprobar, por defecto los valores de esta sección están deshabilitados. Actívalos marcando las casillas Número de procesadores y Cantidad máxima de memoria. En el desplegable que se muestra bajo la primera, selecciona 2 si tu equipo es dual core, 4 si es un quad core, y así sucesivamente.
En el que aparece debajo de la segunda, incrementa el valor hasta que quede uno o dos Mbytes por debajo del máximo. Por ejemplo, si tu equipo incorpora 4.096 Mbytes de memoria RAM, prueba a escribir 4.095. De lo contrario, es posible que cuando lo reinicies el valor se omita y Windows vuelva a asignar al campo el contenido cero.
Paso 3. Desactiva la GUI
Una de las peculiaridades de la GUI (Graphical User Interface o interfaz gráfica de usuario) de Windows 7 consiste en que muestra una animación de cuatro pequeñas esferas que aparece al iniciar el sistema. No aporta ninguna ventaja y posee el inconveniente de ralentizar el arranque. En consecuencia, desactívala. Para ello, entra en la pestaña Arranque. Una vez allí, haz clic en Windows 7, en el listado de sistemas operativos. Luego, marca la casilla Sin arranque de GUI.

Por otra parte, si tienes Windows Vista instalado en tu equipo como segundo sistema operativo (o una segunda copia de Windows 7), puedes reducir el tiempo que se mantendrá en pantalla el menú que te permite llevar a cabo tu elección.
Para ello, introduce una cifra en segundos en la casilla Tiempo de espera. Un valor de 3 bastará si acostumbras a utilizar siempre el mismo sistema operativo y no deseas tener que seleccionarlo manualmente pulsando Return. Si deseas iniciar tu sistema operativo segundario, bastará con que pulses repetidamente el cursor arriba o el cursor abajo durante el proceso de arranque. El contador desaparecerá y podrás realizar tu elección sin prisas.
Paso 4. Mejor sin algunos programas de inicio
Una parte de las aplicaciones que instalas en tu equipo agregan determinados módulos que se cargan durante el proceso de arranque. Si bien algunos de ellos resultan imprescindibles para ejecutar la aplicación asociada, con frecuencia aquellos encaminados a actualizaciones y funciones afines son totalmente innecesarios.

Busca documentación on-line acerca de los que se muestran en tu pestaña Inicio de Windows de MsConfig y averigua si puedes deshabilitarlos sin riesgo. En caso afirmativo, desactiva la casilla que se muestra a la izquierda de cada uno de ellos. La pestaña Servicios, por otra parte, te permite desactivar los servicios de inicio de Windows, lo que revertirá sensiblemente en un arranque más rápido.
Evalúa la velocidad de inicio con BootRacer 3.1
Si deseas comprobar lo que tarda en arrancar tu equipo y hasta qué punto se acelera o se ralentiza el proceso de inicio cuando instalas o desinstalas software, BootRacer constituye una opción muy práctica y, además, se ofrece en régimen gratuito para uso personal. En primer lugar, descarga e instala la aplicación.

En adelante, para obtener los datos bastará con que la ejecutes y hagas clic en el botón Start. La próxima vez que inicies tu equipo se llevará a cabo la medición. Asegúrate de no pulsar teclas ni realizar ninguna operación hasta que el proceso se haya completado. Distintas mediciones tomadas utilizando diferentes configuraciones te ayudarán a evaluar qué programas y qué parámetros son más susceptibles de ralentizar tu sistema.