Cómo hacer
Realizar efecto de maqueta o Tilt-Shift en photoshop paso a paso

Se llama efecto Tilt-Shift a un tratamiento que se les da a las imágenes por el cual simula ser una maqueta a escala, con la fotografía adecuada y aplicando bien los cambios en una foto los resultados son increíbles.
¿Cómo lo hacemos?
¿Cómo se consigue este efecto? Pues el procedimiento es bastante sencillo, lo que vamos a hacer es desenfocar la imagen en determinadas zonas, para resaltar otras zonas que creamos convenientes. Eso va a provocar que quién visualice la imagen se centre en los puntos que están enfocados, perdiendo importancia todos lo demás que aparezcan en la imagen.
Esta es la imagen que utilizaremos para hacer el efecto:

Como elegir la fotografía adecuada
Las características que tiene que tener la fotografía, puesto que no todas van a servir para este efecto Tilt-Shift.
Características deseadas de la fotografía para realizar el efecto Tilt-Shift:
- Que tenga una vista aérea
- Que evite tener elementos verticales que ocupen la mayoría de la foto
- Cuanto más tamaño tenga (en píxeles) mejor quedará
- Si tiene más colorido, mejor
Ninguno de los es elemento imprescindible, pero si encontramos una foto que tenga todos ellos el resultado final será más impresionante.
Tratando la imagen: primeros pasos
Una vez abierta la imagen en photoshop, lo primero que tenemos que hacer es activar el modo de máscara rápida, que lo podemos hacer con los atajos del teclado (pulsando la letra “Q”), o de manera manual haciendo click donde vemos en la siguiente imagen:

Ahora vamos a utilizar la herramienta degradado, con el atajo de teclado (pulsando la tecla “G”) o de forma manual haciendo click donde muestra la imagen siguiente:

Una vez tenemos seleccionada la herramienta degradado seleccionamos el degradado reflejado. Para ello, hacemos click donde está señalado en la siguiente imagen:
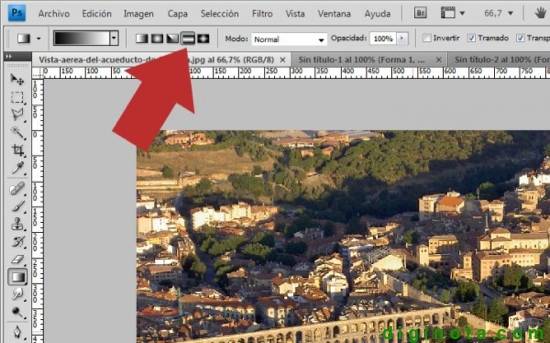
El próximo paso es el paso clave. Con la herramienta degradado seleccionada (en la modalidad de reflejado), abarcamos el área que queremos que no aparezca desenfocada de nuestra foto. Esto se hace haciendo click con el botón izquierdo del ratón y arrastrando para cubrir la zona a pintar con el degradado, al soltar el botón izquierdo se realiza el degradado.Si lo habéis hecho todo correctamente, os deberá quedar la foto, con una franja roja (que será lo que no estará desenfocado).

Tratando la imagen: continuación
Seguido a esto, quitamos la máscara rápida (bien de forma manual haciendo click en el icono de máscara con el que la activamos o pulsando la tecla “Q”). Nos deberá quedar seleccionada la zona que no va a sufrir el degradado, se muestra con la típica línea punteada de selección.

Una vez tenemos seleccionada la zona que queremos desenfocar, el siguiente paso es aplicar el desenfoque a las zonas seleccionadas.
Para ello usamos los filtros que disponemos, en este caso vamos a utilizar el filtro Desenfoque de lente (aunque podéis probar con otros filtros que hay).
Para ello, vamos al menú superior y hacemos click en: “Filtro -> Desenfocar -> Desenfoque de lente”:
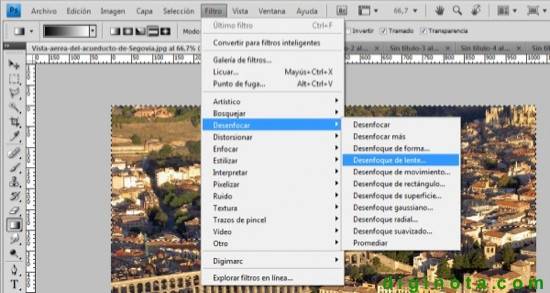
Ahora, en la ventana que aparece tenemos que configurar los valores. Yo he utilizado los siguientes, pero podéis probar otros según las características de vuestra foto o vuestros gustos:
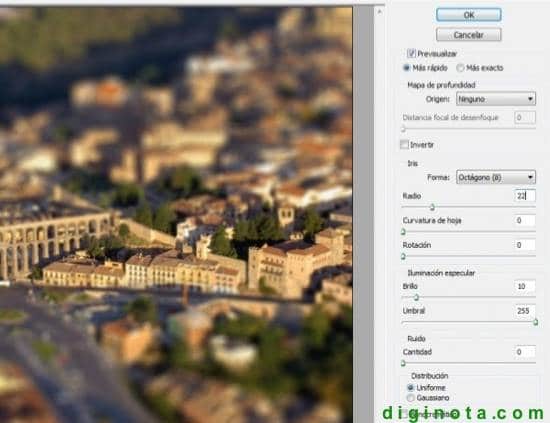
Últimos retoques
Para un aspecto mas similar a una maqueta podemos subir un poco la saturación de la imagen lo que dará un aspecto un poco mas realista.
Lo hacemos desde el menú Imagen > ajustes > tono/saturación…
Aquí el resultado final.









