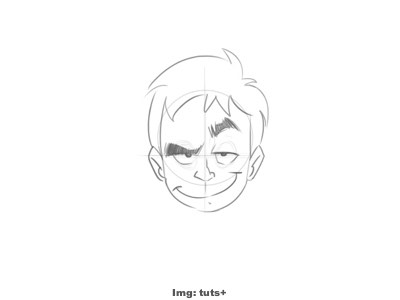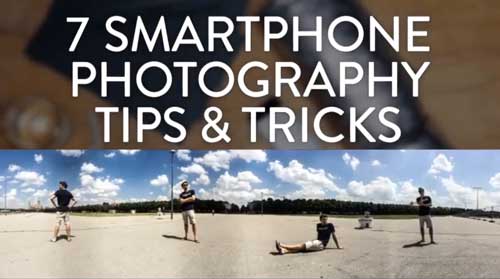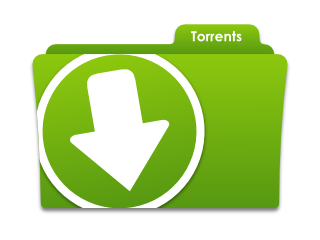Cómo hacer
Repara tu PC sin comenzar de cero con UBCD4win guía paso a paso

Antes de optar por la solución taxativa de reinstalar el sistema operativo, siempre nos queda la posibilidad de tratar de solventar los problemas desde un entorno alternativo independiente del principal.
En ese sentido, Ultimate Boot CD for Windows constituye un paquete ideal, puesto que compendia un amplio abanico de utilidades para el diagnóstico, desinfección y reparación del ordenador que podremos ejecutar desde la bandeja de disco de nuestro equipo. Por si fuera poco, resulta totalmente gratuito para uso personal.
Paso 1. Descarga e instalación
En primer lugar, conéctate a www.ubcd4win.com/downloads.htm y bájate la última versión del paquete haciendo clic sobre uno de los enlaces etiquetados como Mirror. Cuando la descarga se complete, haz doble clic sobre el icono de UBCD4WinV360.exe y escoge Español en el campo del idioma. Acepta el Contrato de licencia y elige la carpeta donde se llevará a cabo la instalación.

Luego, define en qué carpeta del menú Inicio se crearán los iconos de acceso directo al programa. Para terminar, haz clic en el botón Instalar. Dado que el paquete de instalación pesa cerca de 300 Megabytes, te solicitará confirmación para verificar su integridad. Dásela y, al término del proceso, pulsa Siguiente. Finalmente, pulsa Sí para autorizar la descarga de posibles actualizaciones.
Paso 2. Copia Windows XP
Aunque la creación del disco de arranque y rescate puede llevarse a cabo leyendo los archivos de instalación de Windows XP desde la bandeja de CD, para minimizar las posibilidades de error, es conveniente que copies todos sus contenidos al disco duro, de modo que la lectura se realice desde allí.

Así pues, introduce el CD de instalación de Windows XP en tu lector y asegúrate de que se copian tanto los archivos ocultos como los de sistema. Para ello, accede a Opciones de carpeta a través del menú Herramientas del Administrador de archivos de Windows y, en la pestaña Ver, activa la casilla Mostrar todos los archivos y carpetas ocultos. Luego, desactiva Ocultar archivos protegidos del sistema operativo y haz clic en el botón Aplicar.
Hecho esto, crea una carpeta vacía en tu disco duro. A continuación, accede a los contenidos del disco de instalación de Windows XP. Para evitar que el menú de autoarranque se ejecute, entra en él haciendo clic con el botón derecho del ratón sobre el icono del lector de CDs y, en el menú contextual que se desplegará, elige Explorar. Selecciona todos los archivos y todos los directorios y arrástralos a la carpeta vacía que has creado.
Paso 3. Actualiza las aplicaciones
Ejecuta UBCD4WinBuilder.exe y pulsa el botón Plugins, que se muestra en la esquina inferior izquierda de su interfaz. La ventana que se abrirá te permitirá elegir las aplicaciones que se incluirán en el CD que generarás.
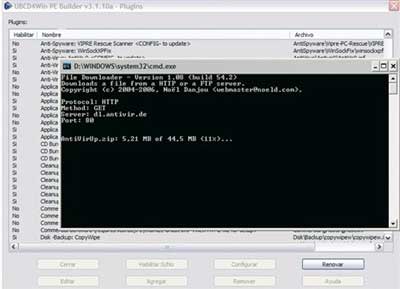
Este apartado resulta especialmente importante en caso de que sospeches que tu equipo está infectado por virus o malware, pues además te permite poner al día las distintas aplicaciones de desinfección que allí se muestran. Para ello, haz clic sobre cada uno de los programas etiquetados como Anti-Spyware y Anti-Virus y pulsa el botón Configurar. Una ventana de DOS llevará a cabo las actualizaciones pertinentes.
Paso 4. Disco de diagnóstico y reparación
En la ventana principal de UBCD4Win, utiliza el botón de Explorar, que se muestra junto al apartado Fuente, para seleccionar la carpeta en la que has copiado los archivos de instalación de Windows XP. En el apartado ISO – CD/DVD, activa Grabar CD/DVD y, en caso de que vayas a utilizar un disco regrabable, marca la casilla Autoborrar RW.

Luego, selecciona tu grabadora empleando el desplegable Dispositivo. Como alternativa, el software te ofrece la posibilidad de generar una imagen ISO que más tarde podrás tostar en disco utilizando tu software de grabación favorito. Finalmente, pulsa Construir. El proceso de generación del CD y grabación del disco se prolongará durante largo rato. Asegúrate de que se completa sin advertencias ni errores.
Paso 5. Prioridad de arranque
Si has utilizado un equipo secundario para completar estas operaciones, regresa a tu ordenador. En cualquier caso, arranca o reinicia el equipo que deseas reparar. Lo primero que deberás hacer es acceder a la BIOS del mismo. Dependiendo del fabricante de tu placa madre, la tecla que da acceso a ella puede variar, pero acostumbra a figurar en pantalla en la primera etapa del proceso de inicio. Por lo general, se trata de Supr o F10. Durante los primeros instantes, púlsala repetidamente.
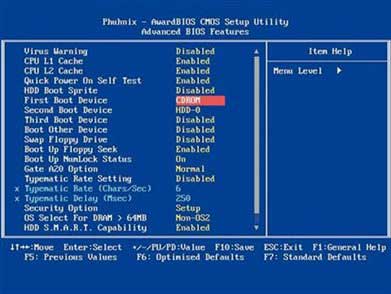
Una vez que el menú aparezca en pantalla, deberás reordenar los dispositivos de arranque, de modo que tu bandeja de CD o DVD tenga prioridad sobre el disco duro. La disposición de los menús y el etiquetado de las opciones acostumbran a variar de un ordenador a otro, pero la que nos interesa suele encontrarse en un apartado denominado Bios Features Setup o Advanced Bios Features. Por lo general, dentro contará con un área etiquetada como Boot sequence o Boot device priority. Para más información, acude a la documentación que se adjunta con tu placa.
Una vez reasignada la prioridad, guarda los cambios e introduce en la bandeja el CD que has creado en el Paso 4. Luego, reinicia el sistema de nuevo. Comprobarás que, en vez de quedarse bloqueado o arrancar con tu Windows en mal estado, esta vez ejecuta Ultimate Boot CD. Puesto que el acceso a las unidades de disco CD/DVD es mucho más lento que el disco duro, todas las operaciones que llevaremos a cabo en adelante se ralentizarán. No te inquietes.
Paso 6. Menú principal del disco de rescate
El menú principal de UBCD4Win te ofrece diversas herramientas, algunas de las cuales no precisan de Windows XP para ejecutarse. Si sospechas que los problemas de tu equipo pueden tener su origen en deficiencias en la memoria, por ejemplo, ejecuta Memtest86. FreeDOS, por su parte, pone a tu disposición un entorno DOS mediante cual puedes acceder a las carpetas del equipo y llevar a cabo operaciones tecleando comandos desde el símbolo del sistema.
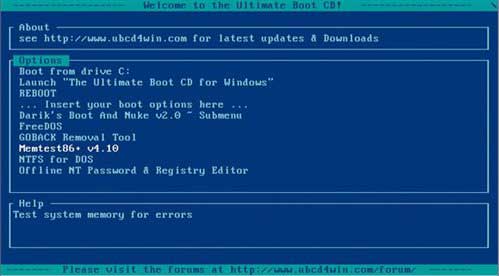
No obstante, en la mayoría de casos, te resultará más práctico acceder directamente a la opción Launch «The Ultimate Boot CD for Windows», donde se ubican las principales herramientas que te ofrece el disco de rescate.
Paso 7. Opciones más relevantes
Un cuadro de diálogo etiquetado como Confirm te advertirá de que el soporte para la red no está activo. Haz clic en Yes para habilitarlo, puesto que así podrás actualizar aplicaciones, descargar programas y utilizar el navegador que integra UBCD4Win para efectuar búsquedas en los foros tratando de dilucidar los problemas.
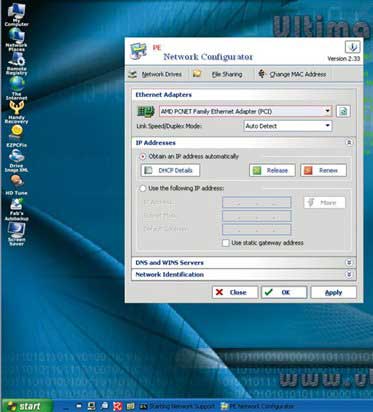
En el siguiente paso del asistente, selecciona el tipo de conexión que utiliza tu equipo. Si tienes acceso a la red a través de ADSL suministrado por un proveedor de Internet, en la inmensa mayoría de los casos la opción adecuada será Dynamic IP address (DHCP).
En el último paso, tienes que especificar tu tarjeta de red en el apartado Ethernet Adapters, y mantén seleccionado el parámetro Obtain an IP Address automatically. Luego, pulsa el botón de OK. Hecho esto, podrás utilizar el icono The Internet que se muestra en el escritorio para navegar por la Red.
Un consejo: despliega el menú Start, entra en System y, a continuación, en Display resolution. Allí podrás incrementar la resolución de pantalla para trabajar con mayor comodidad.
Paso 8. Malware
Conscientes de que lo que en ocasiones un antivirus es incapaz de solucionar otro lo detecta y desinfecta, los desarrolladores de UBCD4Win han preferido recopilar distintas herramientas que cumplen un mismo fin para maximizar las posibilidades de éxito. En este sentido, el apartado Antivirus Tools, accesible a través de la sección Programs del menú Start, pone a tu disposición programas como McAfee Stinger, AntiVir Personal o Avast! VirusCleaner. Ábrelos para proceder a analizar y limpiar tu sistema.

Por lo general, resultará suficiente con seleccionar la unidad o las unidades que deseas desinfectar y con pulsar el botón Comenzar escaneo (o su equivalente) para que el proceso dé comienzo. Lo mismo podemos aplicar al ámbito del Spyware, donde el paquete que nos ocupa nos proporciona herramientas tan reputadas como Spybot Search & Destroy. Este apartado se complementa con programas tales como Hijack This o EzPCFix.
Paso 9. Registro y mantenimiento
La sección Registry del desplegable Programs también pone a tu disposición un amplio abanico de herramientas, entre ellas, Registry Restore Wizard y Windows Registry Analyzer. No obstante, probablemente el programa más destacado en esta sección sea RegCleaner.
Pese a lo que pueda dar a entender su nombre, es mucho más que un limpiador de Registro, puesto que nos permite activar o desactivar a voluntad los programas que se ejecutan al iniciar Windows desde la pestaña Startup List. También puedes usarlo para desinstalar aplicaciones problemáticas accediendo a Uninstall Menu.
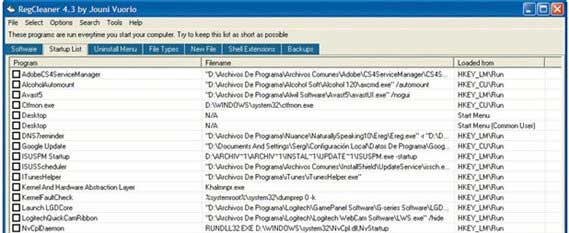
Por supuesto, incluye un limpiador de Registro al que puedes acceder a través de Tools, escogiendo una de las opciones del desplegable Registry Cleanup. Antes de llevar a cabo modificaciones en este ámbito, asegúrate de «respaldar» tu Registro por si luego necesitas restaurarlo.
Paso 10. Recupera y guarda tus ficheros
Si tu sistema no arranca o se ejecuta extrañamente, asegúrate de que no pierdes información importante haciendo un backup de tu información. Para ello, puedes utilizar uno de los numerosos administradores de archivos que te ofrece UBCD4Win a través del apartado File Management, accesible desde el menú Start.
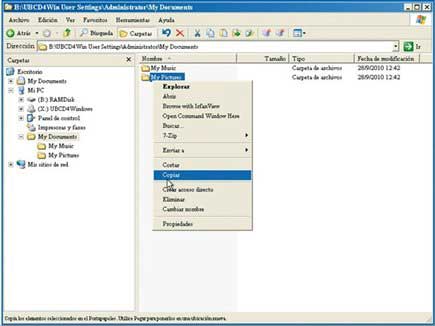
Si el volumen de datos no es demasiado grande, puedes utilizar por ejemplo MS Explorer para copiarlos en una unidad extraíble. Si por el contrario manejas muchos gigabyte, probablemente te resulte más práctico utilizar una de las aplicaciones de grabación de discos que incluye el paquete en la sección CD Burning. Express Burn. Sin el más lejos, te permite elegir ficheros y directorios mediante el botón Add files y grabarlos en discos vírgenes con una simple pulsación sobre Burn CD.
Si lo que deseas es recuperar ficheros que has borrado por error, emplea Recuva. Su asistente te dejarás definir el tipo de archivo y su ubicación original. Incluso te ofrecerá un listado completo de todo cuanto se ha eliminado de tu disco duro recientemente.