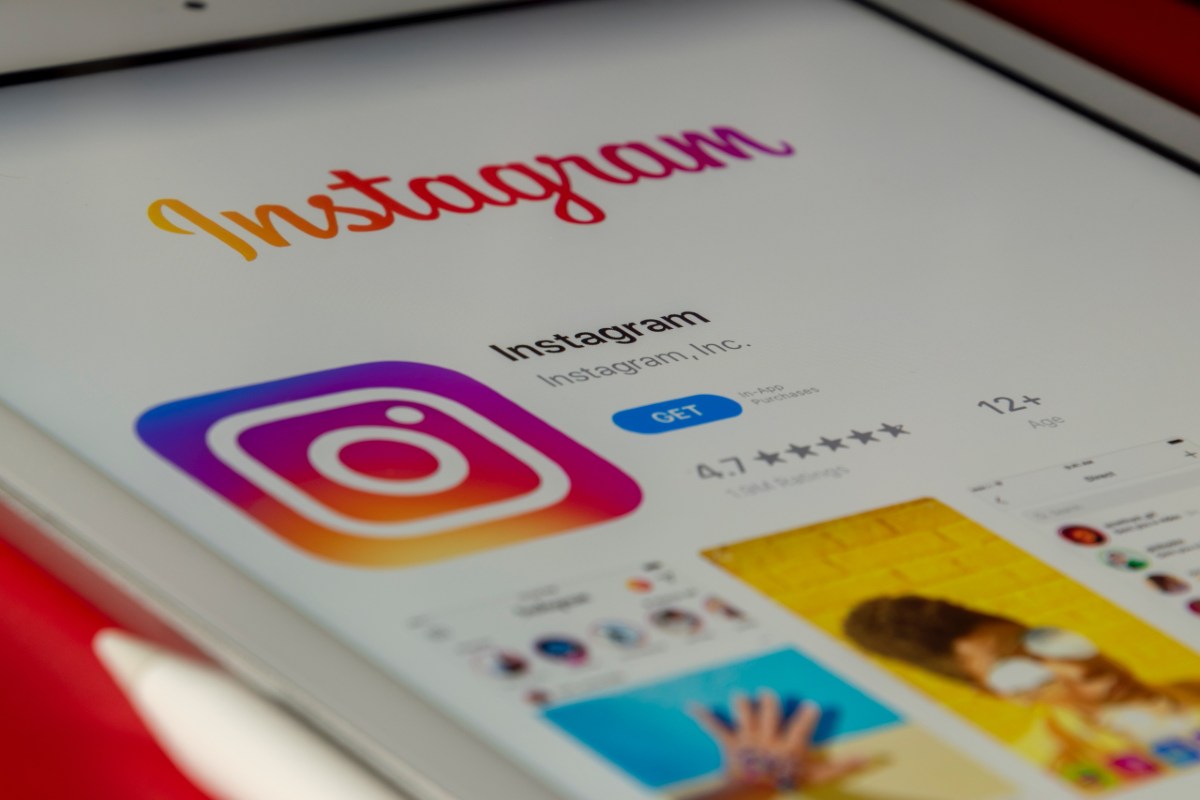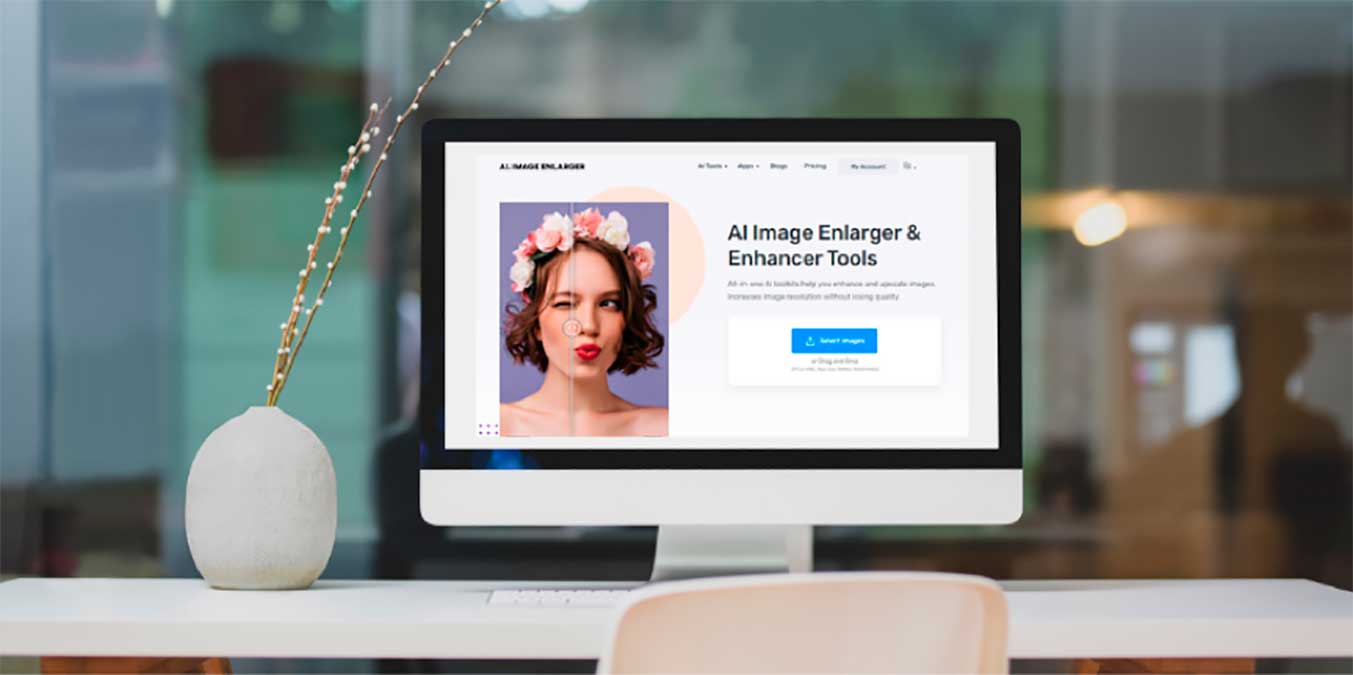Cómo hacer
Sabes usar el formato RAW ? Mejora tus fotos usando la magia del RAW

El formato RAW permite editar y retocar fotos de modo mucho más eficiente que a partir del habitual JPEG. Adéntrate en este apasionante mundo con la herramienta Adobe Camera RAW
Las cámaras más avanzadas permiten almacenar las imágenes tanto en formatos muy procesados y comprimidos (el habitual JPEG), como en otros donde prima la fidelidad del contenido, y en los que solo se aplican las modificaciones imprescindibles para convertir las señales de luz en ficheros de imagen.
Eso significa que no se manipulan muchas de las variables configuradas en los controles de la cámara, como el nivel de exposición, los modos de escena o los parámetros de color, por no hablar de la reducción de ruido o la compresión de la imagen. De este modo, se tiene un archivo equivalente al negativo fotográfico, que es posible variar gracias a programas capaces de leer el formato RAW y modificarlo para obtener una imagen definitiva.
El problema es que cada fabricante de cámaras usa su propio formato RAW, de modo que no son compatibles entre sí, al mismo tiempo que ofrece un software específico para procesar estos archivos. Eso sí, existen aplicaciones genéricas compatibles con los RAW de muchos fabricantes y cámaras.
En este práctico, recurriremos a Adobe PhotoShop CS4,CS5, Bridge y Adobe Camera RAW, como herramientas para realizar las optimizaciones necesarias sobre las imágenes «en crudo» (traducción de «raw»). El flujo de trabajo es sencillo: mediante Bridge se accede a las carpetas donde están las fotos; desde su interfaz, solo hay que elegir la opción Abrir en Camera RAW para lanzar el editor.
Paso 1. Camera RAW
Son muchos los controles y parámetros que es posible modificar con Adobe Camera Raw. Nos vamos a detener en algunos esenciales que permiten obtener resultados impactantes en pocos instantes. Hay dos grupos de controles principales: los de la barra superior y los de la barra lateral, que a su vez se organizan en pestañas temáticas.
El control de Balance de blancos es de gran utilidad en aquellas situaciones donde la cámara no realiza un ajuste correcto en el momento de realizar la foto. El antes y el después no deja lugar a dudas al respecto. De todos modos, existe un control deslizante para ajustar la temperatura de color de manera numérica si se conoce cuál es el valor adecuado.
Otros controles de gran utilidad son los de Recorte y Nivel. Estas dos herramientas facilitan realizar un reencuadre preciso de las fotos, lo cual es vital para conseguir el efecto deseado en una composición. Otras herramientas aledañas son la eliminación de ojos rojos y el pincel de ajuste. Este último permite realizar correcciones locales complejas basándose en los parámetros de ajuste de la barra lateral.

En esta barra lateral se localizan los ajustes más críticos relacionados con los parámetros de imagen, así como el histograma y los datos acerca de la configuración de la cámara en el momento de sacar la foto, que no están sujetos a modificación por parte del usuario, como ISO, velocidad de exposición o apertura.
Como hemos visto, los parámetros de imagen están organizados en pestañas, de las cuales las más interesantes para adentrarse en el mundo del RAW son las que se corresponden con los ajustes básicos, el apartado Detalle, las correcciones de objetivos y las dos últimas, que permiten guardar instantáneas parciales de la imagen modificada, así como configuraciones personalizadas con los ajustes realizados en un momento dado.
Paso 2. Modificación genérica
Para este práctico, hemos elegido una foto urbana tomada con una cámara Canon EOS 5D Mark II en modo RAW + JPEG. Se trata de una imagen corriente, con una marcada composición vertical tomada a luz de día. Lo primero es localizarla con Bridge y abrirla con Adobe Camera RAW.
Examinando el histograma, se aprecia una ligera subexposición, pero no hay zonas con pérdida de información ni en los claros ni en los oscuros. El balance de blancos parece correcto también. Para asegurar una verticalidad «perfecta», tomamos una línea vertical de referencia como la de la pared derecha y, con la herramienta Nivel, realizamos el ajuste. La imagen se corrige lo suficiente como para mejorar la composición y el encuadre.

En este caso, la imagen tiene zonas de claros y oscuros en la pared y en la parte de la bici o las escaleras. Lo que hace el parámetro Claridad es enfatizar los cambios de tonalidad, mientras que el Contraste acentúa aún más a este punto. Así pues, exageramos ambos al máximo. No hay una ciencia exacta, desde luego, pero en este caso se busca acentuar el dramatismo de la escena. Del mismo modo, aumentando el nivel de negros, se consigue una imagen más dura, e incluso podemos saturar los negros en zonas donde no importa perder información. Lo que importa, sobre todo, es la bici.
Paso 3. Correcciones
El problema ahora es que apenas hay intensidad en las luces. Se puede corregir mediante el parámetro Luz de relleno hasta un nivel que permita «llenar» el histograma sin matar los niveles de oscuridad de la foto.
El objetivo usado es un 24 " 105 f4, con una apertura f4, así que es normal encontrar un ligero «viñeteado» en la foto. Para corregirlo, solo hay que activar la pestaña Correcciones de lente y mover la barra deslizante hacia la derecha hasta conseguir una iluminación uniforme en las esquinas. En este momento, podemos realizar una instantánea y guardarla usando la última pestaña y la opción Apply Snapshot. De este modo, se puede volver a este punto de restauración incluso tras realizar cambios posteriores.

Otra posible modificación interesante es aumentar la saturación en la pestaña de ajustes básicos. El efecto será un tanto exagerado, pero a la hora de dar fuerza a una imagen, es un recurso más.
Paso 4. Guarda el fichero
Si bien el formato RAW es recomendable como punto de partida para la edición, no dejes de grabar las imágenes también en JPEG usando la opción de guardado en RAW + JPEG. Eso sí, el JPEG no tiene que ser el de mayor resolución y una calidad media servirá. Además, al usar una calidad media full, se consigue la máxima nitidez en el JPEG resultante.
JPEG con Camera RAWTambién se puede abrir un archivo JPEG en Camera RAW pero con opciones limitadas. La ventaja es que no se modifica el archivo original. Es un buen recurso para manipular una imagen con la agilidad que proporciona el acceso a parámetros tan diversos como los de Adobe Camera RAW. |

Otros programas de edición en RAWAdemás de Adobe Camera RAW, existen otras alternativas para la edición de imágenes de este tipo. Adobe Lightroom es otro ejemplo dentro de Adobe. En Apple, Aperture también permite trabajar con ficheros RAW, así como iPhoto o RAW Developer (www.iridientdigital.com). Para Linux y Windows, con carácter gratuito, está RawTherapee (www.rawtherapee.com). Siguiendo con Windows, CaptureOne de PhaseOne (www.phaseone.com) o BibblePro (www.bibblelabs.com) son propuestas de buena factura. Si prefieres usar las aplicaciones de cada fabricante, no debería haber mayores problemas, aunque cada desarrollador elige los algoritmos propietarios adecuados para sus cámaras, mientras que las aplicaciones genéricas son compatibles con casi todas las cámaras. |
.