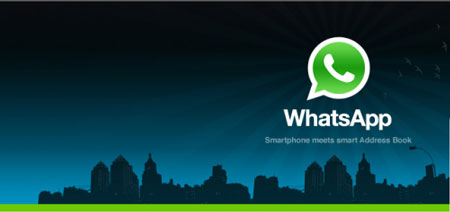Android
Cómo hacer para usar el WhatsApp desde un PC, manual paso a paso
WhatsApp es el servicio de mensajería instantánea más usado entre los usuarios de smartphones, está disponible para usuarios de Android, BlackBerry, Nokia (Symbian) e iOS (iPhone e iPad) mediante este tutorial vamos a enseñaros como podemos tener la aplicación instalada también en nuestro PC.
Si no tienes un smartphone donde poder instalar WhatsApp ésta es la solución para poder hablar con todos tus contactos que dispongan de la aplicación, de manera gratuita y desde el PC.
Vamos por partes:
Para poder tener instalado WhatsApp en el PC tendremos que registrarlo con un número de teléfono que no esté siendo usado actualmente en un móvil, ya que la aplicación no permite usar el mismo número en dispositivos distintos.
Así que tenemos dos opciones: 1) usar un segundo número que ya tengamos ó 2) hacernos con una línea gratuita para dicho fin, por ejemplo un nuevo número con FonYou. ¿Cómo conseguimos un número FonYou? te explicamos aquí que hay que hacer:
Si no tenemos una línea secundaria y queremos chatear con WhatsApp desde nuestro PC nos hará falta tener otro número para hacerlo, para ello la opción más fácil y gratuita es conseguir un nuevo número FonYou.
Vamos a la web oficial : www.fonyou.es y pulsamos sobre Registrarse debajo de “Quiero mi número FonYou gratis” como podéis ver podemos registrarnos desde la aplicación para iPhone, desde la aplicación para Android o desde el PC.
Vamos a continuar el registro desde el PC, el siguiente paso es elegir el número de teléfono que queremos, para ello nos da la opción de buscarlo, podemos buscar números que contengan hasta 5 números que nosotros pongamos en la casilla.
Verificamos el número que hemos elegido y pulsamos sobre continuar donde procederemos a la introducción de datos, posteriormente tendremos que confirmar el email con el que hemos realizado el registro y después activamos el número FonYou.
Ya tenemos nuestro número gratuito así que vamos a continuar con el proceso.
Una vez tengamos el número vamos a necesitar de un emulador de Android para Windows, hemos encontrado la forma de tenerlo de manera gratuita y aquí os vamos a dejar todo lo necesario para poder instalarlo en vuestro PC paso a paso.
1. Lo primero que hay que hacer es descargar Android SDK, que lo haremos desde aquí. Como podéis ver está disponible tanto para Windows como para Mac o Linux, vamos a explicar como se instala en Windows para ello tendremos que descargarnos el archivo ejecutable installer_r13-windows.exe (Recommended).
Es posible que durante la instalación nos de un error de Java, para ello habrá que descargar un kit que está disponible desde aquí. Tendrás que descargar e instalar la versión correspondiente a tu sistema operativo.
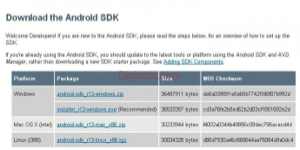
2. Como el archivo que nos hemos descargado es un ejecutable (.exe) tan solo hay que hacer doble click sobre el para que comience la instalación.
3. Vamos con la instalación, si esta nos da el mensaje de error “imposible obtener url..” habrá que forzar la instalación mediante los siguientes pasos:
- Cerrar “Refresh Sources”
- Cancelamos la elección de paquetes
- Vamos a la pestaña “Settings” y marcamos la casilla Force https://… sources to be fetched using http://…

Cerramos el programa y lo reiniciamos.
4. Ahora vamos a elegir los paquetes que queremos instalar, os recomiendo que instaléis únicamente la versión 2.3.3, para ello seleccionamos SDK Platform Android 2.3.3, API 10, revision 2. Nosotros hemos instalado todas las versiones del sistema operativo, con lo que puede que la imagen del tutorial no cuadre con la versión que estáis instalando.
Hacemos click en “Install Selected” y continuamos con la instalación, no os desesperéis ya que tarda un poco.

5. Dejamos que se vayan descargando los paquetes seleccionados y luego se instalen, cuando termine cerramos la ventana de instalación de archivos.
6. Ahora hay que crear un nuevo dispositivo virtual de Android (AVD), para ello hay que seleccionar la pestaña “Virtual devices” y darle a “New“.
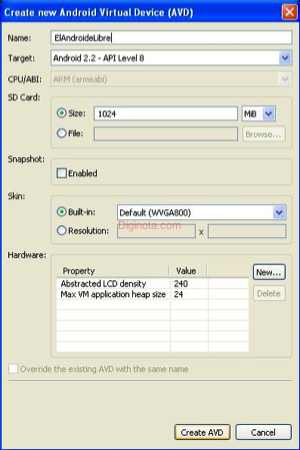
Completamos los datos como salen en la imagen y presionamos sobre “Create AVD“. Para ello tan solo hay que completar con el nombre (no utilizar espacios) y donde pone Size poner “1024“.
7. Una vez creado el AVD lo seleccionamos y presionamos sobre “Start…”

Ahora le damos al botón de “Launch” y esperamos.
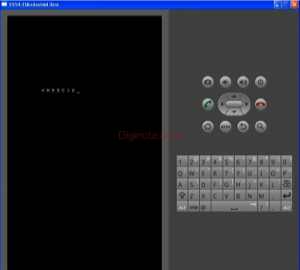
Como podéis ver en la imagen aparece un teclado QWERTY completo a la derecha de donde saldrá la pantalla del smartphone, además están las teclas dedicadas al botón de llamada, Home, atrás, búsqueda, así como los controles de la cámara, etcétera.
8. Después de esperar un poco mientras arranca el programa ya tenemos el emulador de la versión de Android seleccionada en nuestro ordenador.
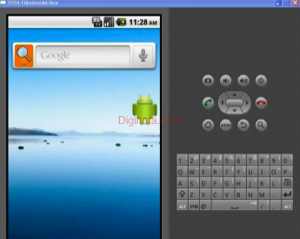
9. Ahora vamos a instalar el WhatsApp, para ello vamos a ir al buscador y escribimos “whatsapp” presionamos en la flecha y nos dará la búsqueda. Para escribir en el emulador podemos usar el teclado del ordenador, el virtual situado a la derecha e incluso el del móvil que saldrá cuando pinchemos en el mismo para escribir.
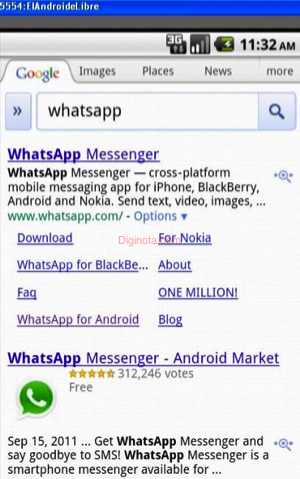
Esta es la pantalla de búsqueda que nos da, ahora hay que presionar sobre “WhatsApp for Android” y nos llevará a la siguiente pantalla.
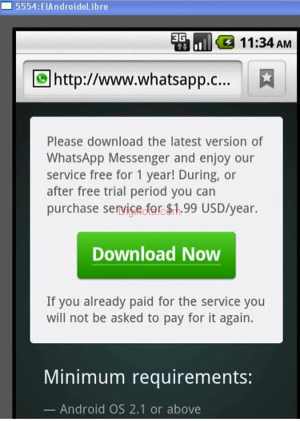
Pinchamos sobre “Download now” y veremos como en la parte superior aparece la flecha que indica que se está descargando la aplicación. Cuando la fleche deje de parpadear es porque ya se ha terminado la descarga, con el ratón teniendo presionado el botón izquierdo arrastramos desde la parte superior para sacar la pantalla de notificaciones donde aparecerá la aplicación descargada.
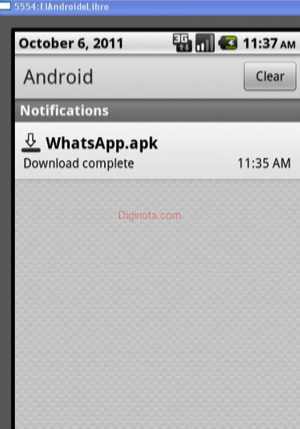
Hacemos doble click sobre el archivo y comenzamos con la instalación de WhatsApp en el emulador.
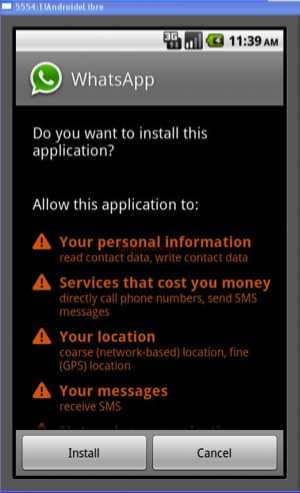
Presionamos sobre “Install” y esperamos mientras la aplicación se instala en el emulador, cuando termine podemos abrirla presionando Open o cerrar el proceso de instalación si pulsamos sobre Done. Le damos a “Open” y vamos a configurar WhatsApp.

Pulsamos sobre “Agree and Continue” para aceptar las condiciones del servicio y seguimos con la instalación.
En la siguiente pantalla tendremos que configurar el país y el número de teléfono, para ello primero seleccionamos nuestro país para que aparezca el código antes de poner el número de teléfono. (España es el código +34).

Rellenamos la casilla con nuestro número de teléfono y pulsamos “OK“. Ahora la aplicación intentará conectar con el teléfono a través de SMS, como se trata de un emulador dicho paso no podrá tramitarse aunque es posible que recibas un mensaje con el código de validación tendrás que esperar a que el proceso de comprobación termine (tarda 10 minutos).
Una vez dicho proceso ha finalizado tendremos que presionar sobre Call me para que nos de el código de validación, recibiremos una llamada en el teléfono que hemos registrado donde una locución nos dirá los 3 números necesarios para confirmar el registro. La locución está en inglés y repite varias veces el número aun así hay que estar un poco atentos para distinguir los números, si no entendéis mucho de inglés pedir ayuda antes de realizar el paso.
Inserta el número y ya puedes validar la aplicación, ahora ya tienes WhatsApp en el PC, podrás ver que se ha creado un archivo directo en la pantalla principal del emulador desde donde podrás acceder cada vez que quieras ya que la información que insertes se quedará guardada.
Puedes agregar todos los contactos desde Contacts de la siguiente manera, presionamos la tecla del menú (la que está situada en el centro de la pantalla de inicio) vamos a “Contacts” y dentro de la carpeta le damos al botón de “MENU” que tenemos en el teclado virtual de la derecha, ahora presionamos sobre “New Contact” y rellenamos las casillas de nombre (First Name) y teléfono (Phone) cuando lo tengamos presionamos sobre “Done” y ya habremos creado un contacto. Sigue los mismos pasos para crear los contactos que desees.
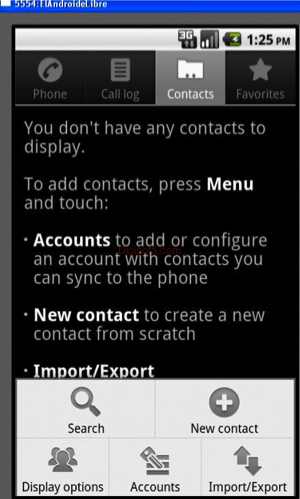
Si dichos contactos tienen WhatsApp la aplicación te lo indicará. Para que te aparezcan los contactos tienes que presionar sobre el lápiz que está situado en la parte superior derecha de la pantalla.
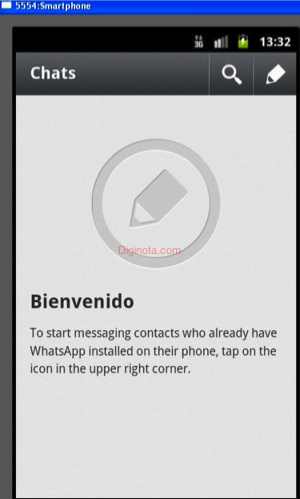
Ahora nos salen todos los contactos que tenemos que disponen de WhatsApp, selecciona uno y comienza un chat con el, para volver a la pantalla de selección de contactos tienes que presionar el botón de atrás y así comenzar una nueva conversación.
Como podrás observar arriba a la derecha hay un icono con un emoticono, si pinchas sobre el podrás ver los diferentes emoticonos que puedes agregar a un mensaje. También existe el icono de click con el que desde cualquier smartphone se pueden agregar archivos para compartir, esta opción no está disponible aunque si que podrás recibir archivos de otros contactos.
![]()
Puedes ver que el emulador dispone de notificaciones push, y cada vez que un amigo te mande un mensaje a través de WhatsApp te aparecerá en la ventana de notificación de Android.
A la hora de enviar un mensaje pueden salir una serie de símbolos, si sale un reloj es que el mensaje todavía no se ha enviado (está en espera), si sale una flecha significa que el mensaje se ha enviado pero no lo ha recibido todavía tu amigo/a, si en cambio salen dos flechas significa que el mensaje se ha enviado y también ha sido recibido.
Como veis se trata de un emulador completísimo con el que podemos acceder a aplicaciones como WhatsApp desde nuestro PC sin necesidad de tener un smartphone con tarifa plana de Internet.
Esperamos os haya servido de ayuda el tutorial.