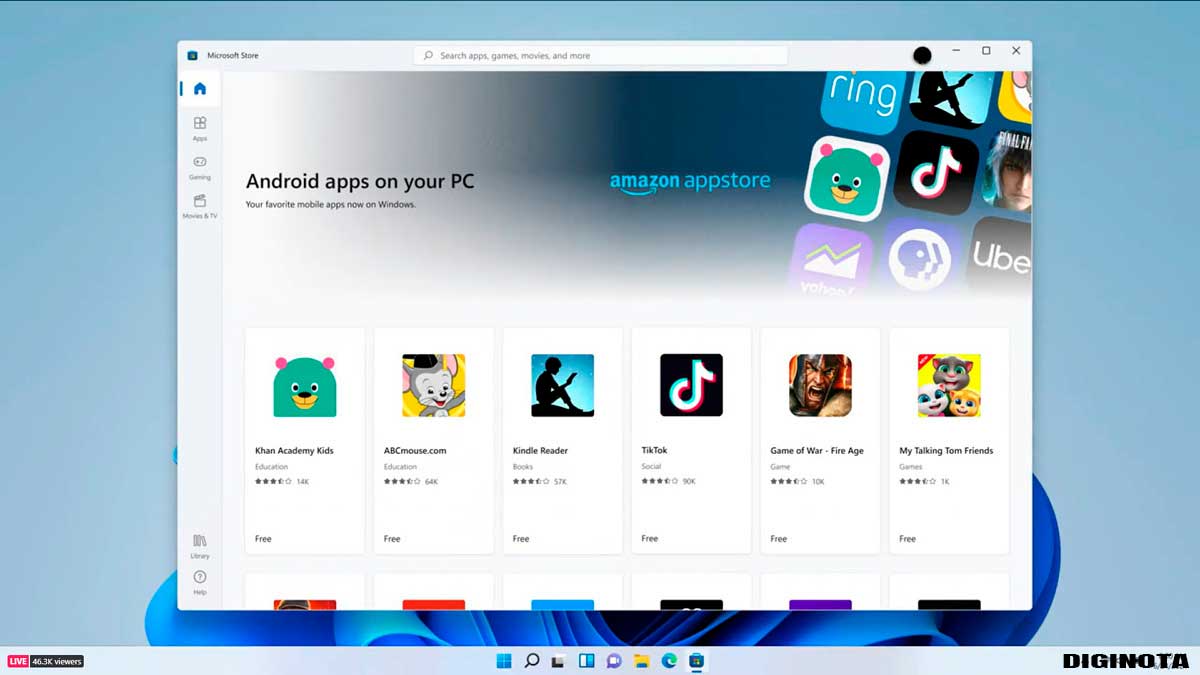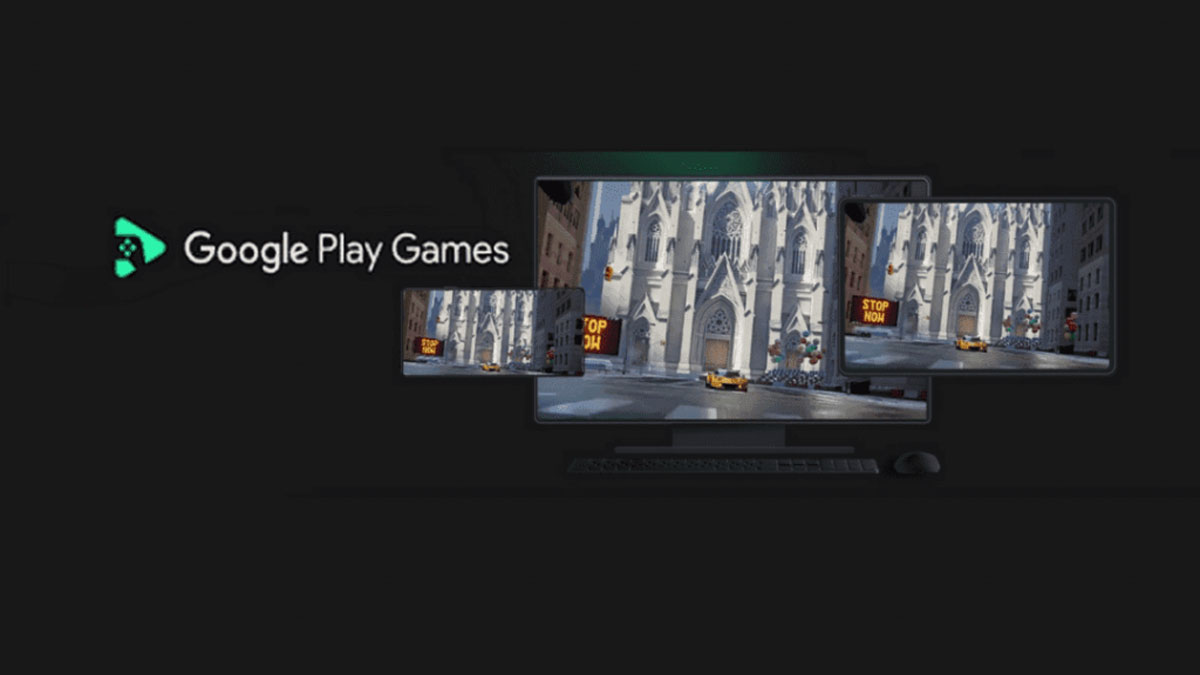Trucos de Windows
¿Tienes problemas con la memoria RAM ? «Aquí te dejo como diagnosticarlo»
Cuando una computadora no funciona como queremos, siempre tendemos a culpamos al software y también debemos verificar, problemas relacionado con el hardware.

Elementos como la Memoria RAM son más difíciles de saber si está funcionando como debería o no, por eso hoy vamos a ver algunos métodos para verificar si esta parte tan importante del ordenador funciona correctamente.
Aunque no es muy normal, hay ocasiones en las que la Memoria RAM da problemas y comprobar que se trata de este componente específico, no es algo muy intuitivo.
Siempre vamos a tender a culpar a Software, porque es lo más normal, y pensar que lo que no va bien dentro del ordenador se debe más a un problema de software que a uno provocado por algún componente hardware y menos por la RAM.
Pero si tenemos un problema que persistente, puedes hacer una diagnostico de tu memoria RAM de las formas que veremos en este artículo. Así saldrás de dudas.
Problemas con tu memoria RAM
¿Qué es la RAM y para qué sirve?
De nada sirve arreglar algo que no sabemos exactamente qué es y para qué sirve, así que lo primero es entender para qué sirve la RAM.
Esta memoria es la memoria principal del ordenador y en la que se almacenan temporalmente todos los datos de los programas que estemos utilizando en ese preciso momento. RAM significa memoria de acceso aleatorio, o lo que es lo mismo, memoria de acceso aleatorio .
Este tipo de memoria no es exclusivo de los ordenadores y prácticamente cualquier dispositivo de tecnología la lleva. No solo los ordenadores, pero también tablets, smartphones, smartwatches e incluso televisores electrodomésticos.
Hay dos facetas que tiene esta memoria que las demás no tienen, como es la enorme velocidad de funcionamiento y lo volátil , es decir, se vacía cada vez que apagas el dispositivo y se pierde todo lo almacenado.
La memoria RAM es la que se utiliza para gestionar todo lo que está sucediendo durante el funcionamiento del PC o cualquier dispositivo.
"Es evidente, cuanto más tienes, mejor sera el rendimiento el rendimiento, ya que se pueden asumir más datos y más rápido."
Si no quieres instalar ninguna utilidad o software de terceros para optimizar Windows.
Realiza estos ajustes a continuacion y puede que mejorares el rendimiento.
Si tienes un Windows mas antiguo mira aquí:
Realiza un diagnóstico de la memoria RAM de tu equipo
Cómo saber si tu RAM está teniendo problemas
Existen algunos síntomas que podría tener nuestro equipo y que pueden ser indicativos de que la RAM no está funcionando correctamente y conviene revisarlo.
Podríamos ser cosas como:
| Cuando enciendes la computadora, escuchas un par de pitidos. |
| La computadora se va ralentizando poco a poco mientras está encendida. |
| La computadora se bloquea sin ningún problema de software. |
| Si vamos a la información de nuestro equipo con Windows, vemos que no indica toda la RAM que realmente tenemos. |
Es muy importante conocer también el estado de salud de la batería si estas usando una portátil o laptop, y aplicar trucos para que mantenga su capacidad el mayor tiempo posible.
Diagnóstico de RAM de Windows
Podemos hacer un chequeo de la memoria RAM con Windows, no es demasiado profundo, pero te puede servir de guía.
La forma de hacerlo es la siguiente:
- Apretamos la tecla de Windows + R .
- En la ventana que sale debemos escribir mdsched.exe y hacer clic en Aceptar .
- Reiniciamos la computadora y la herramienta de diagnóstico se iniciará de inmediato.
- Pulsamos en F1 y luego elegimos entre las pruebas Básica, Estándar o Extendida , sabiendo que el tiempo que tarda es mayor cuanto más intensiva es cada prueba.
Windows se reiniciará automáticamente y cuando hayas terminado nos enviarás una notificación indicándonos si has encontrado errores.
Si quieres un diagnostico mas profundo puedes Utilizar MemTest:
Podemos utilizar MemTest para tener un diagnóstico mucho más riguroso del funcionamiento de nuestra memoria RAM. Podemos dejarlo analizando la memoria el tiempo que necesitemos, como si fuera un día, dos o varios, por si queremos asegurarnos al 100% de que no tenemos ningún tipo de incidencia.
Es extremadamente fácil de usar y los pasos son realmente simples:
| 1- Descargamos el programa, lo descomprimimos y lo abrimos. |
| 2- Debemos poner la cantidad de RAM manualmente , estableciéndola entre 2 y 3,5 GB , ya que con poner eso la verificación será totalmente efectiva. |
| 3- Lo mejor es tener todos los programas cerrados. |
| 4- Si no detecta ningún problema, todo funciona bien, tu problema no esta en la RAM |
Pero si leemos Error de memoria detectado: Esto significa que sucede algo y lo mejor es verificar físicamente las memorias para ver que no tienen nada o verificar la BIOS.
Como es normal, cuanto más tiempo tengamos MemTest ejecutándose, más eficiente será.
«Pero si en una hora o más, no ha detectado nada, es muy poco probable que lo haga dejándolo más tiempo.»
Otra opción es: MemTest86
Para estar aún más seguros, podemos elegir otra herramienta que nos permitirá saber de forma definitiva si existe algún tipo de problema en la memoria RAM.
MemTest86 es aún más exhaustivo que el anterior que hemos visto y la forma de utilizarlo es la siguiente:
- La descargamos de su sitio web oficial y almacenamos el archivo comprimido en nuestro almacenamiento interno.
- Descomprimimos el archivo ZIP y ejecutamos imageUSB.exe , archivo que acabamos de extraer.
- Ahora debemos colocar una unidad USB que no nos importa si se borra en alguno de esos puertos de la computadora.
- Luego, en el propio programa, seleccionamos la unidad USB en la que se procesará.
- Paso 1 «Paso 1» . En el Paso 2 «Paso 2» lo dejamos como viene, ya que no es necesario tocar nada.
- Ahora vayamos al Paso 3 (Paso 3) y marcamos la ubicación del archivo memtest86-usb.img, que se encuentra en la carpeta donde hemos extraído la herramienta.
- Para finalizar vamos al Paso 4 «paso 4″y haga clic en el botón Escribir en UFD .
- Luego presionamos cualquier botón y la prueba comenzará después de diez segundos.
- Debemos darle tiempo para que termine, pero en el momento en que lo haga, sabremos si hay algún problema con la memoria o no, de forma muy detallada.
Como ya sabes qué es la RAM y para qué sirve, ya conoces las mejores formas de saber si te funciona bien, para cualquier tipo de sospecha puedes usar lo que te hemos contado ahora mismo.
También puede ser una buena idea hacer una prueba de este tipo, cuando tengas un problema de rendimiento y no encuentres el motivo, ya que como hemos visto en nuestra experiencia, la RAM es lo último que muchos se imaginan que te puede dar algún inconveniente.
De igual manera si tienes un problema con tu memoria RAM o u otra parte de tu Hardware, puede que te interese este Post:
Cómo hacer para saber que tipo de memoria RAM tengo instalada o el modelo de motherboard , mainboard o tarjeta madre PC, Laptop