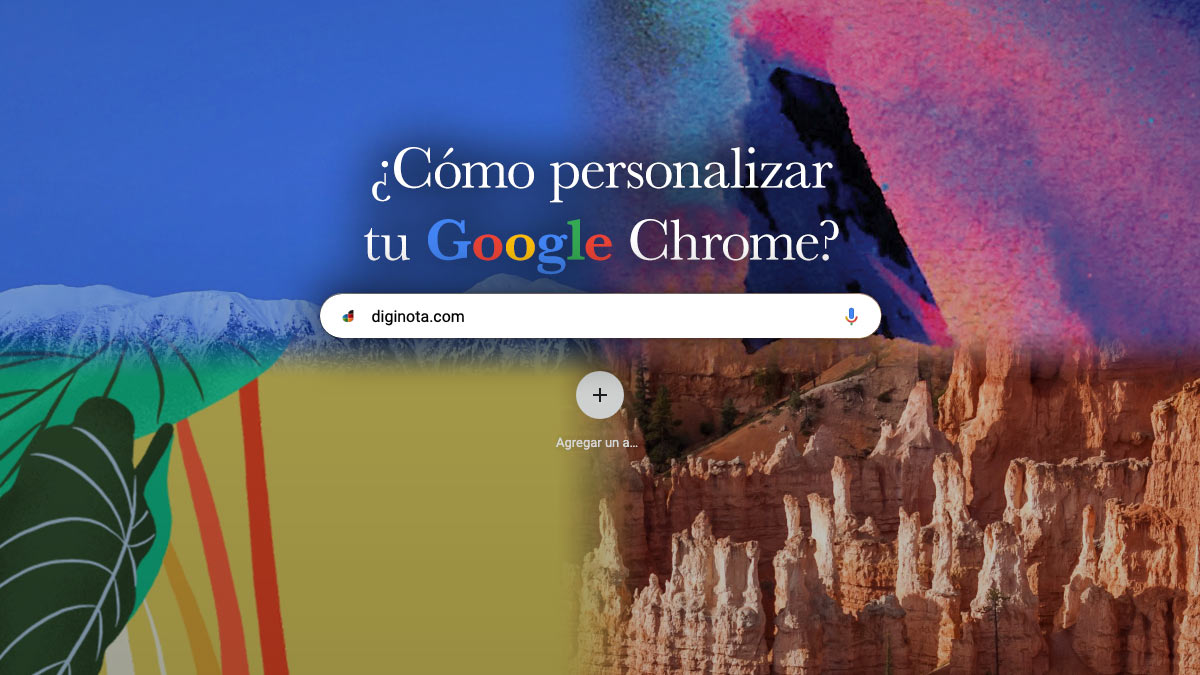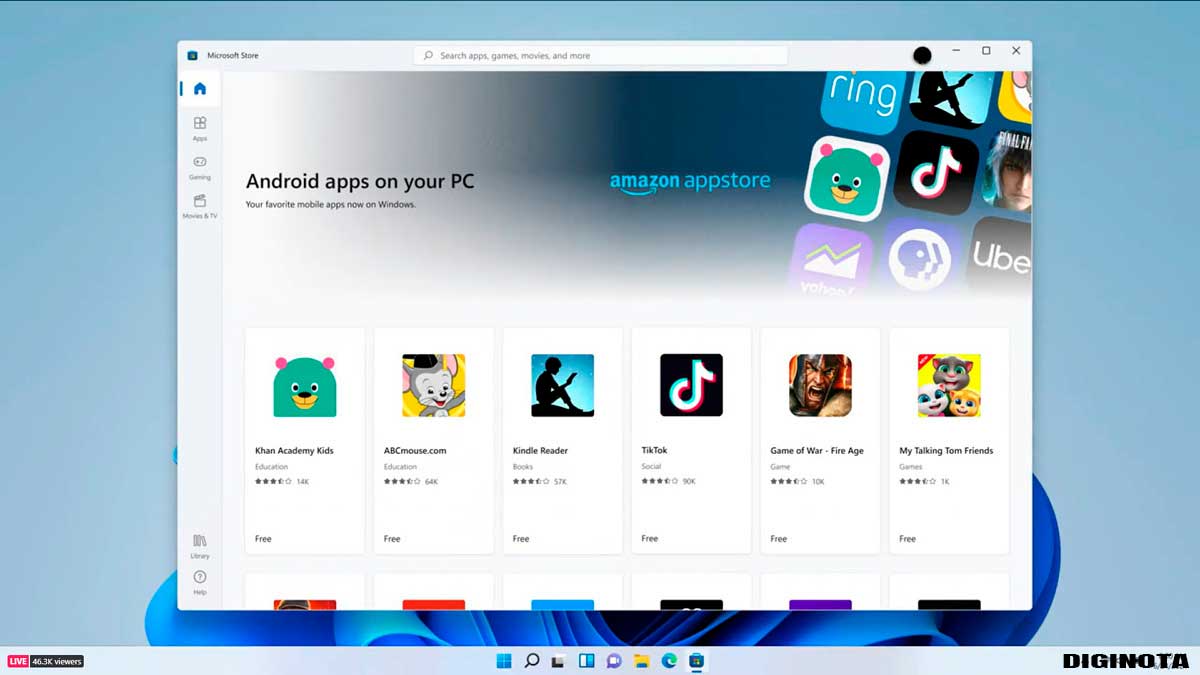Trucos de Windows
Trucos para personalizar la interfaz de Windows 7 Parte 2
Trucos para personalizar la interfaz de Windows 7 Parte 2
¿Por qué utilizar el sistema operativo con el tema de serie y las configuraciones de fábrica? ¡Sé original! ¡Diferénciate del resto marcando tu propio estilo! Puedes variar desde tu fondo de pantalla hasta los índices de búsqueda o el control parental. Te enseñamos a hacerlo.
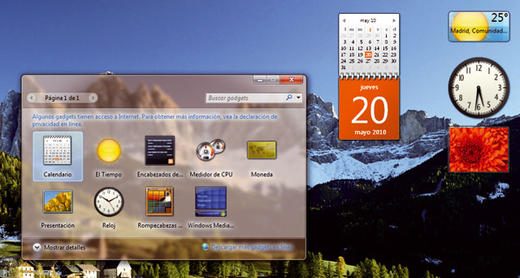
Para adaptar el aspecto del sistema operativo a nuestras necesidades, en muchas ocasiones, habrá que trasladarse hasta la pantalla de personalización. Por tanto, lo primero es indicar cómo llegar hasta ella. Hacemos clic con el botón derecho en cualquier zona despejada del escritorio. A continuación, en el menú contextual, elegimos la opción Personalizar.
32. Amplía los temas disponibles
Se abrirá una pantalla en la que debemos hacer clic en Obtener más temas en línea, de modo que se lance una sesión del navegador de Internet con un sitio web de Microsoft. En él, se ponen a disposición de los usuarios de Windows 7 multitud de temas listos para descargar, instalar en el equipo y cambiar con ellos la interfaz (color de las transparencias de las ventanas, fondos de escritorio, etc.). Ahora, solo resta elegir cuál descargar.

33. Configura fondos automáticos
La mayoría de temas oficiales descargados de la web de Microsoft y todos los temas que vienen preinstalados (excepto el llamado Windows 7) tienen varios fondos de escritorio que pueden ir cambiando de manera ordenada o aleatoria.
Para modificar el comportamiento de la rotación de imágenes, al igual que en el paso anterior, nos dirigimos a la ventana de personalización. A continuación, hacemos clic en Fondo de escritorio. En la nueva pantalla, podemos elegir, en la parte inferior de la misma, cuál queremos que sea la posición de la imagen, cada cuánto tiempo queremos que cambie y si queremos que el orden sea aleatorio.

34. Realiza cambios de color
Las transparencias de ventana y de la barra de tareas son una de las principales y más atractivas características de Aero. En la pantalla de personalización, nos aseguramos de que estamos utilizando un tema de la interfaz gráfica, y, desde ésta, hacemos clic en Color de ventana (parte inferior de la pantalla) y elegimos el que más nos guste. A medida que cambiamos de color, podemos ver cómo varía también el tono de la transparencia de las ventanas y de la Barra de tareas. Yendo más allá, podemos incluso utilizar el mezclador de colores para generar los nuestros propios. Igualmente, también podemos regular la Intensidad de color. Una vez hechas las modificaciones oportunas, pinchamos en Guardar cambios.
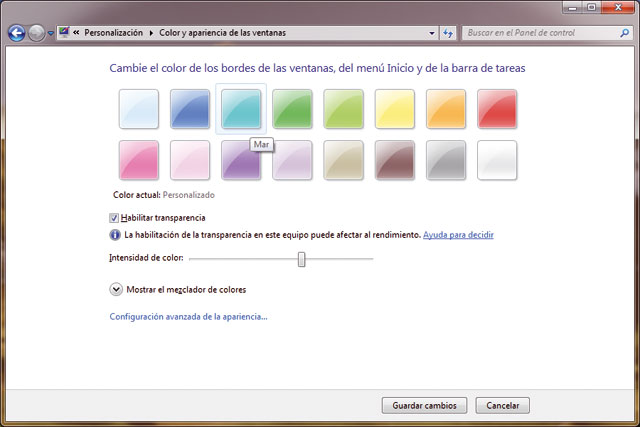
35. Elige un protector de pantalla
Es importante tener activo un protector de pantalla. Para conseguirlo, seguimos en la pantalla de personalización y pulsamos en la esquina inferior derecha, en la opción Protector de pantalla. A continuación, desplegamos la lista y elegimos el que más nos guste. Algunos de ellos tienen interesantes opciones de configuración que podemos explorar. A modo de ejemplo, el protector de pantalla Fotografías nos permite, desde configuración, elegir la ubicación de las imágenes que queremos que se visualicen. También podemos obtener una vista previa del protector de pantalla.

36. Haz copias de seguridad
Disponer de una copia de seguridad reciente puede ser la única manera de recuperar nuestros datos importantes ante una avería en el equipo o ante una infección por virus. Para programar la copia de seguridad, accedemos a Inicio/Panel de Control/Copias de seguridad y restauración. Una vez ahí, elegimos Configurar copias de seguridad. Seguimos el proceso y ya no tendremos que volver a preocuparnos ante la posibilidad de perder toda nuestra información.

37. Planifica tus tareas
Para acceder al Programador de tareas hacemos clic en Inicio y tecleamos en el cuadro de búsqueda Programador de tareas. Una vez en él, hacemos clic en la opción Crear una tarea básica (en el menú derecho). Le asignamos un Nombre y Descripción y hacemos clic en Siguiente. A continuación, le asignamos una frecuencia de ejecución (o desencadenador) y qué tarea debe llevarse a cabo: si queremos que se inicie un programa, que se envíe un correo electrónico o que nos muestre un mensaje. Finalizamos y, a partir de ese momento, podemos estar seguros de que la tarea programada se llevará a cabo en su momento.

38. Conoce las opciones de carpeta
Para acceder a Opciones de carpeta, solo tenemos que hacer clic en Inicio/Panel de control/Apariencia y personalización/Opciones de carpeta y se abrirá una ventana. Entre otras muchas opciones considerables, vamos a destacar principalmente dos. La primera se encuentra en la pestaña Ver y es la opción Mostrar archivos, carpetas y unidades ocultos, la activamos. La segunda se localiza en la misma pestaña y la desmarcamos por motivos de seguridad. Se trata de Ocultar las extensiones de archivo para tipos de archivo conocidos.

39. Incluye gadgets en el escritorio
Para añadir gadgets a tu escritorio, haz clic derecho sobre un área libre de éste y a continuación, clic en Gadgets. En la nueva ventana, haz doble clic sobre aquellos que deseas agregar a tu escritorio y posiciónalos en la zona que más te guste. Si no te conformas con los que vienen de serie, puedes hacer clic en Descargar más gadgets en línea, y encontrarás infinidad de ellos para incorporar a tu escritorio.

40. Configura el índice de búsquedas
Para acceder a las opciones de indexación de búsquedas, hacemos clic en Inicio y, en el recuadro de búsqueda, tecleamos Opciones de indización. Hacemos clic en el correspondiente resultado de la búsqueda y nos abrirá la ventana del mismo nombre. Al hacer búsquedas en nuestro sistema, Windows 7 recurre al índice para devolvernos los resultados con gran rapidez. Por ello, aquello que no está indexado tardará mucho más tiempo en encontrarse.
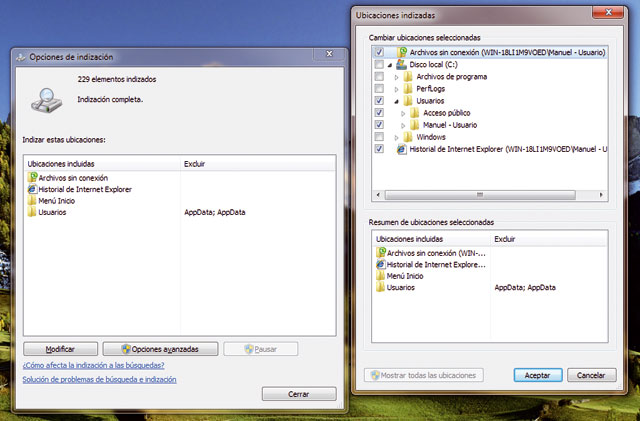
En consecuencia, nos interesa que todas aquellas ubicaciones en las que habitualmente realizamos búsquedas estén registradas en el índice. En la ventana que acabamos de abrir, podemos ver aquellas ubicaciones que están indexadas. Para seleccionar nuevas ubicaciones, hacemos clic en Modificar, de manera que nos lleve a otra ventana. En ella, a su vez, hacemos clic en Mostrar todas las ubicaciones. Ahora, podemos marcar las nuevas ubicaciones que deseemos añadir. Una vez escogidas, hacemos clic en Aceptar para que comience la indexación.
41. Conoce los datos de cliente/servidor
Captura y visualiza todos los datos transferidos entre procesos de clientes y procesos del servidor en comunicación por TCP/IP con TCP View. Para conseguirlo, puedes descargar TCPView desde http://download.sysinternals.com/Files/Tcp View.zip. Además, bajemos también Whois desde http://download.sysinternals.com/Files/Whois.zip.

Extraemos los ficheros de Whois.zip y ejecutamos Whois.exe. En la ventana que se nos mostrará, hacemos clic en Agree. TCP View, por su parte, no requiere instalación. Únicamente extraemos los ficheros del ZIP y ejecutamos Tcpview.exe. Nos aparecerán todas las comunicaciones TCP/IP abiertas. Si queremos más información sobre alguna de ellas, hacemos clic con el botón derecho del ratón sobre la comunicación en cuestión y seguidamente clic en Whois. Así, aparecerá información detallada acerca de quién hay tras la comunicación.
42. Realiza un buen control parental
¿Inviertes gran parte de tu tiempo libre en controlar lo que tus niños hacen con el equipo? Activa el control parental y dedica ese tiempo para otras tareas. Para conseguirlo,seguimos la ruta Inicio/Panel de control/Cuentas de usuario y protección infantil/Control parental. Debemos ser usuario Administrador y, además, el niño deberá disponer de su propia cuenta (Estándar, no administrativa).

En caso de no tenerla, procederíamos a crearla, haciendo clic en la opción Crear nueva cuenta de usuario. En caso de ya disponer de una cuenta preparada para el niño, la seleccionamos. En la nueva ventana, marcamos Activado, aplicar configuración actual. A continuación, hay que configurar los Límites de tiempo, los juegos a los que el niño puede jugar, así como qué programas se le permite utilizar y cuáles tiene bloqueados. Realizados los cambios, aceptamos.
43. Graba tus acciones
Sin lugar a dudas, ésta es una de las herramientas más útiles cuando se trata de dar parte a un centro de soporte acerca de un problema que estás experimentando con el equipo. Para acceder a la Herramienta de grabación de acciones de usuario, pinchamos en Inicio, tecleamos psr y hacemos clic en el resultado.

Para comenzar la grabación, pulsamos en Iniciar grabación. A partir de ese momento, todo lo que hagamos en nuestro equipo será capturado, incluso podremos agregar los comentarios que consideremos oportunos. Cuando estemos satisfechos con los pasos registrados, detenemos grabación. Entonces, se nos da opción de guardar en nuestro equipo un ZIP que contiene en su interior un fichero MHTMLaccesible con Internet Explorer. En él, se puede ver con detalle todo lo realizado por el usuario durante la grabación.
44. Envía un archivo donde quieras
Es muy posible que en más de una ocasión, al hacer clic con el botón derecho del ratón sobre un fichero y, a continuación, clic en Enviar a, eches en falta ciertas ubicaciones a las que te gustaría enviar el archivo y que no se encuentran entre las predefinidas por el sistema operativo. A partir de ahora, es algo que podrás configurar y que, sin duda, te ahorrará tiempo. Para añadir nuevas ubicaciones, acudimos a Inicio y escribimos Shell:sendto en el recuadro de búsqueda. Abrimos la carpeta que aparece como resultado de la búsqueda.

Ahora, se trata únicamente de crear en dicha carpeta accesos directos a las ubicaciones que deseamos que nos aparezcan en Enviar a. Para crear los accesos directos, pinchamos con el botón derecho del ratón en una zona vacía, vamos a Nuevo/Acceso directo y elegimos a qué carpeta queremos que apunte. En nuestro caso, hemos creado un acceso directo a la carpeta música, porque solemos enviar muchos ficheros a ésta y nos resultará muy cómodo.
45. Todopoderoso en Windows 7
Ante todo, cabe tener en cuenta que ésta no es en principio una característica dirigida al usuario, sino que está pensada para desarrolladores, pero igualmente, como usuarios, podremos utilizarla. Con ella, tendrás acceso a un panel de control como nunca antes habías imaginado, con una increíble cantidad de funciones al alcance de un clic. Es tan fácil como crear una carpeta (la ubicación es lo de menos) y nombrarla siguiendo esta sintaxis: Nombre.{ED7BA470-8E54-465E-825C-99712043E01C}. Ahora, solo nos falta acceder a la carpeta recién creada.
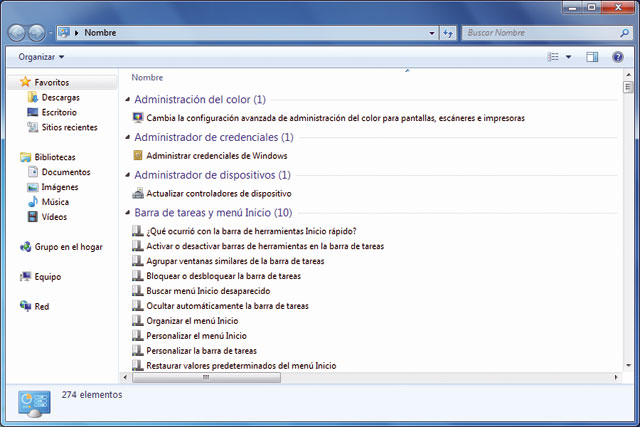
Trucos para optimizar el sistema en Windows 7 parte 1